
Funkcja Excel ROWS (spis treści)
- Wprowadzenie do funkcji ROWS w programie Excel
- Jak korzystać z funkcji WIERSZE w programie Excel?
Wprowadzenie do funkcji ROWS w programie Excel
Excel to nic innego jak tabela z wierszami i kolumnami. Za każdym razem, gdy pracujemy nad programem Excel, mamy do czynienia z komórkami. Komórka to nic innego jak wiersze i kolumny przecięcia. Pracując nad komórkami, zawsze wpadniemy na sytuację, w której musimy dowiedzieć się, na jakim zakresie wierszy pracujemy. Z pomocą przychodzi funkcja Excel ROWS, która pozwala obliczyć liczbę wierszy obecnych w tablicy.
Funkcja Excel ROWS jest podzielona na kategorie w sekcji Funkcje wyszukiwania i odwołania w części Formuły w programie Excel. Oznacza to, że z tej funkcji można korzystać w celu wyszukiwania wartości / liczb lub wyszukiwania referencji. I to właśnie robi sama funkcja, sprawdza, jakie są wiersze w podanej tablicy / referencji i podaje liczbę tych wierszy jako wynik. Możesz zobaczyć definicję funkcji, gdy poruszasz myszą w tym samym kierunku. Poniżej znajduje się zrzut ekranu, dzięki któremu wszystko wygląda lepiej.
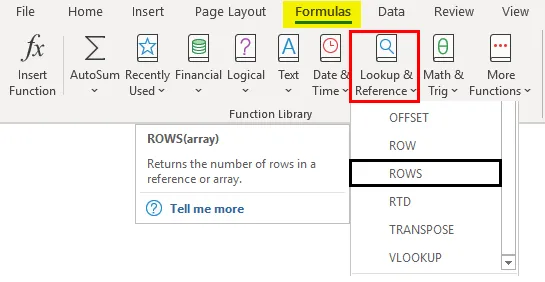
Składnia funkcji ROWS

Argument funkcji ROWS:
tablica - jest to wymagany argument określający zakres komórek, które mogą być użyte jako argument i funkcja, która przechwytuje liczbę wierszy dla tego samego.
Jak korzystać z funkcji WIERSZE w programie Excel?
Rozumiemy, jak używać funkcji ROWS w programie Excel z kilkoma przykładami.
Możesz pobrać ten szablon Excel funkcji ROWS tutaj - szablon Excel funkcji ROWSPrzykład # 1 - Oblicz liczbę rzędów
Aby sprawdzić działanie funkcji Excel ROWS, wykonaj następujące czynności:
Krok 1: W aktywnym arkuszu programu Excel zacznij pisać składnię as = ROW i wybierz funkcję ROWS, klikając dwukrotnie listę funkcji, które pojawią się, gdy tylko zaczniesz pisać składnię funkcji.

Krok 2: Jak tylko dwukrotnie klikniesz funkcję ROWS z listy, pojawi się ona w komórce, do której się odwołujesz, i poprosi o argument, tj. Tablicę odwołania do komórek, przez którą funkcja może policzyć liczbę wierszy.

Krok 3: Teraz musimy podać tablicę komórek jako argument tej funkcji. Put, B1: C10 jako argument tablicowy dla funkcji ROWS.

Teraz ustalimy, co może być wynikiem tej funkcji z argumentem B1: C10. Jeśli widzisz, tablica jest maksymalnie 10- tym rzędem programu Excel, niezależnie od kolumny. Ponadto funkcja WIERSZE nie wykrywa numerów kolumn. Dlatego idealna wydajność powinna wynosić 10 w komórce A1.
Krok 4: Uzupełnij formułę, dodając nawiasy zamykające po argumencie wejściowym tablicy i naciśnij klawisz Enter, aby zobaczyć wynik.
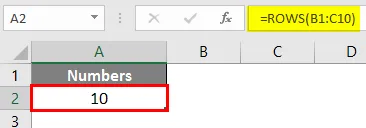
Przykład 2 - Oblicz liczbę wierszy dla stałej tablicy
Funkcja ROWS działa również na stałych tablicowych. Stałe tablicowe są liczbami w nawiasach klamrowych. Dawny. (1; 2; 3)
Krok 1: W komórce A2 aktywnego arkusza Excel zacznij pisać = ROW i wybierz z listy funkcję ROWS.

Krok 2: Po wybraniu funkcji użyj (1; 3; 5; 7; 9) jako argumentu dla tej funkcji. Pamiętaj, aby oddzielić stałe tablicy średnikiem zamiast przecinkiem. W ten sposób konwertuje je na indywidualne stałe tablic.

Krok 3: Uzupełnij funkcję RZĘDY zamykając nawiasy i naciśnij klawisz Enter, aby zobaczyć wynik.

To, co robi ten kod, traktuje każdą stałą jako liczbę wierszy i podaje liczbę wszystkich takich obecnych w tablicy. Na przykład 1 oznacza pierwszy rząd, 3 oznacza trzeci i tak dalej. Interesującą rzeczą do odnotowania jest to, że ten przykład nie zawiera wierszy pomiędzy nimi. Podobnie jak 2., 4., 6. i 8. rząd nie są uważane za argument. Jest tak, ponieważ użyliśmy średnika jako separatora, który definiuje każdy element tablicy jako pojedynczą jednostkę.
Przykład # 3 - Policz rzędy tabel
Załóżmy, że mamy tabelę i chcemy policzyć, ile wierszy ma tabela. Możemy to zrobić również przy pomocy funkcji ROWS.
Najpierw przekonwertujemy te dane na tabelę. Załóżmy, że mamy dane dotyczące sprzedaży z ostatnich czterech lat, jak podano poniżej
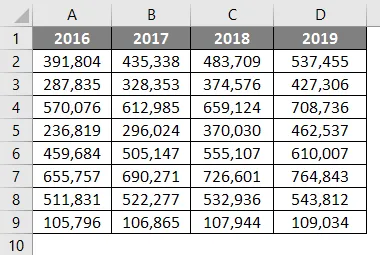
Kliknij kartę Wstaw w programie Excel i kliknij przycisk Tabela, aby wstawić tabelę dla danych.

Krok 1: W komórce F1 zacznij pisać formułę = ROWS i wybierz funkcję ROWS, klikając ją dwukrotnie na liście sugerowanych funkcji.
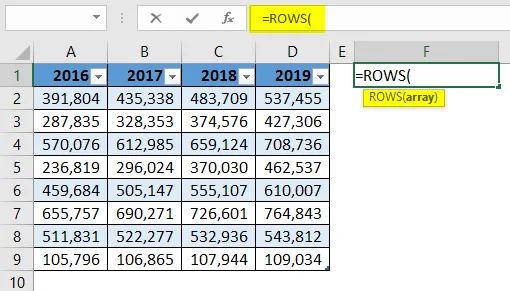
Krok 2: Teraz zapyta o argument tablicy, w którym może policzyć liczbę wierszy. W tym celu wpisz tabelę wewnątrz funkcji ROWS, a wyświetli się aktywna tabela obecna w systemie. Kliknij dwukrotnie, aby wybrać.

Będzie to wyglądać jak na poniższym zrzucie ekranu. Teraz chcemy sprawdzić, ile wierszy uzyskała ta tabela.

Krok 3: Teraz zapyta o argument tablicy, w którym może policzyć liczbę wierszy. W tym celu wpisz tabelę wewnątrz funkcji ROWS, a wyświetli się aktywna tabela obecna w systemie. Kliknij dwukrotnie, aby wybrać.
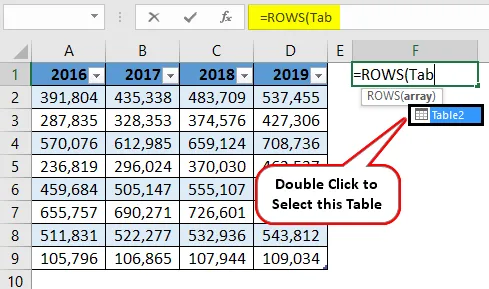
Krok 4: Teraz zamknij nawiasy, aby formuła była kompletna i naciśnij klawisz Enter, aby zobaczyć wynik.
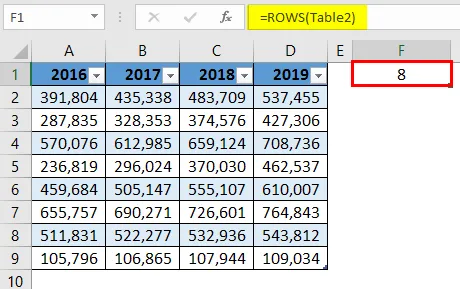
To da wynik jako 8, co oznacza, że w tabeli jest 8 wierszy. Ciekawą rzeczą w tym przykładzie jest to, że ilekroć próbujemy uchwycić wiersze uzyskane przez tabelę, wiersze nagłówka są zawsze pomijane w obliczeniach. Patrz tabela, jest 9 wierszy, w tym nagłówki kolumn. Ponieważ jednak jest to tabela, wiersze nagłówków kolumn są pomijane.
To jest z tego artykułu. Podsumujmy te rzeczy, z kilkoma punktami do zapamiętania.
Rzeczy do zapamiętania
- Ta funkcja może przyjmować tablicę lub dowolną pojedynczą komórkę jako odniesienie i zwraca liczbę wierszy obecnych w tej tablicy. Oczywiście, jeśli jest to pojedyncza komórka jako argument, zawsze zwróci 1 jako liczbę wierszy.
- Możemy również użyć stałych tablic lub formuł tablicowych jako argumentu dla tej funkcji, która zwróci liczbę wierszy pod odwołaniem do tablicy.
- Jeśli tabela zostanie użyta jako argument dla tej funkcji, zwróci liczbę wierszy dla tej tabeli z wyłączeniem wiersza nagłówka kolumny.
Polecane artykuły
Jest to przewodnik po funkcji ROWS w programie Excel. Tutaj omawiamy, jak korzystać z funkcji ROWS w programie Excel wraz z praktycznymi przykładami i szablonem programu Excel do pobrania. Możesz także przejrzeć nasze inne sugerowane artykuły -
- Funkcja wyszukiwania w programie Excel
- Znajdź i zamień w Excelu
- VBA Wyślij e-mail z Excela
- Pulpit nawigacyjny KPI w programie Excel