W tym samouczku do retuszowania zdjęć dowiemy się, jak niezwykle łatwo jest dać komuś cyfrową robotę do nosa (oczywiście nie wszyscy, których znamy, potrzebowaliby tego!). Ta technika edycji zdjęć jest tak prosta i łatwa, że będziesz miał ochotę użyć jej na zdjęciach ludzi, którzy szczerze jej nie potrzebują. A przynajmniej tak można im powiedzieć, kiedy pytają, dlaczego zmniejszyliście nos. Po prostu musiałeś, ponieważ było to tak zabawne i łatwe do zrobienia!
Poważnie, spójrzmy prawdzie w oczy, czasami zdjęcia nie oddają sprawiedliwości ludziom, i chociaż w prawdziwym życiu ich nos może być podręcznikowym przykładem tego, jak powinien wyglądać ludzki nos, niewłaściwe ustawienie ogniskowej obiektywu, złe oświetlenie lub niepochlebny kąt mogą zniekształcać rzeczywistość i sprawiać, że rzeczy wyglądają na większe niż są w rzeczywistości. Na szczęście program Photoshop sprawia, że cyfrowa chirurgia plastyczna jest dziecinnie prosta, bez potrzeby użycia wymyślnych narzędzi chirurgicznych lub nawet pewnej ręki. W rzeczywistości wszystko, czego potrzebujesz, to Narzędzie Lasso, polecenie Swobodna transformacja i Pędzel korygujący, aby usunąć nierówności.
Oto obraz, nad którym będę pracować w tym samouczku. Zanim zaczniemy, chcę wyjaśnić, że nie mówię, że ta kobieta potrzebuje pracy nosa. Jest po prostu niefortunną ofiarą tego samouczka:

Oryginalny obraz.
A oto, jak będzie wyglądać po tym, jak zmniejszymy jej nos (znowu, nie, że jej potrzebuje):

Wynik końcowy.
Ten samouczek jest częścią naszej kolekcji Retusz portretowy. Zacznijmy!
Wtyczka skrótów, akcji i filtrów: Błąd w kodzie krótkim (ads-photoretouch-middle_2)
Krok 1: Narysuj szorstki wybór wokół zewnętrznej części nosa
Zanim zaczniemy pracę z cyfrowym nosem, musimy najpierw odizolować nos od reszty obrazu, co oznacza, że musimy dodać zaznaczenie wokół niego. Narzędzie Lasso w Photoshopie działa idealnie w tym przypadku, więc wybierz je z palety Narzędzia:
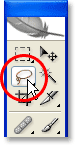
Wybierz narzędzie Lasso.
Możesz go również szybko wybrać, naciskając L na klawiaturze. Powodem, dla którego narzędzie Lasso działa tutaj tak dobrze, jest to, że jeśli używałeś go wcześniej, wiesz już, że nie jest to najdokładniejsze narzędzie do zaznaczania w całym Photoshopie (ten zaszczyt przejdzie do narzędzia Pióro), jednak dla tej techniki, celowo chcemy uniknąć precyzyjnego wyboru nosa. Zamiast tego po prostu przeciągnij szorstki wybór wokół zewnętrznej części nosa, tak jak to zrobiłem tutaj:
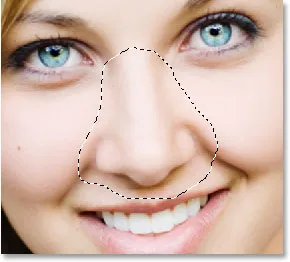
Użyj narzędzia Lasso programu Photoshop, aby narysować szorstki wybór wokół nosa.
Zdecydowanie lepiej jest wybrać za dużo obszaru niż za mało, ponieważ na końcu będziemy sprzątać.
Krok 2: Wtapianie zaznaczenia
Następnie musimy zmiękczyć krawędzie naszego wyboru lub „wtapiać” je, jak to nazywa Photoshop. Aby to zrobić, przejdź do menu Wybierz u góry ekranu i wybierz Wtapianie. Możesz także użyć skrótu klawiaturowego Alt + Ctrl + D (Win) / Option + Command + D (Mac). Tak czy inaczej, wyświetli się okno dialogowe Wtyczki programu Photoshop. Wprowadź wartość promienia wtapiania wynoszącą około 20-30 pikseli, w zależności od rozmiaru i rozdzielczości obrazu. Być może trzeba trochę poeksperymentować z wartością. Wprowadzę 20 pikseli dla mojego promienia pióra:
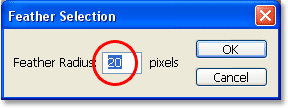
Zaznacz zaznaczenie, aby krawędzie były bardziej miękkie.
Kliknij OK, aby upuścić zaznaczenie i wyjść z okna dialogowego.
Krok 3: Skopiuj zaznaczenie do nowej warstwy
Po zaznaczeniu naszego miejsca i upierzeniu krawędzi naciśnij Ctrl + J (Win) / Command + J (Mac), aby skopiować zaznaczenie na nową warstwę. Jeśli spojrzymy teraz na paletę Warstw Photoshopa, zobaczymy nasz oryginalny obraz na warstwie Tła i nos na nowej warstwie powyżej, którą Photoshop automatycznie nazwał „Warstwą 1”:
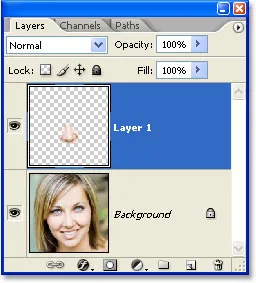
Naciśnij „Ctrl + J” (Win) / „Command + J” (Mac), aby skopiować zaznaczenie na nową warstwę.
Krok 4: Zmień rozmiar nosa za pomocą polecenia Przekształć w programie Photoshop
Gdy nos jest teraz na swojej własnej warstwie, możemy iść do przodu i zmieniać jego rozmiar, dzięki czemu jest krótszy, cieńszy lub oba! W tym celu użyjemy polecenia Free Transform programu Photoshop i możemy szybko uzyskać do niego dostęp za pomocą skrótu klawiaturowego Ctrl + T (Win) / Command + T (Mac), który wyświetla okno Free Transform i uchwyty wokół nosa, jak pokazano niżej:
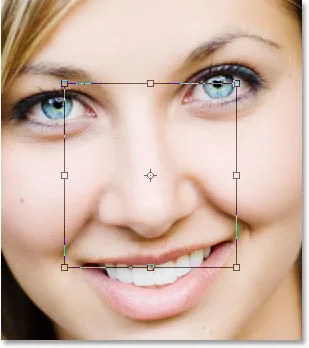
Naciśnij „Ctrl + T” (Win) / „Command + T” (Mac), aby wyświetlić pole Free Transform programu Photoshop i uchwyty wokół nosa.
Aby nos był cieńszy, wystarczy przeciągnąć boczne uchwyty (małe kwadraty) do siebie. Aby przeciągnąć obie strony jednocześnie, przytrzymaj klawisz Alt (Win) / Option podczas przeciągania jednego z uchwytów, a uchwyt po przeciwnej również się przeciągnie. Im bardziej w kierunku siebie przeciągasz boczne uchwyty, tym cieńszy staje się nos:
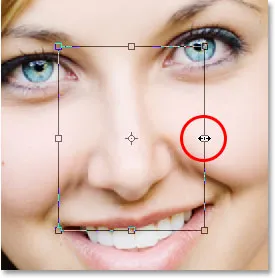
Przeciągnij boczne uchwyty do siebie, aby cieńszy nos. Przytrzymaj „Alt” (Win) / „Option” (Mac), przeciągając jeden z uchwytów, aby powiedzieć Photoshopowi, aby przeciągnął jednocześnie przeciwny uchwyt.
Aby skrócić długość nosa, po prostu przeciągnij dolny uchwyt w górę. Im dalej przeciągasz uchwyt, tym krótszy staje się nos. Możesz także przytrzymać klawisz Alt (Win) / Option podczas przeciągania dolnego uchwytu, aby program Photoshop przeciągał jednocześnie górny uchwyt:
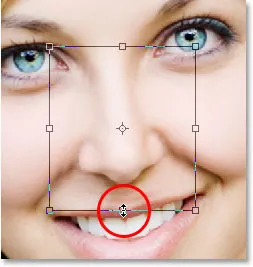
Skróć długość nosa, przeciągając dolny uchwyt do góry. Przytrzymaj „Alt” (Win) / „Option” (Mac), aby Photoshop przeciągnął górny uchwyt w dół w tym samym czasie, gdy przeciągasz.
Naciśnij Enter (Win) / Return (Mac), gdy skończysz, aby zaakceptować transformację i wyjść z pola Free Transform.
Teraz sprawiłem, że jej nos jest trochę cieńszy i trochę krótszy, po prostu przeciągając kilka uchwytów swobodnej transformacji. Jeśli jednak przyjrzymy się temu obrazowi, zauważymy, że występują pewne problemy. Po pierwsze, linie cienia pod jej policzkami już się nie zgadzają, szczególnie ta po lewej, gdy krążyłem poniżej:
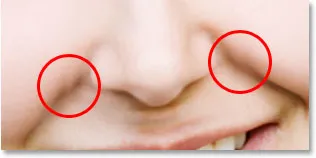
Cienie pod jej policzkami nie biegną już gładkimi, ciągłymi liniami, ale wydają się łamane.
Aby to naprawić, ponownie wywołam uchwyty Free Transform za pomocą „Ctrl + T” (Win) / „Command + T” (Mac) i tym razem przytrzymam Shift + Ctrl + Alt (Win) / Shift + Command + Option (Mac) i przeciągnij jeden z uchwytów dolnego rogu na bok. Trzymając jednocześnie wszystkie trzy klawisze jednocześnie, gdy przeciągam dolny uchwyt narożny, mówi Photoshopowi, aby przeciągnął również dolny uchwyt narożny po przeciwnej stronie, pozostawiając jednocześnie dwa górne uchwyty narożne zablokowane. Technicznie tak to nazywa Photoshop, przekształcając zaznaczenie w „perspektywę”, a ja po prostu używam skrótu klawiaturowego, aby uzyskać dostęp do tego trybu. Mógłbym także przejść do menu Edycja u góry ekranu, wybrać Przekształć, a następnie wybrać Perspektywa, a następnie przeciągnąć jeden z dolnych narożnych uchwytów na zewnątrz, ale skrót klawiaturowy jest dla mnie łatwiejszy, więc będę trzymać wszystkie trzy klawisze jednocześnie w dół i przeciągnij uchwyt prawego dolnego rogu na zewnątrz, co również spowoduje przeciągnięcie uchwytu lewego dolnego rogu na zewnątrz, i będę kontynuować przeciąganie, dopóki linie cienia pod jej policzkami nie będą już wyglądać na złamane:
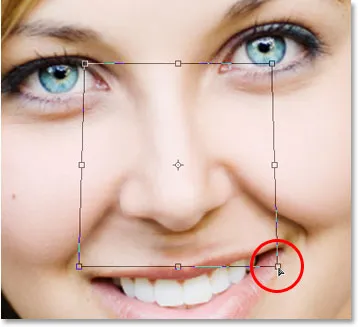
Problem z liniami cienia pod jej policzkami został teraz rozwiązany.
Jeszcze raz wcisnę „Enter” (Win) / „Return” (Mac), aby zastosować transformację i wyjść z polecenia Free Transform.
Krok 5: Dodaj nową warstwę
Jedynym problemem pozostającym z obrazem jest obszar pod jej nosem, w którym go zmniejszyłem, który teraz wygląda na trochę pomieszany, jak widać poniżej:
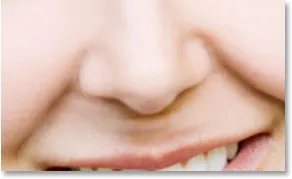
Obszar pod nosem musi zostać oczyszczony.
Aby wyczyścić ten obszar, użyję pędzla korygującego Photoshopa, ale zanim to zrobię, dodam nową warstwę powyżej „warstwy 1”, ponieważ zawsze dobrą praktyką jest wykonywanie „leczenia” na osobnej warstwie. Aby dodać nową warstwę, po prostu kliknę ikonę Nowa warstwa u dołu palety Warstwy:
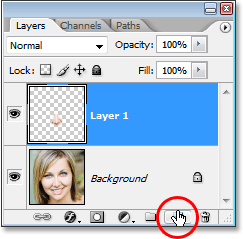
Kliknij ikonę „Nowa warstwa” u dołu palety Warstwy programu Photoshop.
Photoshop dodaje nową warstwę powyżej dwóch istniejących warstw i automatycznie nazywa ją „Warstwa 2”:
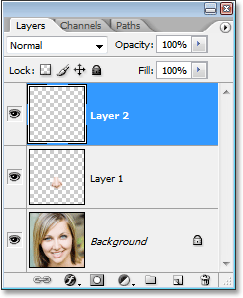
Photoshop dodaje nową warstwę na górze stosu warstw i nazywa ją „Warstwa 2”.
Krok 6: Oczyść obszar za pomocą pędzla korygującego
Po dodaniu nowej warstwy wybierz pędzel korygujący z palety Narzędzia. W Photoshop CS2 i CS3 znajdziesz pędzel korygujący ukryty za pędzlem punktowym, więc musisz kliknąć pędzel punktowy na palecie Narzędzia i przytrzymać mysz przez sekundę lub dwie, a następnie wybrać Pędzel korygujący z wyświetlonego menu rozwijanego, jak pokazano poniżej:
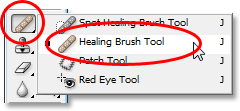
Wybierz pędzel korygujący Photoshopa z palety Narzędzia.
Po zaznaczeniu pędzla korygującego wyszukaj w pasku opcji u góry ekranu i upewnij się, że wybrano opcję Próbkuj wszystkie warstwy:
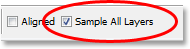
Wybierz „Próbkuj wszystkie warstwy” na pasku opcji.
Musisz wybrać tę opcję za każdym razem, gdy używasz Pędzla korygującego na osobnej warstwie, tak jak my tutaj. Pędzel korygujący działa na zasadzie próbkowania koloru, odcienia i tekstury z części obrazu, ale ponieważ pracujemy nad nową pustą warstwą, nie ma nic na warstwie, którą można by próbkować. Wybierając opcję „Próbkuj wszystkie warstwy”, Photoshop może próbkować nie tylko z warstwy, na której się znajdujemy, ale także z dowolnej warstwy pod nią, co jest dokładnie tym, czego chcemy.
Pędzel korygujący działa najlepiej, gdy ustawisz rozmiar pędzla na nieco większy niż obszar, który próbujesz wyleczyć, i możesz szybko zmienić rozmiar pędzla za pomocą klawiszy lewego i prawego wspornika. Lewy klucz wspornika zmniejsza pędzel, a prawy klucz wspornika powiększa. Działa również najlepiej, jeśli klikniesz na nim poszczególne punkty, zamiast próbować pomalować cały obszar problemu na raz. Ostatnią rzeczą, o której należy pamiętać za pomocą pędzla korygującego, jest to, że chcesz spróbować pobrać próbkę obszaru skóry, który jest blisko obszaru, który leczysz, ponieważ różne obszary twarzy osoby mają inną teksturę skóry, więc nie naprawdę chcę próbować obszar z czyjegoś czoła, próbując retuszować część jego nosa. Mając to na uwadze, mam zamiar zmienić rozmiar pędzla za pomocą klawiszy wspornika, a następnie pobrać próbkę dobrego obszaru skóry spod nosa, przytrzymując klawisz Alt (Win) / Option (Mac) i klikając obszar tuż nad górą lewa strona jej ust. Zobaczysz kursor pędzla zmieniający się w ikonę docelową, informującą, że próbkujesz obraz bezpośrednio pod ikoną:
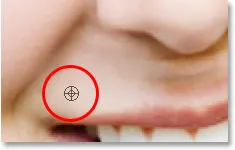
Po wybraniu pędzla korygującego przytrzymaj „Alt” (Win) / „Option” (Mac) i kliknij dobry obszar skóry, aby go pobrać. Upewnij się, że próbkujesz z obszaru blisko obszaru, który próbujesz wyleczyć, aby zachować teksturę skóry tak zbliżoną, jak to możliwe.
Następnie, próbkując mój pierwszy obszar, zwolnię klawisz „Alt / Option” i zacznę klikać obszary pod jej nosem, które należy oczyścić. Kiedy zwolnisz „Alt / Option”, kursor zmieni się ponownie w kursor pędzla, informując, że w tym momencie leczysz obszary obrazu zamiast próbkować z nich. Znowu kliknę myszką, a nie pomaluję, ponieważ malowanie dużych obszarów pędzlem korygującym ma tendencję do dawania Photoshopowi zbyt dużej ilości informacji do pracy na raz i zwykle daje słabe wyniki, więc najlepiej kliknąć zamiast malować . Kliknę kilka miejsc, aby je wyczyścić, a gdy to zrobię, Photoshop zastąpi teksturę z obszaru klikniętego teksturą z obszaru, z którego pobrałem próbkę. Próbuje także połączyć kolor i ton z obszaru, z którego próbkowałem, z kolorem i odcieniem obszaru, który kliknąłem. To zastępowanie tekstur oraz mieszanie kolorów i odcieni jest tym, co Photoshop nazywa „uzdrawianiem”.
Jeśli nadal klikam obszary, aby je wyleczyć, używając dokładnie tego samego obszaru, z którego pobrałem próbkę, obszar pod jej nosem będzie wyglądał jak powtarzający się wzór, co jest martwą gracją, że obraz został wyretuszowany. Aby uniknąć zamiany jej skóry w tapetę, kliknę tylko kilka miejsc, aby je wyleczyć, a następnie przytrzymam „Alt” (Win) / „Option” (Mac) i kliknę inny obszar skóra, aby to wypróbować. Następnie, z próbkowanym nowym obszarem, zwolnię mój klawisz „Alt / Option” i kliknę kilka dodatkowych miejsc, aby je wyleczyć, zanim spróbuję ponownie z innego obszaru, powtarzając ten proces próbkowania i leczenia, próbkowania i leczenia, ponad i dalej, aż obszar pod jej nosem wygląda dobrze.
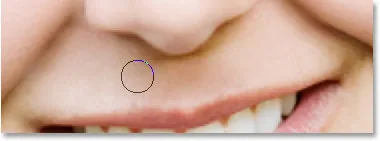
Kontynuuj pobieranie próbek z różnych obszarów dobrej skóry, przytrzymując je i używając do leczenia problematycznych obszarów, aż obszar pod nosem będzie wyglądał naturalnie.
Po oczyszczeniu obszarów problemowych za pomocą pędzla korygującego Twoja cyfrowa praca nosa jest zakończona! Dla porównania jest to mój oryginalny obraz jeszcze raz:

Oryginalny obraz.
A oto nasz końcowy wynik: jej nos jest teraz nieco cieńszy i nieco krótszy:

Wynik końcowy.
Pamiętaj, że w większości przypadków nie będziesz szukał drastycznej pracy z nosem Michaela Jacksona. Zazwyczaj będziesz chciał zachować subtelność, a jeśli masz szczęście, osoba na zdjęciu nawet nie zda sobie sprawy z tego, co zrobiłeś. Jeśli uważają, że świetnie wyglądają na zdjęciu i nie mają pojęcia, jaką pracę włożono w to, aby wyglądały tak dobrze, to uznaj je za komplement dla twoich umiejętności retuszowania zdjęć w Photoshopie i dobrze wykonanej pracy!
Mamy to! Więcej informacji na temat edycji zdjęć w Photoshopie znajduje się w sekcji Retusz zdjęć!