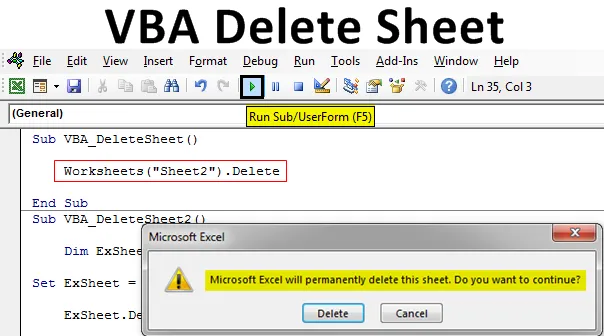
Usuń arkusz Excel VBA
Do tego czasu wszyscy wiemy, jak odblokować arkusz dowolnego arkusza. Arkusz usuwania VBA ma taki sam sposób pisania kodu jak arkusz Unprotect. Usuń arkusz VBA, jak sama nazwa wskazuje, służy do automatycznego usuwania wybranego arkusza roboczego. Aby użyć funkcji Usuń VBA do usunięcia dowolnego arkusza, najpierw musimy określić, który arkusz chcemy usunąć. Funkcja usuwania VBA działa, gdy wywołujemy nazwę arkusza lub sekwencję tego arkusza, a następnie używamy funkcji Usuń. Poniżej znajduje się składnia arkusza usuwania VBA.

Przedstawiona powyżej składnia będzie używana na wiele różnych sposobów w nadchodzących przykładach.
Jak usunąć arkusz w programie Excel VBA?
Dowiemy się, jak usunąć arkusz w programie Excel za pomocą kodu VBA.
Możesz pobrać ten przykład arkusza usuwania VBA tutaj - przykład arkusza usuwania VBAArkusz usuwania VBA - przykład nr 1
W tym przykładzie zobaczymy prosty sposób usuwania dowolnego arkusza roboczego. W tym celu wykonaj następujące kroki:
Krok 1: Otwórz moduł z karty menu Wstaw.
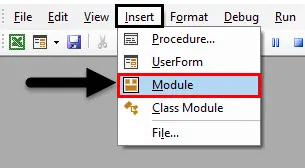
Krok 2: Teraz napisz podkategorię arkusza usuwania VBA. Możemy użyć dowolnej innej nazwy do zdefiniowania kodu.
Kod:
Sub VBA_DeleteSheet () End Sub
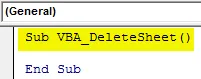
Krok 3: Użyj obiektu Arkusze i wybierz arkusz, który chcemy usunąć. Tutaj arkusz ten nosi nazwę Arkusz1 .
Kod:
Sub VBA_DeleteSheet () Arkusze („Arkusz1”). Napis końcowy
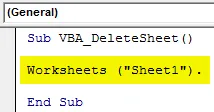
Krok 4: Teraz użyj funkcji Usuń po nazwie wybranego arkusza.
Kod:
Sub VBA_DeleteSheet () Arkusze („Arkusz1”). Usuń End Sub

Krok 5: Uruchom kod, naciskając klawisz F5 lub klikając przycisk Play.
Zobaczymy, że system wyświetli ostrzeżenie, że excel trwale usunie arkusz. Aby kontynuować, kliknij Usuń .
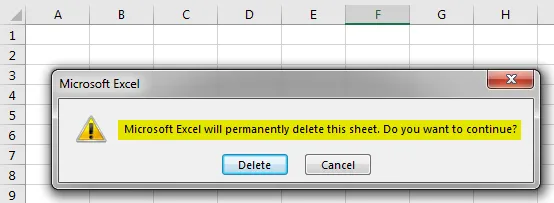
Krok 6: Zobaczymy, że arkusz „Arkusz1” został teraz usunięty.
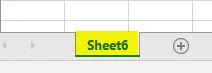
Krok 7: Załóżmy, że próbujemy usunąć arkusz, który nie istnieje lub jeśli w końcu wprowadzimy niepoprawną nazwę. Poniżej próbowałem wprowadzić nazwę arkusza, którego nie ma w pliku programu Excel, jak pokazano poniżej.
Kod:
Sub VBA_DeleteSheet () Arkusze („Arkusz2”). Usuń End Sub
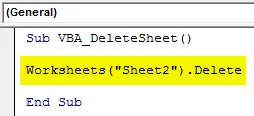
Krok 8: Teraz uruchom kod. Zobaczymy, VBA podaje nam błąd „Indeks dolny poza zakresem”, co oznacza, że wybraliśmy arkusz, który nie istnieje.
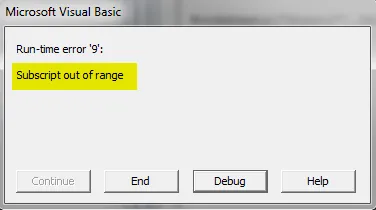
Arkusz usuwania VBA - przykład nr 2
Istnieje inny sposób wdrożenia arkusza usuwania VBA. To nie jest tak mały kod, jak metoda, którą widzieliśmy w przykładzie 1. Ale także łatwy sposób na wdrożenie. W tym celu wykonaj następujące kroki:
Krok 1: Napisz podprocedurę arkusza usuwania VBA, jak pokazano poniżej.
Kod:
Sub VBA_DeleteSheet2 () End Sub
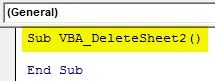
Krok 2: Teraz wybierz zmienną dla arkusza roboczego o dowolnej nazwie. Tutaj wybraliśmy ExSheet, jak pokazano poniżej.
Kod:
Sub VBA_DeleteSheet2 () Dim ExSheet As Workheet End Sub
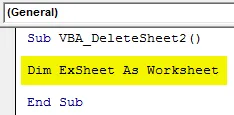
Krok 3: Teraz Ustaw zdefiniowaną zmienną za pomocą funkcji Arkusze i tam wpisz nazwę arkusza, który chcemy usunąć. Tutaj znowu nazwa arkusza to „ Arkusz1 ”.
Kod:
Sub VBA_DeleteSheet2 () Dim ExSheet As Arkusz Zestaw ExSheet = Arkusze („Arkusz1”) Koniec Sub
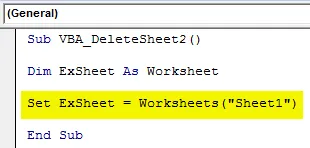
Krok 4: Teraz przypisz zdefiniowaną zmienną funkcją Usuń, jak pokazano poniżej.
Kod:
Sub VBA_DeleteSheet2 () Dim ExSheet As Setheet Set ExSheet = Arkusze robocze („Arkusz1”) ExSheet.Delete End Sub
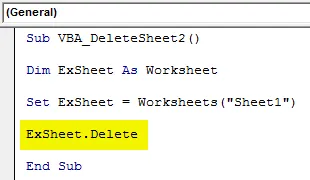
Krok 5: Teraz uruchom kod, naciskając klawisz F5 lub klikając przycisk Odtwórz.
Ponownie otrzymamy monit, ponieważ nadal chcemy usunąć wybrany arkusz. Kliknij Usuń, aby kontynuować.
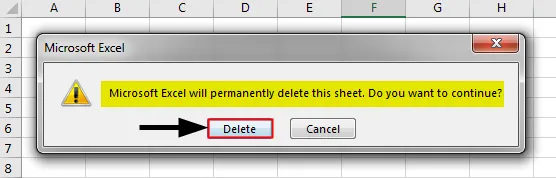
Arkusz usuwania VBA - przykład 3
W tym przykładzie zobaczymy, jak usunąć arkusz, który jest obecnie aktywny. W tym celu wykonaj poniższe kroki.
Krok 1: Napisz podprocedurę arkusza usuwania VBA, jak pokazano poniżej.
Kod:
Sub VBA_DeleteSheet3 () End Sub
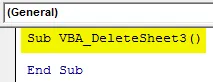
Krok 2: Użyj tego samego wiersza kodu, aby zadeklarować zmienną jako Arkusz roboczy, jak pokazano poniżej, którego użyliśmy w powyższych przykładach.
Kod:
Sub VBA_DeleteSheet3 () Dim ExSheet As Workheet End Sub
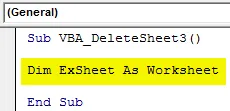
Krok 3: Teraz otwórz pętlę For Next, jak pokazano poniżej.
Kod:
Sub VBA_DeleteSheet3 () Dim ExSheet As Arkusz roboczy dla następnego arkusza końcowego Ex Sub
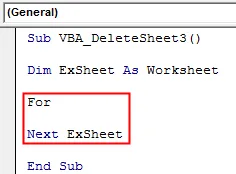
Krok 4: Teraz wybierzemy aktywny bieżący arkusz ze wszystkich arkuszy dostępnych w skoroszycie programu Excel.
Kod:
Sub VBA_DeleteSheet3 () Dim ExSheet as Arkusz roboczy dla każdego arkusza ExS w ActiveWorkbook.Worksheets Następny arkusz końcowy Ex Sub

Krok 5: Po wybraniu aktualnie otwartego arkusza użyjemy funkcji Usuń ze zmienną ExSheet, aby go usunąć.
Kod:
Sub VBA_DeleteSheet3 () Dim ExSheet As Arkusz dla każdego arkusza ExSheet w ActiveWorkbook.Worksheets ExSheet.Delete Następny ExSheet End Sub
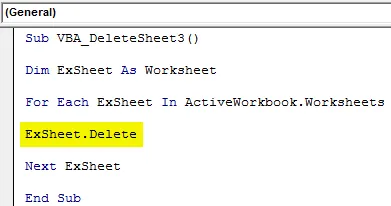
Krok 6: Teraz skompiluj kod i uruchom go, jeśli nie zostanie znaleziony błąd. Spowoduje to usunięcie aktywnego arkusza z otwartego skoroszytu, który jest wybrany.
Arkusz usuwania VBA - przykład 4
Kod, który widzieliśmy w przykładzie 3, można również zobaczyć w jeszcze jeden sposób. Możemy użyć pętli If End If wraz z pętlą For Next.
Krok 1: Rozważmy tylko ten sam kod, który widzieliśmy w powyższym przykładzie-3.
Kod:
Sub VBA_DeleteSheet4 () Dim ExSheet jako arkusz roboczy dla każdego arkusza ExSheet w ActiveWorkbook.Worksheets ExSheet.Delete Następny arkusz końcowy Ex Sub
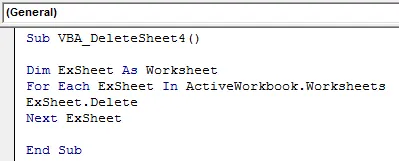
Krok 2: Ten kod usuwa arkusz, który jest obecnie aktywny. Co jeśli poprawimy ten warunek, wybierając arkusz, który jest obecnie aktywny i ma dokładnie taką samą nazwę? Tak, w tym celu musimy otworzyć pętlę If End If, w której napiszemy warunek tuż po pętli For.
Kod:
Sub VBA_DeleteSheet4 () Dim ExSheet as Arkusz roboczy dla każdego arkusza ExSheet ActiveWorkbook.Worksheets If ExSheet.Delete End If Next ExSheet End Sub Sub

Krok 3: Teraz napisz warunek w pętli If, jakby nazwa arkusza w zmiennej ExSheet była równa i dokładna do „ Sheet1 ” (lub dowolnej innej nazwy arkusza), a następnie Usuń ten arkusz, używając zmiennej ExSheet.
Kod:
Sub VBA_DeleteSheet4 () Dim ExSheet jako arkusz roboczy dla każdego arkusza ExSheet w ActiveWorkbook.Worksheets Jeśli ExSheet.Name "Arkusz1" Następnie ExSheet.Delete End If Next ExSheet End Sub Sub
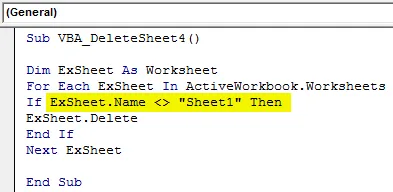
Krok 4: Możemy skompilować kod tutaj, ponieważ wiąże się to z wieloma krokami. Następnie uruchom kod po tym.
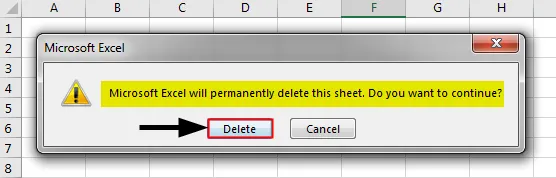
Ponownie otrzymamy komunikat, w którym nadal chcemy usunąć ten arkusz, czy nie. Kliknięcie przycisku Usuń spowoduje usunięcie wybranego arkusza.
Plusy Excel VBA Usuń arkusz
- Jest to bardzo przydatne, gdy mamy duży zestaw danych w różnych arkuszach, które musimy dość często usuwać po zakończeniu zadania.
- Kod pokazany w przykładzie 1 jest najłatwiejszym do zastosowania kodem.
- Możemy nawet wybrać więcej niż jeden arkusz, który chcemy usunąć.
Rzeczy do zapamiętania
- Możemy wybrać sekwencję arkusza zamiast nazwy arkusza, którą chcemy usunąć.
- Powodem otrzymania ostrzeżenia przed usunięciem arkusza jest to, że Excel monituje nas o sprawdzenie, czy są jakieś dane, których nie chcemy utracić.
- Po zakończeniu kodowania zapisz plik programu Excel w formacie Macro enable excel, aby uniknąć utraty napisanego kodu.
Polecane artykuły
To jest przewodnik po arkuszu usuwania VBA. Tutaj omawiamy, jak usunąć arkusz w Excel VBA wraz z praktycznymi przykładami i szablonem Excel do pobrania. Możesz także przejrzeć nasze inne sugerowane artykuły -
- Kolekcja VBA (przykłady)
- Instrukcje VBA IF | Szablony programu Excel
- Jak korzystać z funkcji sortowania Excel VBA?
- VBA While Loop (przykłady z szablonem Excel)
- VBA Environ