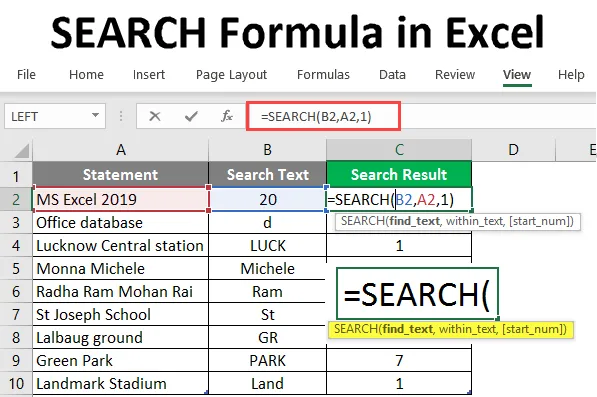
SZUKAJ Formuła w programie Excel (spis treści)
- SZUKAJ Formułę w Excelu
- Jak korzystać z formuły SZUKAJ w Excelu?
SZUKAJ Formułę w Excelu
- Funkcja wyszukiwania jest jedną z najważniejszych wbudowanych funkcji MS Excel. Kiedyś znajdował lub znajdował jeden ciąg w drugim ciągu, w prostych słowach lokalizuje szukany tekst w ciągu. Funkcja wyszukiwania pozwala na symbole wieloznaczne (takie jak: ??, *, ~) i nie rozróżnia wielkości liter.
- Na przykład, jeśli istnieje pierwszy ciąg „base”, a drugi ciąg to „baza danych”, wówczas funkcja wyszukiwania zwróci wartość 5. Która zaczyna się od piątej litery w drugim ciągu.
Wyszukaj składnię formuły w programie Excel
SEARCH () - Zwraca wartość całkowitą, która reprezentuje pozycję szukanego ciągu w drugim ciągu. Istnieją trzy parametry - znajdź tekst, w obrębie tekstu, (liczba_początkowa) .
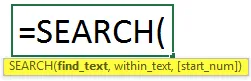
Argument w funkcji SEARCH
- find_text : Jest to parametr obowiązkowy, ciąg, który użytkownik chce WYSZUKAĆ.
- w_tekście : Jest to parametr obowiązkowy, ciąg, w którym użytkownik chce SZUKAĆ.
- find_text : jest to parametr opcjonalny, numer znaku, od którego użytkownik chce wyszukiwać w tekście inside_text.
Jak korzystać z formuły SZUKAJ w Excelu?
W tabeli znajduje się instrukcja, a także ciąg wyszukiwania, który użytkownik chce wyszukać na podstawie podanej instrukcji. Zobaczmy, jak funkcja WYSZUKIWANIA może rozwiązać ten problem.
Możesz pobrać SZUKAJ Szablon Excel Formula tutaj - SZUKAJ Szablon Excel FormulaPrzykład # 1 - Użyj formuły SZUKAJ w tekście
Otwórz MS Excel, przejdź do arkusza 1, w którym użytkownik chce WYSZUKAĆ tekst.
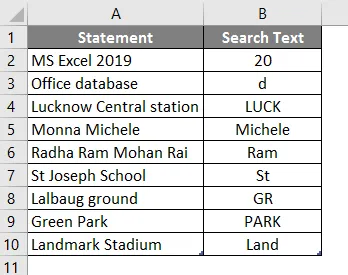
Utwórz jeden nagłówek kolumny dla wyniku WYSZUKIWANIA, aby wyświetlić wynik funkcji w kolumnie C.
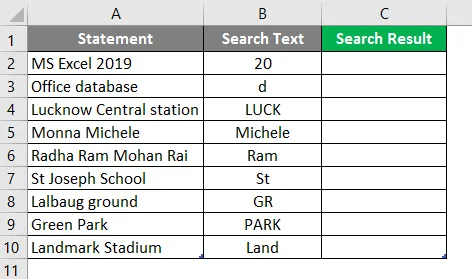
Kliknij komórkę C2 i zastosuj SEARCH Formula.
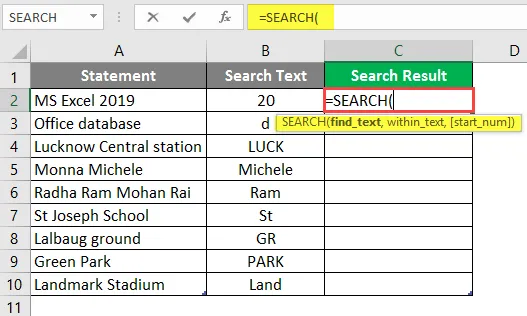
Teraz poprosi o znalezienie tekstu. Wybierz Wyszukaj tekst do wyszukania, który jest dostępny w B2.
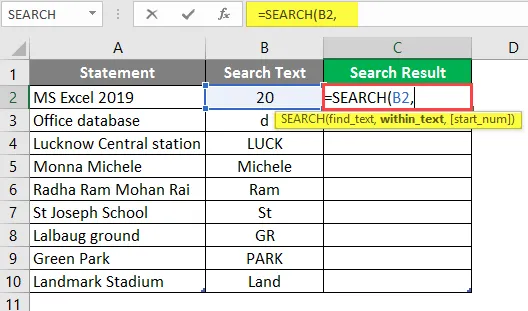
Teraz poprosi o wpisanie w tekście, z którego użytkownik chce wyszukać tekst dostępny w komórce B2.
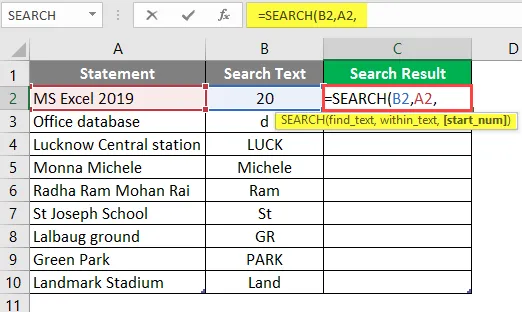
Teraz poprosi o start Num, który domyślnie ma wartość 1, więc na razie podamy 1 >> zapis w komórce C2.
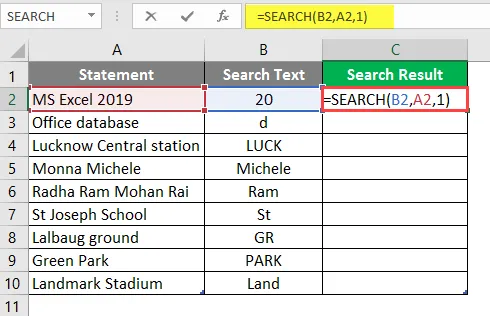
Naciśnij klawisz Enter.
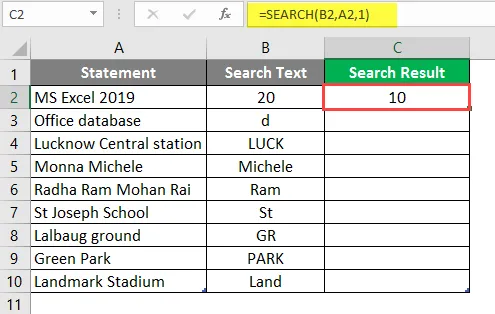
Przeciągnij tę samą formułę do drugiej komórki kolumny C, aby znaleźć wynik WYSZUKIWANIA.
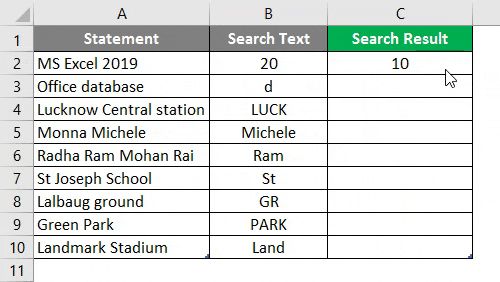
Podsumowanie przykładu 1:
Ponieważ użytkownik chce WYSZUKAĆ tekst w podanej instrukcji, to samo może osiągnąć dzięki funkcji wyszukiwania. Który jest dostępny w kolumnie C jako wynik wyszukiwania.
Przykład 2 - Użyj funkcji SZUKAJ dla symboli wieloznacznych
Podano niektóre dane, które mają symbole wieloznaczne (takie jak: ??, *, ~) w tabeli, a także podany ciąg wyszukiwania, który użytkownik chce wyszukać na podstawie podanych danych.
Zobaczmy, jak funkcja WYSZUKIWANIA może rozwiązać ten problem.
Otwórz MS Excel, przejdź do arkusza 2, gdzie użytkownik chce SZUKAĆ tekstu.
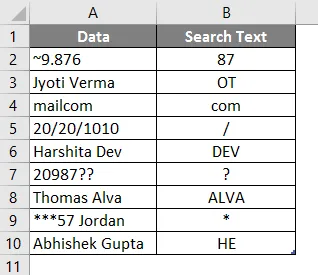
Utwórz jeden nagłówek kolumny dla wyniku WYSZUKIWANIA, aby wyświetlić wynik funkcji w kolumnie C.
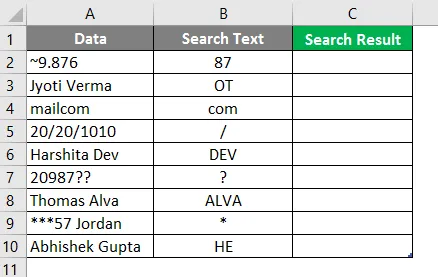
Kliknij komórkę C2 i zastosuj formułę WYSZUKIWANIA.
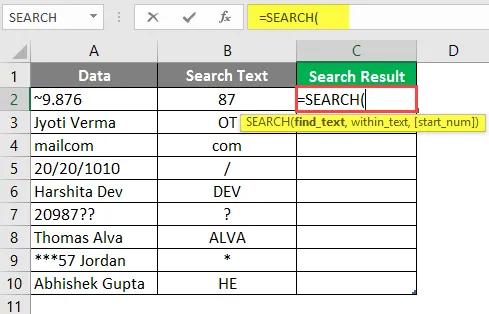
Teraz poprosi o znalezienie tekstu. Wybierz Wyszukaj tekst do wyszukania, który jest dostępny w B2.
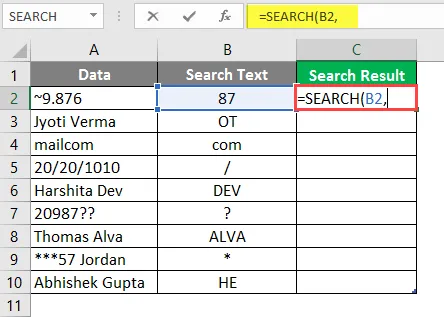
Teraz zapyta o tekst, z którego użytkownik chce wyszukać tekst dostępny w komórce B2.
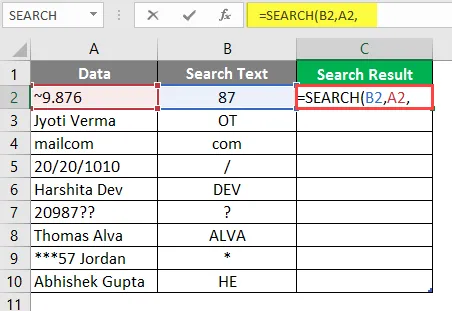
Teraz poprosi o start Num, który domyślnie ma wartość 1, więc na razie podamy 1 >> zapis w komórce C2.
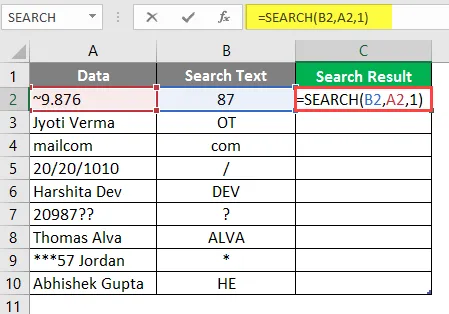
Naciśnij klawisz Enter.
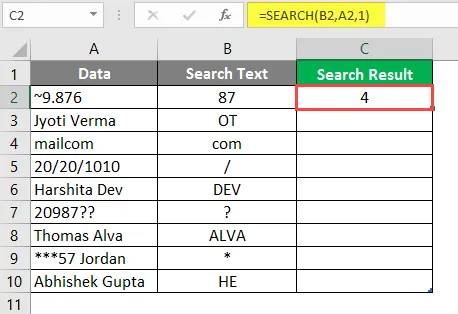
Przeciągnij tę samą formułę do drugiej komórki kolumny C, aby znaleźć wynik WYSZUKIWANIA.
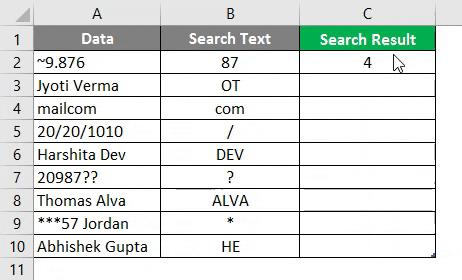
Podsumowanie przykładu 2:
Ponieważ użytkownik chce WYSZUKAĆ tekst w danych danych, to samo może osiągnąć dzięki funkcji wyszukiwania. Który jest dostępny w kolumnie C jako wynik wyszukiwania.
Przykład # 3 - Użyj funkcji SZUKAJ za pomocą funkcji LEWEJ
W tabeli znajduje się kilka danych pracowników firmy, z których użytkownik chce uzyskać imię wszystkich pracowników.
Otwórz MS Excel, przejdź do arkusza 3, gdzie użytkownik chce uzyskać imię wszystkich pracowników.

Utwórz jeden nagłówek kolumny dla wyniku WYSZUKIWANIA, aby wyświetlić wynik funkcji w kolumnie B.
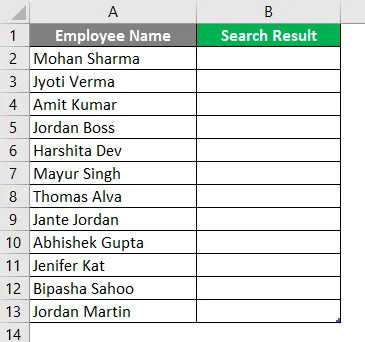
Kliknij komórkę B2 i zastosuj pierwszą lewą formułę.
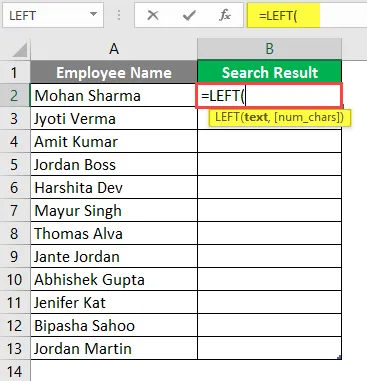
Teraz wybierz komórkę B2, w której zostanie zastosowana LEWA formuła.
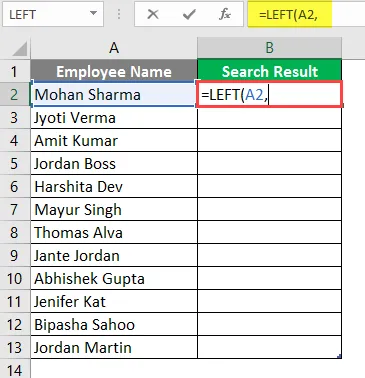
Teraz zastosuj Formułę WYSZUKIWANIA.

Teraz poprosi o znalezienie tekstu, użytkownik wyszuka pierwszą przerwę.

Teraz poprosi o podanie w tekście, z którego użytkownik chce pracownikom imienia, które jest dostępne w komórce A2.
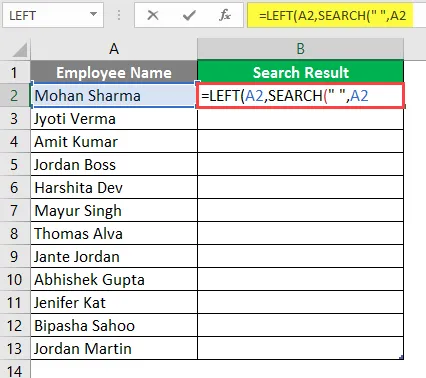
Teraz poprosi o start Num, który domyślnie ma wartość 1, więc na razie podamy 1 >> zapis w komórce B2.
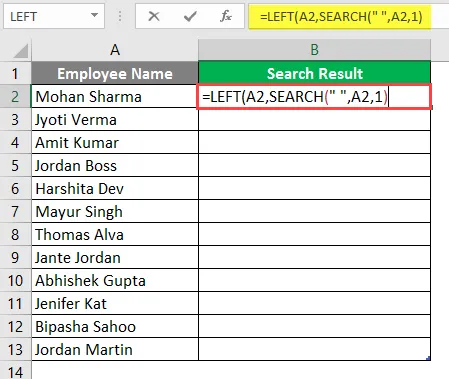
Teraz zapyta o num_char, który jest wynikiem funkcji wyszukiwania >> tutaj spacja również liczy się jako jeden znak, więc należy odjąć 1 od wyniku funkcji wyszukiwania.
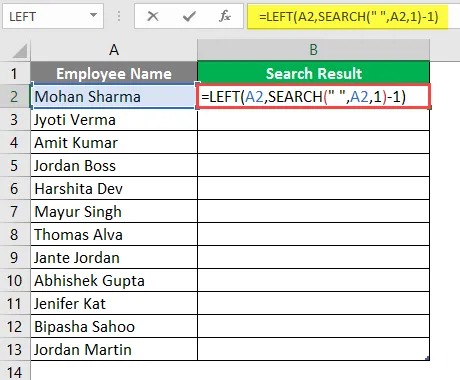
Naciśnij klawisz Enter.
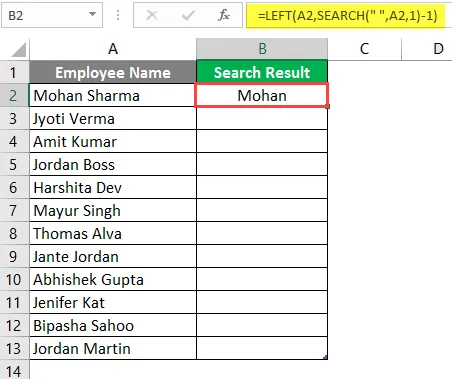
Przeciągnij tę samą formułę do drugiej komórki kolumny B, aby znaleźć wynik WYSZUKIWANIA.
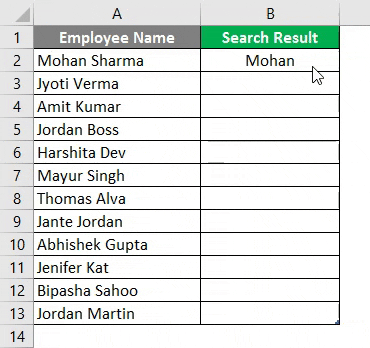
Podsumowanie przykładu 3:
Gdy użytkownik chce znaleźć imię pracownika. To samo osiągnął dzięki funkcji lewej i funkcji wyszukiwania, która jest dostępna w kolumnie D jako wynik wyszukiwania.
O czym należy pamiętać o formule WYSZUKIWANIE w programie Excel
- Funkcja SEARCH zwróci wartość całkowitą. Użytkownik może używać tej funkcji z innymi formułami i funkcjami.
- Funkcja wyszukiwania pozwala na stosowanie symboli wieloznacznych (takich jak: ??, *, ~) i nie rozróżnia wielkości liter. Jeśli użytkownik chce wyszukać wielkość liter, użyj funkcji ZNAJDŹ.
- Jeśli nie ma dopasowania dla find_search w Within_serach, wyrzuci # WARTOŚĆ! Błąd.
- Jeśli liczba_początkowa jest większa niż długość ciągu wewnątrz_serach lub nie jest większa niż zero, wówczas zwróci wartość # WARTOŚĆ! Błąd.
Polecane artykuły
Jest to przewodnik po formule WYSZUKIWANIE w programie Excel. Tutaj omawiamy sposób użycia formuły WYSZUKIWANIE w programie Excel wraz z praktycznymi przykładami i szablonem Excela do pobrania. Możesz także przejrzeć nasze inne sugerowane artykuły -
- Jak korzystać z Excela lub formuły?
- Funkcja lewej TRIM w programie Excel
- Sposoby wstawiania daty w programie Excel
- Excel Wstaw podział strony
- Jak używać znaków wieloznacznych w programie Excel?