
S KRZYWA w programie Excel (spis treści)
- Co to jest S CURVE w programie Excel?
- Jak utworzyć S CURVE w Excelu?
Co to jest S CURVE w programie Excel?
Rodzaj krzywej, która pokazuje graficzny raport o skumulowanym postępie projektu w odniesieniu do czasu i wzrostu zmiennej w kategoriach innej zmiennej, często wyrażanej jako jednostki czasu. Dla budowniczych i deweloperów nieruchomości pomocne jest śledzenie i wdrażanie różnych faz projektu w trwającym projekcie budowlanym, gdzie pomoże to w ukończeniu projektu w zaplanowanym czasie i przy przydzielonym budżecie. Przydatne jest również śledzenie harmonogramu projektu i jego kosztów w firmie z branży IT i farmaceutycznej (z codziennym raportem postępu).
Dzięki wdrożeniu S CURVE możesz łatwo monitorować postępy projektu codziennie lub co miesiąc (jest to miara wydajności)
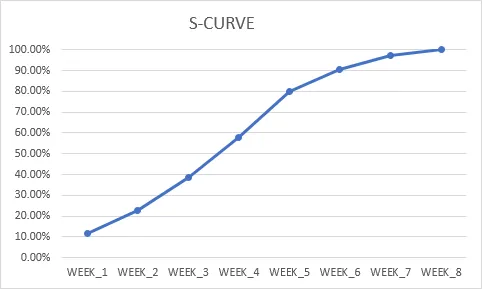
Skumulowana wartość postępu pracy w odniesieniu do czasu
Na krzywej S każdego projektu budowlanego, na początku, gdzie praca rozpoczyna się w stosunkowo wolniejszym tempie, następnie zaczyna powoli, w środkowej fazie można zaobserwować szybki odbiór, aw fazie końcowej stopniowo zwalnia, końcowy zadania robocze przebiegają wolniej.
Podobnie, w przypadku krzywej S dla wprowadzenia nowego produktu i jego postępu, w początkowej fazie krzywej można zauważyć szybki początkowy wzrost sprzedaży firmy dla nowego produktu, tj. Wykładniczy wzrost sprzedaży dla określonego okresu czas, później część krzywej, możesz zobaczyć wyrównanie lub zwężenie. Ta faza ma miejsce, gdy zmniejsza się populacja nowych klientów. W tym momencie można zaobserwować znikome lub wolniejsze tempo wzrostu i utrzymuje się przez dłuższy czas u istniejącego klienta, który kontynuuje zakup lub zakup produktu.
Jak utworzyć S CURVE w Excelu?
Spójrzmy na kilka przykładów, jak pracować z S CURVE w Excelu.
Możesz pobrać szablon S CURVE Excel tutaj - szablon S CURVE ExcelPrzykład # 1 - S KRZYWA Tworzenie projektu budowlanego
W poniższej tabeli mam listę zadań projektowych i kwotę przydzieloną dla każdego zadania w projekcie budowlanym w kolumnach „C” i „D”, tutaj muszę obliczyć całkowitą ilość każdego zadania w tym zakresie (D3 do D6), w komórce „D7” poprzez zastosowanie wzoru sumy. tj. = SUMA (D3: D6)

Po zakończeniu musimy przekonwertować ilość każdego zadania przydzielonego na procent alokacji dla obliczeń i przygotowania krzywej S. Teraz wprowadź formułę, aby uzyskać procent alokacji dla każdego zadania, tj. Dzieląc każde zadanie z całkowitą przydzieloną kwotą, np. W komórce E3 typ = D3 / $ D 7 USD
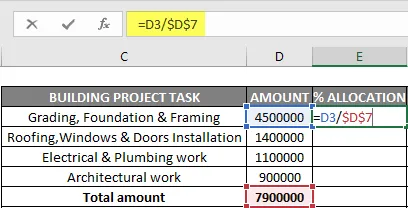
Odwołanie D7 jest tutaj bezwzględne lub zablokowane, dzięki czemu formuła jest stosowana do innych odniesień do komórek.
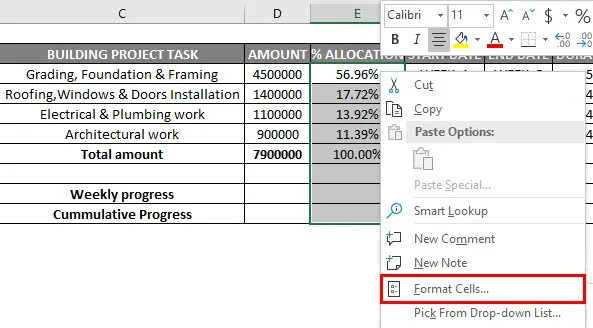
Wartości wyjściowe są konwertowane na format procentowy z opcją formatowania komórek.
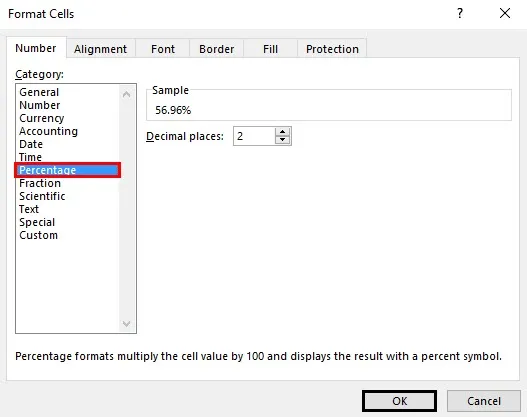
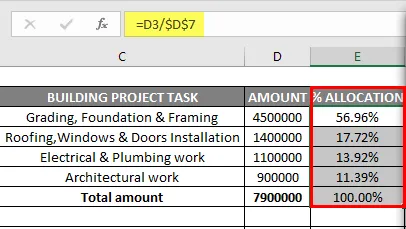
Teraz wprowadź szczegóły przydzielonej osi czasu dla każdego zadania (w tygodniach) i czas jego trwania.

Teraz musimy rozdzielić procentowy przydział pracy na tydzień, proporcjonalny rozkład procentowy pracy na każdy tydzień. Złóżmy wniosek o pierwszą czynność zadania w komórce „I3”, tj. Procent alokacji dla tego zadania podzielony przez całkowity czas trwania lub oś czasu dla tego zadania (w tygodniach) = $ E $ 3 / $ H $ 3
Tutaj musimy zablokować zarówno odwołanie do komórki w formule, jak i uczynić z niego odniesienie bezwzględne i przeciągnąć je na inne kolorowe komórki (od I3 do M3), aby zastosować formułę. Wartości wyjściowe są konwertowane na format procentowy z opcją formatowania komórek. Podobnie jest przestrzegane i stosowane również do innych 3 zadań przydzielanych, aby uzyskać prawidłowy rozkład procentowej alokacji pracy na tydzień w odpowiedniej komórce

Po obliczeniu procentowego przydziału pracy na tydzień, musimy uzyskać sumę za tygodniowy procent pracy wykonanej na tydzień (od tygodnia 1 do tygodnia 8) za pomocą funkcji sumowania EG Na tydzień 1, zastosujmy sumę funkcja dla całkowitego procentu wykonanej pracy.
tj. = SUMA (I3: I6) dla całkowitego postępu pracy w tygodniu 1

Podobnie krok jest wykonywany aż do postępu prac w tygodniu 8, aby uzyskać rozkład procentowej alokacji pracy na tydzień. Zastosuj funkcję sumowania lub formułę również do innych odwołań do komórek, tj. (Od odwołania do komórek I9 DO P9), przeciągając je do 8 tygodnia.

Po uzyskaniu tygodniowych danych o postępach musimy obliczyć Skumulowany postęp dla każdego tygodnia. Teraz obliczmy postęp skumulowany z komórki „I10”. W komórce „I10” dodaj odwołanie do komórki „I9”, aw komórce „J10” dodaj wartość komórki „I10” i „J9”, aby uzyskać skumulowany postęp. Teraz możesz przeciągnąć lub zastosować tę formułę do komórki „P10”, aby uzyskać łączny postęp dla każdego tygodnia w odniesieniu do postępu tygodniowego


Teraz mogę wykorzystać ten łączny postęp pracy dla każdego tygodnia, aby utworzyć wykres krzywej S. Aby więc utworzyć wykres krzywej S, wybierz skumulowany postęp pracy od tygodnia 1 do tygodnia 8 i jednocześnie naciskając klawisz CTRL, aby wybrać komórki od tygodnia 1 do tygodnia 8.

Po wybraniu obu zakresów komórek przejdź do opcji wstawiania, pod tym wierszem zaznaczenia z tabelą opcji znaczników.
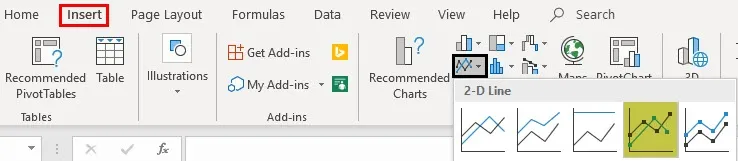
Teraz możesz przeprowadzić formatowanie wykresu.
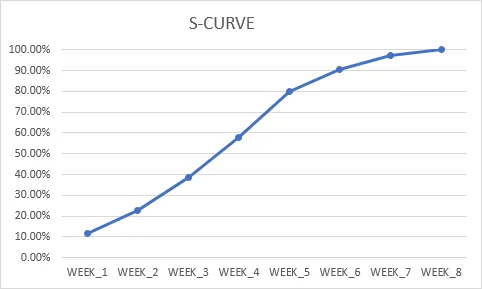
Możesz edytować i zmieniać tekst tytułu wykresu na KRZYWA S. W osi pionowej możemy zmienić limit pionowy ze 120% na 100% za pomocą opcji osi formatu, w osi formatu zmień maksymalną wartość w opcji wiązania z 1, 2 na 1, 0
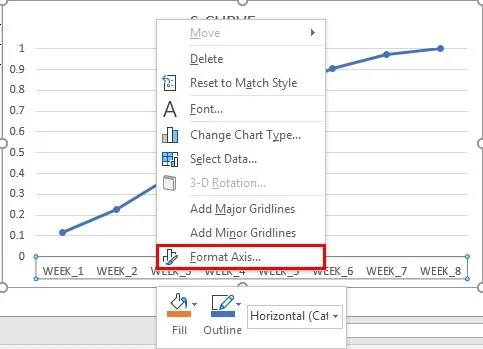
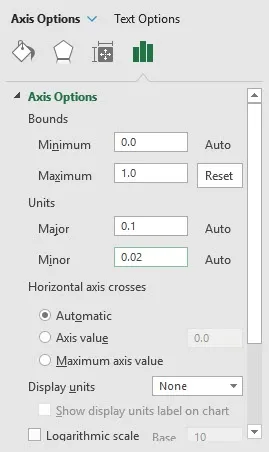
Jednocześnie możemy zmienić nazwę serii danych na skumulowany postęp, klikając prawym przyciskiem myszy obszar wykresu i wybierając opcję edycji pod wpisami legendy. Teraz pojawi się okno edycji serii, w polu nazwy serii można wprowadzić odwołanie do komórki o skumulowanym postępie, tj. „C10”
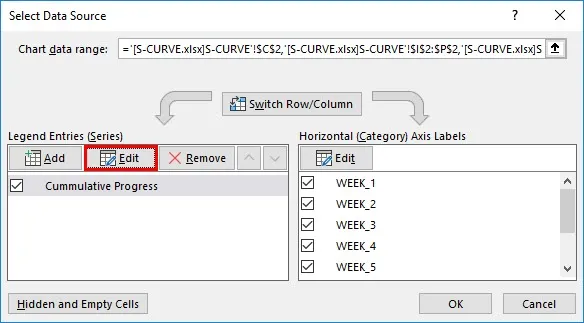
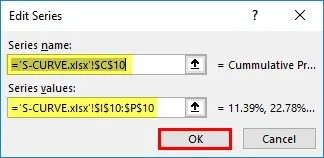
Teraz krzywa S jest gotowa.
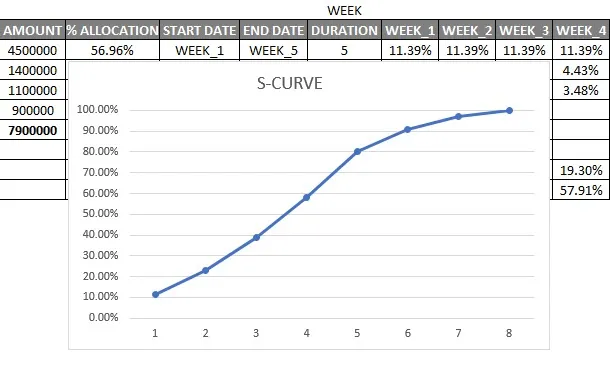
Możesz jednocześnie wykreślić inną serię danych, tj. Standardową (planowany postęp pracy), aby porównać ją z faktycznym postępem pracy, aby śledzić przebieg projektu
O czym należy pamiętać o S CURVE w Excelu
- Pomaga w przyjęciu nowego produktu na rynek i jego postępie.
- Z krzywej S można również ustawić wykres dla Rzeczywistych kosztów w stosunku do planowanego kosztu budżetowego dla dowolnej pracy projektu.
- Aby narysować krzywą S, możesz użyć wykresu rozrzutu lub wykresu liniowego.
Polecane artykuły
Jest to przewodnik po S KRZYWA w programie Excel. Tutaj omówiliśmy, jak utworzyć wykres S CURVE w programie Excel wraz z krokami i szablonem Excel do pobrania. Możesz także przejrzeć następujące artykuły, aby dowiedzieć się więcej -
- Oś czasu w programie Excel
- Dynamiczne tabele w programie Excel
- Excel działa łącznie
- Granice w programie Excel