W tym samouczku dotyczącym efektów tekstowych programu Photoshop nauczymy się, jak tworzyć efekt „pofragmentowanych kafelków” za pomocą filtru kafelków programu Photoshop.
Oto efekt, który zamierzamy:

Wynik końcowy.
Zacznijmy!
Krok 1: Otwórz nowy dokument programu Photoshop
Otwórz nowy dokument Photoshopa, przechodząc do menu Plik u góry ekranu i wybierając Nowy …, co powoduje otwarcie okna dialogowego Nowy dokument . Wybierz dowolny rozmiar swojego dokumentu. Użyję wstępnie ustawionego rozmiaru 640 x 480:
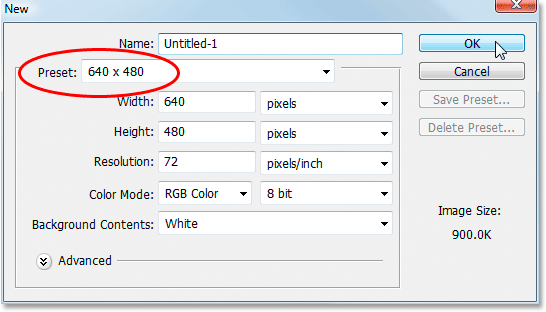
Utwórz nowy dokument Photoshopa. Używam wstępnie ustawionego rozmiaru 640 x 480.
Krok 2: Wypełnij warstwę tła kolorem czarnym
Naciśnij D na klawiaturze, aby szybko zresetować kolory pierwszego planu i tła programu Photoshop, które ustawią czerń jako kolor pierwszego planu. Następnie użyj skrótu klawiaturowego Alt + Backspace (Win) / Option + Delete (Mac), aby wypełnić warstwę tła czarnym:

Dokument programu Photoshop jest teraz wypełniony kolorem czarnym.
Krok 3: Ustaw kolor pierwszego planu na ciemny kolor i dodaj tekst
Kliknij próbkę koloru pierwszego planu na palecie Narzędzia:
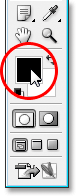
Kliknij próbkę koloru pierwszego planu, aby zmienić jej kolor.
Spowoduje to wyświetlenie Próbnika kolorów Photoshopa. Wybieramy kolor tekstu. Możesz wybrać dowolny kolor tekstu, ale bez względu na to, jaki kolor, na początek wybierz jego ciemny odcień. Chcę użyć koloru zielonego dla mojego koloru, więc wybiorę ciemny odcień zieleni:
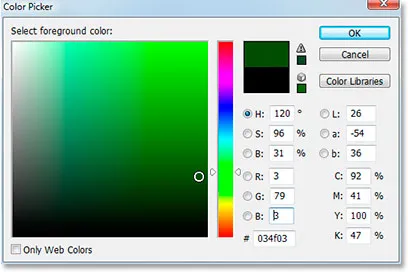
Użyj Próbnika kolorów Photoshopa, aby wybrać ciemny odcień koloru, którego chcesz użyć dla tekstu.
Po wybraniu koloru kliknij przycisk OK, aby wyjść z Próbnika kolorów.
Wybierz narzędzie Tekst z palety Narzędzia lub naciśnij literę T na klawiaturze, aby szybko ją wybrać:
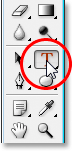
Wybierz narzędzie Tekst z palety Narzędzia lub naciśnij klawisz „T” na klawiaturze.
Następnie, po wybraniu narzędzia Tekst, przejdź do paska opcji u góry ekranu i wybierz czcionkę oraz rozmiar czcionki. Ten efekt będzie działał najlepiej z dużą, grubą czcionką, dlatego w samouczku użyję „Impact”. Następnie kliknij wewnątrz dokumentu i wprowadź tekst. Wpisuję słowo „cyfrowy”, ponieważ myślę, że ten efekt ma nieco cyfrowy wygląd:

Kliknij w dokumencie i wpisz swój typ.
Użyj narzędzia Przenieś, aby wyśrodkować tekst w dokumencie iw razie potrzeby zmień jego rozmiar, korzystając ze skrótu klawiaturowego Ctrl + T (Win) / Command + T (Mac), aby wyświetlić uchwyty Free Transform programu Photoshop wokół tekstu, a następnie przytrzymaj Shift + Alt (Win) / Shift + Option (Mac) i przeciągnij dowolny punkt narożny. Przytrzymanie Shift ogranicza proporcje tekstu, a przytrzymanie Alt / Option powoduje zmianę rozmiaru tekstu od środka. Naciśnij klawisz Enter (Win) / Return (Mac), gdy skończysz, aby zaakceptować transformację.
Krok 4: Rasteryzuj warstwę tekstową
Zamierzamy zastosować jeden z filtrów Photoshopa do tekstu, ale nie możemy tego zrobić bez uprzedniej konwersji tekstu na piksele, co jest znane jako „rasteryzacja”. Aby to zrobić, z zaznaczoną warstwą tekstową w palecie Warstwy, przejdź do menu Warstwa u góry ekranu, wybierz Rasteryzuj, a następnie wybierz Typ . Wydaje się, że nic się nie wydarzyło w dokumencie, ale jeśli spojrzysz na paletę Warstwy, zobaczysz, że warstwa tekstowa jest teraz normalną warstwą:
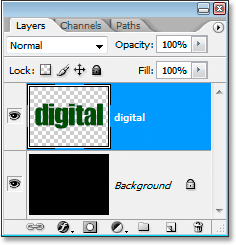
Po zrasteryzowaniu tekstu warstwa tekstowa jest teraz normalną warstwą w palecie Warstwy.
Krok 5: Zduplikuj warstwę tekstową
Musimy utworzyć duplikat warstwy z naszym tekstem na niej, więc aby to zrobić, przy zaznaczonej warstwie tekstowej, użyj skrótu klawiaturowego Ctrl + J (Win) / Command + J (Mac). Będziesz teraz miał duplikat warstwy tekstowej w palecie Warstwy:
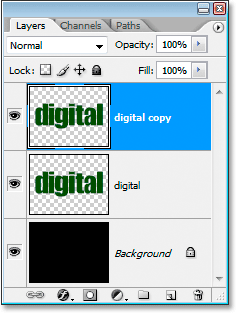
Naciśnij „Ctrl + J” (Win) / „Command + J” (Mac), aby powielić warstwę tekstową.
Krok 6: Ukryj oryginalną warstwę tekstową
Po utworzeniu kopii naszej warstwy tekstowej ukryjemy oryginalną warstwę tekstową przed kliknięciem jej ikony Widoczność warstwy (ikona „gałki ocznej”) po lewej stronie warstwy na palecie Warstwy:
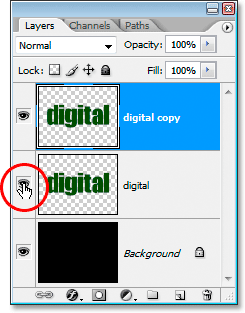
Ukryj oryginalną warstwę tekstową, klikając jej ikonę „Widoczność warstwy” (gałka oczna).
Nie zobaczysz żadnych zmian w dokumencie, ponieważ kopia warstwy tekstowej blokuje widok oryginalnej warstwy tekstowej, ale jeśli spojrzysz wstecz na paletę Warstwy, zobaczysz, że ikona gałki ocznej zniknęła, wskazując, że warstwa jest teraz ukryta.
Krok 7: Zastosuj filtr „kafelków” programu Photoshop dwa razy do warstwy kopiowania tekstu
Po zaznaczeniu warstwy kopiowania tekstu na palecie Warstwy przejdź do menu Filtr u góry ekranu, wybierz Stylizacja, a następnie wybierz opcję Kafelki . Spowoduje to wyświetlenie okna dialogowego Filtr kafelków programu Photoshop:
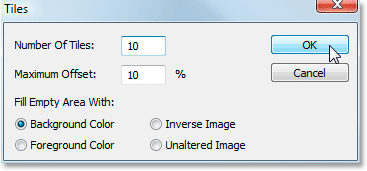
Samouczki Photoshop: Przejdź do Filtr> Stylizacja> Kafelki, aby wyświetlić okno dialogowe Filtr kafelków.
Nie trzeba zmieniać żadnej z opcji. Wystarczy kliknąć OK, aby wyjść z okna dialogowego i zastosować filtr do tekstu. Następnie użyj skrótu klawiaturowego Ctrl + F (Win) / Command + F (Mac), aby zastosować ten sam filtr po raz drugi. Twój tekst będzie teraz wyglądał mniej więcej tak:
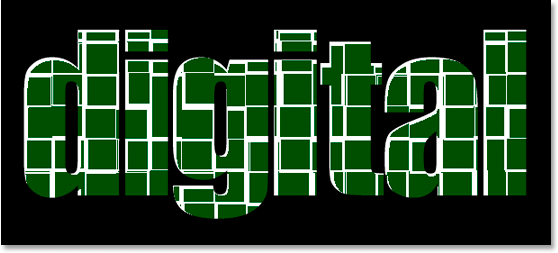
Tekst po zastosowaniu filtra Kafelki.
Krok 8: Wybierz i usuń białe obszary w tekście
Chwyć narzędzie Różdżka z palety Narzędzia lub naciśnij literę W, aby szybko je wybrać:
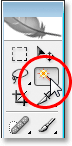
Wybierz narzędzie Różdżka z palety Narzędzia lub naciśnij „W” na klawiaturze.
Na pasku opcji upewnij się, że opcja Ciągły nie jest zaznaczona, w przeciwnym razie musielibyśmy wybrać każdy biały obszar osobno. Następnie kliknij magiczną różdżką dowolny biały obszar w tekście, a Photoshop wybierze wszystkie białe obszary jednocześnie:
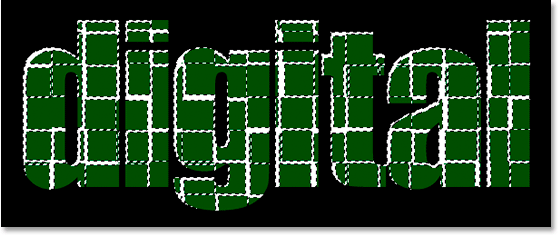
Kliknij dowolny biały obszar za pomocą Magicznej różdżki, aby zaznaczyć wszystkie białe obszary w tekście.
Po zaznaczeniu wszystkich białych znaków naciśnij klawisz Delete na klawiaturze, aby usunąć te obszary. Naciśnij Ctrl + D (Win) / Command + D (Mac), aby odznaczyć wybór. Twój tekst będzie teraz wyglądał mniej więcej tak:
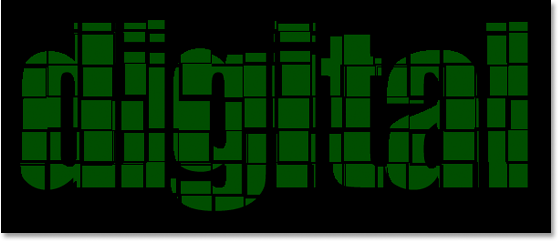
Tekst po usunięciu białych obszarów.
Krok 9: Zduplikuj oryginalną warstwę tekstową i przenieś ją na górę palety warstw
Kliknij oryginalną warstwę tekstową, aby ją zaznaczyć, a następnie skopiuj ją za pomocą skrótu klawiaturowego Ctrl + J (Win) / Command + J (Mac). Następnie kliknij utworzoną właśnie duplikat i przeciągnij ją na górę palety Warstwy. Zbliżając się, zobaczysz pasek podświetlenia u góry. Gdy zobaczysz ten pasek podświetlenia, zwolnij przycisk myszy, a warstwa opadnie na miejsce:
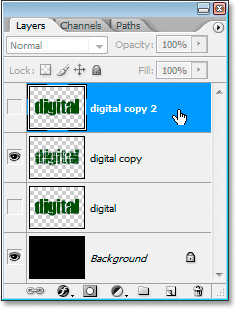
Zduplikuj oryginalną warstwę tekstową i przeciągnij ją na górę palety Warstwy.
Krok 10: Kliknij ikonę widoczności warstwy, aby pojawiła się w dokumencie
Ponieważ oryginalna warstwa tekstowa jest niewidoczna, nowa jej kopia, którą stworzyliśmy, jest również niewidoczna. Musimy go wyświetlać w dokumencie, więc kliknij jego ikonę Widoczności, co spowoduje ponowne pojawienie się gałki ocznej i warstwę będzie teraz widoczna:
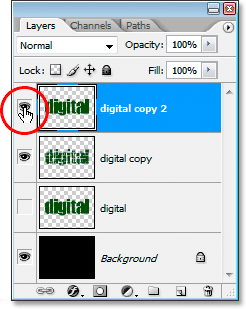
Kliknij ikonę widoczności warstwy, aby odsłonić warstwę w dokumencie.
Krok 11: Spraw, by tekst był jaśniejszym odcieniem koloru
Kliknij ponownie próbkę koloru Pierwszego planu na palecie Narzędzia, aby przywrócić Próbnik kolorów, a następnie wybierz nieco jaśniejszy odcień koloru tekstu:
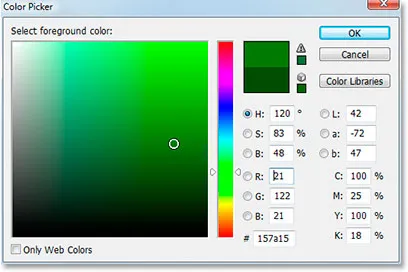
Kliknij ponownie próbkę koloru pierwszego planu i wybierz nieco jaśniejszy odcień koloru tekstu w Próbniku kolorów.
Kliknij OK, aby wyjść z Próbnika kolorów, a następnie użyj skrótu klawiaturowego Shift + Alt + Backspace (Win) / Shift + Option + Delete (Mac), aby zastosować kolor do tekstu:

Naciśnij „Shift + Alt + Backspace” (Win) / „Shift + Option + Delete” (Mac), aby zastosować nowy kolor do tekstu.
Krok 12: Obróć płótno o 90 ° CW
Przejdź do menu Obraz u góry ekranu, wybierz Obróć płótno, a następnie wybierz 90 ° CW, aby obrócić płótno o 90 ° w prawo:
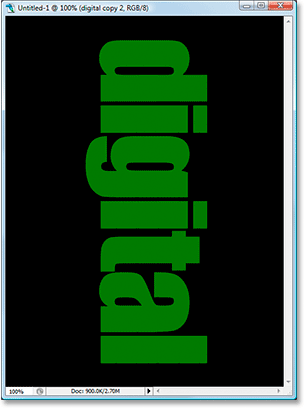
Obróć płótno o 90 ° w prawo.
Krok 13: Zastosuj filtr kafelków trzy razy do tekstu
Ponownie zastosujemy filtr Kafelki, tym razem do nowej warstwy tekstowej. Ponieważ Kafelki były ostatnim zastosowanym filtrem, nie ma potrzeby wybierania go ponownie z menu Filtr. Możemy zastosować ten sam skrót klawiaturowy Ctrl + F (Win) / Command + F (Mac), aby go zastosować, a następnie nacisnąć dwa razy skrót klawiaturowy, aby zastosować filtr łącznie trzy razy. Twój tekst będzie teraz wyglądał mniej więcej tak:
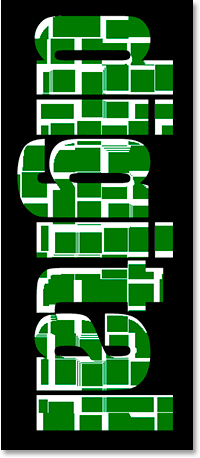
Samouczki Photoshop: Tekst po dwukrotnym zastosowaniu filtra Kafelki.
Krok 14: Wybierz i usuń białe obszary
Użyj Magicznej Różdżki jeszcze raz, aby szybko zaznaczyć wszystkie białe obszary w tekście, klikając dowolny z białych obszarów. Następnie naciśnij klawisz Delete, aby je usunąć, tak jak poprzednio. Naciśnij Ctrl + D (Win) / Command + D (Mac), aby odznaczyć wybór. Twój tekst będzie teraz wyglądał następująco:
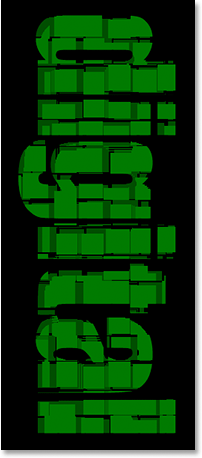
Tekst po usunięciu białych obszarów ponownie.
Krok 15: Ponownie skopiuj oryginalną warstwę tekstową i przenieś ją na górę palety warstw
Kliknij ponownie oryginalną warstwę tekstową na palecie Warstwy i naciśnij Ctrl + J (Win) / Command + J (Mac), aby ją zduplikować. Następnie przeciągnij go na górę palety Warstwy:
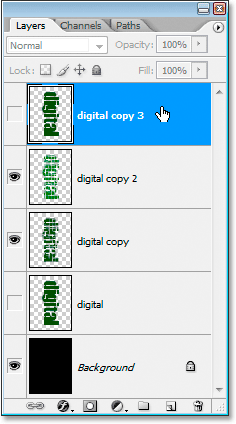
Ponownie zduplikuj oryginalną warstwę tekstową i przeciągnij ją na górę palety Warstwy.
Krok 16: Kliknij ikonę widoczności warstwy, aby pojawiła się w dokumencie
Nasza zduplikowana warstwa tekstowa jest ponownie niewidoczna, dlatego kliknij jej ikonę Widoczność warstwy, aby pojawiła się w dokumencie:
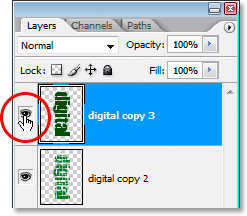
Kliknij ikonę widoczności warstwy, aby odsłonić warstwę w dokumencie.
Krok 17: Ponownie wybierz jaśniejszy odcień koloru tekstu
Ponownie kliknij próbkę koloru Pierwszego planu na palecie Narzędzia, aby wyświetlić Próbnik kolorów i wybrać jaśniejszy odcień koloru tekstu. Tutaj wybieram jeszcze jaśniejszy odcień zieleni:
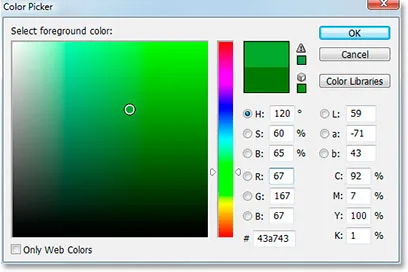
Kliknij jeszcze raz na próbkę koloru pierwszego planu i wybierz jaśniejszy odcień koloru tekstu.
Kliknij OK, aby wyjść z Próbnika kolorów, a następnie użyj skrótu klawiaturowego Shift + Alt + Backspace (Win) / Shift + Option + Delete (Mac), aby zastosować kolor do tekstu:
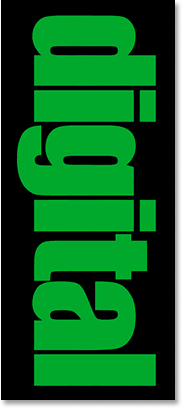
Naciśnij „Shift + Alt + Backspace” (Win) / „Shift + Option + Delete” (Mac), aby ponownie zastosować nowy odcień zieleni do tekstu.
Krok 18: Obróć płótno o 90 ° CW
Wróć do menu Obraz, wybierz Obróć płótno, a następnie wybierz 90 ° CW, aby ponownie obrócić płótno o 90 ° zgodnie z ruchem wskazówek zegara:
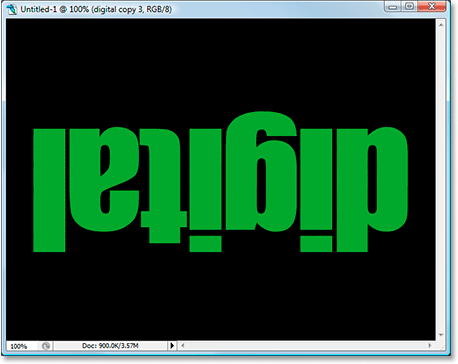
Obróć płótno o 90 ° zgodnie z ruchem wskazówek zegara.
Krok 19: Zastosuj filtr kafelków cztery razy do tekstu
Zastosuj ponownie filtr Kafelki, a tym razem zastosuj go cztery razy, używając skrótu klawiaturowego Ctrl + F (Win) / Command + F (Mac) cztery razy. Twój tekst będzie teraz wyglądał mniej więcej tak:
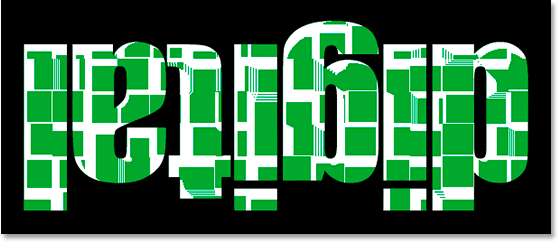
Zastosuj filtr Kafelki cztery razy do tekstu.
Krok 20: Wybierz i usuń białe obszary
Ponownie chwyć Różdżkę i kliknij jeden z białych obszarów tekstu, a następnie naciśnij klawisz Delete, aby usunąć białe obszary. Naciśnij Ctrl + D (Win) / Command + D (Mac), aby odznaczyć wybór. Oto tekst w tym miejscu:
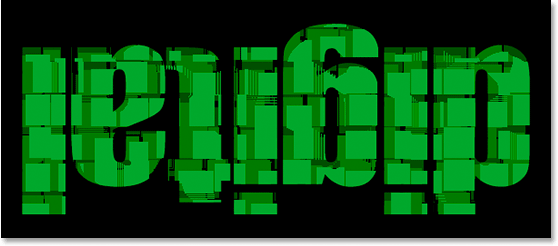
Tekst po usunięciu białych obszarów ponownie.
Krok 21: Ponownie skopiuj oryginalną warstwę tekstową i przenieś ją na górę palety warstw
Powtórzymy te same kroki od nowa, więc najpierw kliknij oryginalną warstwę tekstową w palecie Warstwy i naciśnij Ctrl + J (Win) / Command + J (Mac), aby ją zduplikować, a następnie przeciągnij na górę palety Warstwy. Kliknij ikonę Widoczność warstwy, aby warstwa była widoczna w dokumencie:
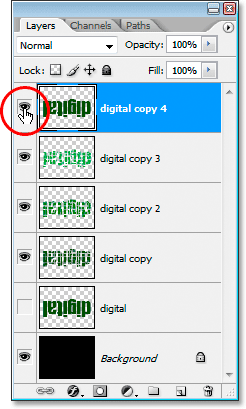
Ponownie skopiuj oryginalną warstwę tekstową, przeciągnij ją na górę palety Warstwy i kliknij jej ikonę Widoczność warstwy, aby pojawiła się w dokumencie.
Krok 22: Ponownie wybierz jaśniejszy odcień koloru tekstu
Kliknij ponownie próbkę koloru pierwszego planu w palecie Narzędzia i wybierz jeszcze jaśniejszy odcień koloru tekstu. Kliknij przycisk OK, aby wyjść z Próbnika kolorów, a następnie naciśnij ponownie klawisze Shift + Alt + Backspace (Win) / Shift + Option + Delete (Mac), aby zastosować kolor do tekstu:
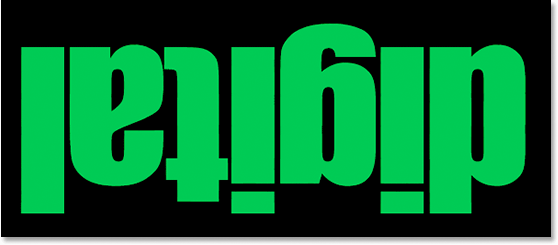
Wybierz jeszcze jaśniejszy odcień koloru tekstu w Próbniku kolorów i zastosuj go do tekstu.
Krok 23: Ponownie obróć płótno o 90 ° CW
Wróć do menu Obraz, z powrotem do Obróć płótno, a następnie ponownie wybierz 90 ° CW, aby obrócić płótno o 90 ° zgodnie z ruchem wskazówek zegara:

Ponownie obróć płótno o 90 ° w prawo.
Krok 24: Zastosuj filtr kafelkowy pięć razy do tekstu
Tym razem naciśnij pięć razy skrót klawiaturowy Ctrl + F (Win) / Command + F (Mac), aby zastosować filtr Kafelki pięć razy do tekstu:

Zastosuj filtr Kafelki do tekstu pięć razy.
Krok 25: Wybierz i usuń białe obszary
Kliknij jeden z białych obszarów ponownie za pomocą Magicznej różdżki, aby je zaznaczyć, a następnie usuń je. Naciśnij Ctrl + D (Win) / Command + D (Mac), aby odznaczyć wybór. Twój tekst powinien wyglądać mniej więcej tak:
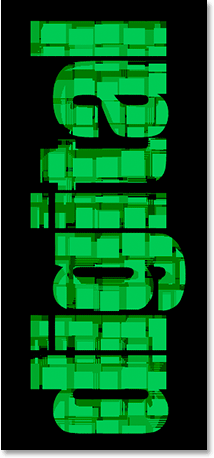
Tekst po usunięciu białych obszarów ponownie.
Krok 26: Ponownie skopiuj oryginalną warstwę tekstową i przenieś ją na górę palety warstw
Ostatnim razem obiecuję. Kliknij oryginalną warstwę tekstową i ponownie skopiuj ją za pomocą Ctrl + J (Win) / Command + J (Mac). Następnie przeciągnij go na górę palety Warstwy i kliknij ikonę Widoczności warstwy, aby była widoczna w dokumencie:
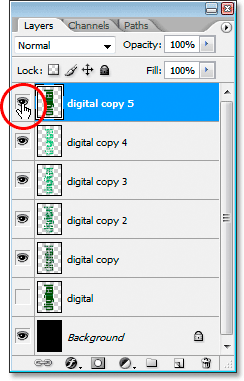
Ponownie skopiuj oryginalną warstwę tekstową, przeciągnij ją na górę palety Warstwy i kliknij jej ikonę Widoczność warstwy, aby pojawiła się w dokumencie.
Krok 27: Wybierz jaśniejszy odcień koloru tekstu i zastosuj go do tekstu
Ponownie kliknij próbkę koloru pierwszego planu w palecie Narzędzia i wybierz jeszcze jaśniejszy odcień koloru. Kliknij przycisk OK, aby wyjść z Próbnika kolorów, a następnie naciśnij ponownie klawisze Shift + Alt + Backspace (Win) / Shift + Option + Delete (Mac), aby zastosować kolor do tekstu:
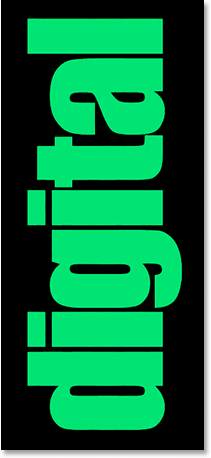
Samouczki Photoshop: Wybierz jeszcze jaśniejszy odcień koloru i zastosuj go do tekstu.
Krok 28: Ponownie obróć płótno o 90 ° CW, aby uzyskać pełne koło
Wróć do menu Obraz, z powrotem do Obróć płótno, a następnie ponownie wybierz 90 ° CW, aby obrócić płótno o 90 ° zgodnie z ruchem wskazówek zegara, w końcu tworząc pełne koło:

Ponownie obróć płótno o 90 ° zgodnie z ruchem wskazówek zegara, tworząc pełny okrąg.
Krok 29: Zastosuj filtr kafelkowy sześć razy do tekstu
Tym razem naciśnij sześć razy skrót klawiaturowy Ctrl + F (Win) / Command + F (Mac), aby zastosować filtr Kafelki sześć razy do tekstu:
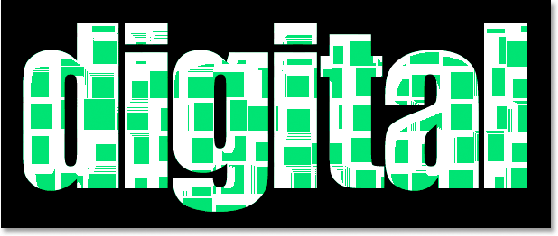
Zastosuj filtr Kafelki do tekstu w sumie sześć razy.
Krok 30: Wybierz i usuń białe obszary
Kliknij jeden z białych obszarów ponownie za pomocą Magicznej różdżki, aby je zaznaczyć, a następnie usuń je. Naciśnij Ctrl + D (Win) / Command + D (Mac), aby odznaczyć wybór. Twój tekst powinien wyglądać mniej więcej tak:
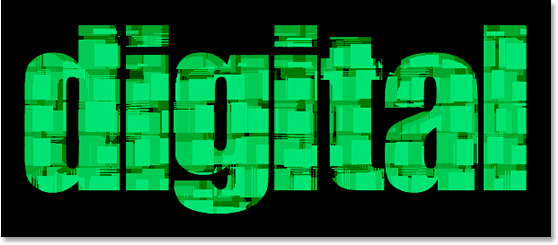
Tekst po usunięciu białych obszarów ponownie. Prawie skończone.
Krok 31: Dodaj cienką czarną kreskę do górnej warstwy tekstu
W tym momencie podstawowy efekt jest kompletny. Zakończę to, nakładając cienki czarny obrys wokół różnych fragmentów kafelków na górnej warstwie tekstowej, aby odróżnić je od reszty efektu. Aby to zrobić, po wybraniu górnej warstwy tekstowej kliknij ikonę Style warstw u dołu palety Warstwy:
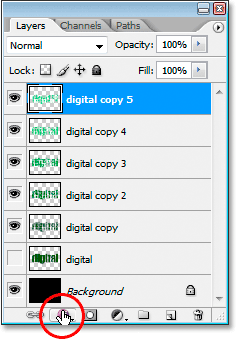
Po wybraniu górnej warstwy tekstowej kliknij ikonę „Style warstw” u dołu palety Warstwy.
Wybierz Obrys z listy:
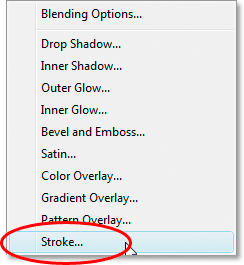
Kliknij „Obrys”, aby wybrać go z listy stylów warstw.
Spowoduje to wyświetlenie okna dialogowego Styl warstwy ustawionego na opcje Obrys w środkowej kolumnie:
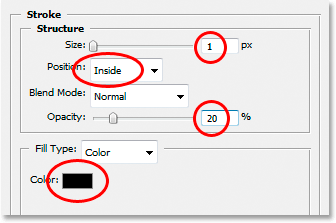
Zmień opcje obrysu zaznaczone na czerwono.
Wprowadź zmiany, które oznaczyłem na czerwono powyżej. Najpierw zmień kolor obrysu na czarny, klikając próbkę koloru i wybierając czarny w Próbniku kolorów. Zmniejsz rozmiar obrysu do 1 piksela . Zmień pozycję obrysu na Inside, a na koniec zmniejsz Krycie do około 20% . Chcemy tylko delikatnego uderzenia, nic ciężkiego.
Kliknij OK, aby wyjść z okna dialogowego Styl warstwy i gotowe! Oto końcowy efekt tekstowy „Fragmentowane kafelki”:

Efekt końcowy.
Gdzie dalej?
Mamy to! Odwiedź nasze sekcje Efekty tekstowe lub Efekty fotograficzne, aby uzyskać więcej samouczków dotyczących efektów Photoshop!