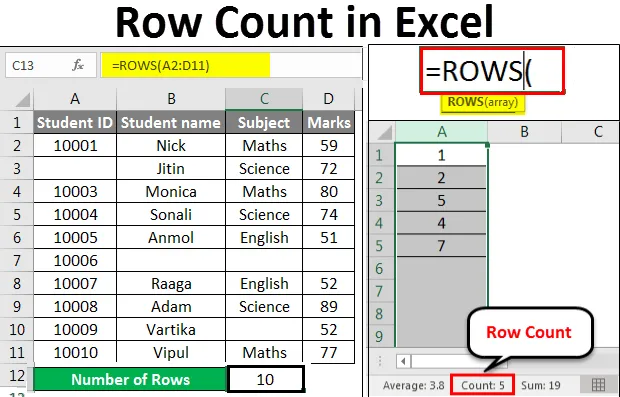
Liczba wierszy Excela (spis treści)
- Liczba wierszy w programie Excel
- Jak policzyć wiersze w programie Excel?
Liczba wierszy w programie Excel
Excel zapewnia wiele wbudowanych funkcji, dzięki którym możemy wykonywać wiele obliczeń. Możemy również policzyć wiersze i kolumny w programie Excel. W tym artykule omówimy liczbę wierszy w programie Excel. Jeśli chcemy policzyć wiersze zawierające dane, wybierz wszystkie komórki z pierwszej kolumny, klikając nagłówek kolumny. Wyświetli liczbę wierszy na pasku stanu w prawym dolnym rogu.
Weźmy kilka wartości w arkuszu programu Excel.

Wybierz całą kolumnę zawierającą dane. Teraz kliknij etykietę kolumny, aby policzyć rzędy, wyświetli się liczba wierszy. Zobacz poniższy zrzut ekranu:
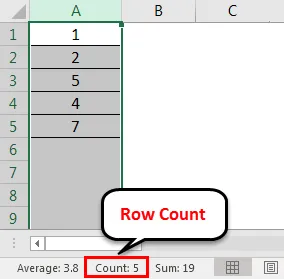
Istnieją 2 funkcje, których można użyć do zliczenia wierszy.
- RZĄD()
- WYDZIWIANIE()
Funkcja ROW () podaje numer wiersza określonej komórki.

Funkcja ROWS () podaje liczbę wierszy w zakresie.
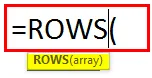
Jak policzyć wiersze w programie Excel?
Weźmy kilka przykładów, aby zrozumieć użycie funkcji ROWS.
Możesz pobrać ten szablon Excel Liczba wierszy tutaj - Szablon Excel Liczba wierszyLiczba wierszy w programie Excel - przykład nr 1
Podaliśmy niektóre dane pracowników.
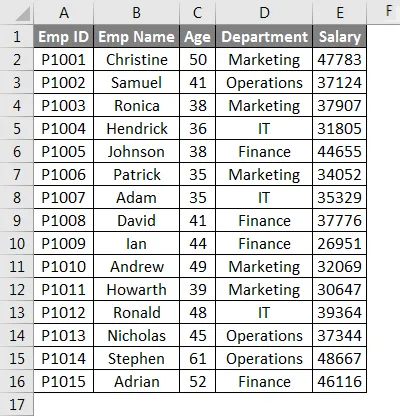
Do zliczenia wierszy tutaj użyjemy poniższej funkcji:
= WIERSZE (zakres)
Gdzie zakres = zakres komórek zawierających dane.
Teraz zastosujemy powyższą funkcję, jak na poniższym zrzucie ekranu:
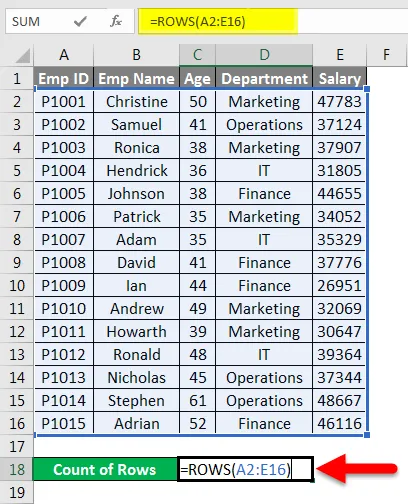
Która zwraca liczbę wierszy zawierających dane w podanym zakresie.
Ostateczny wynik podano poniżej:
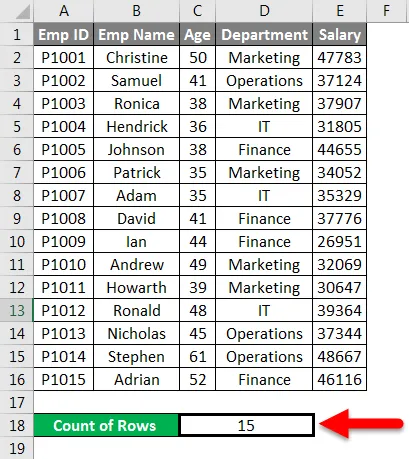
Liczba wierszy w programie Excel - przykład nr 2
Podaliśmy poniżej niektóre oceny uczniów.
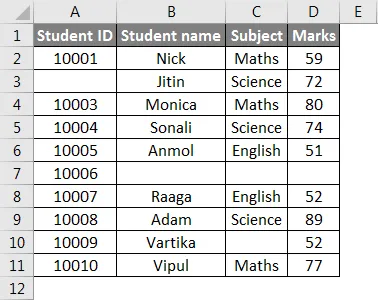
Jak widać w powyższym zestawie danych, brakuje niektórych szczegółów.
Teraz do zliczania wierszy zawierających dane zastosujemy tutaj funkcję ROWS, zgodnie z poniższym zrzutem ekranu.
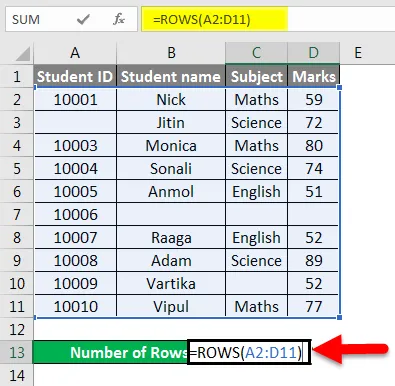
Ostateczny wynik podano poniżej:
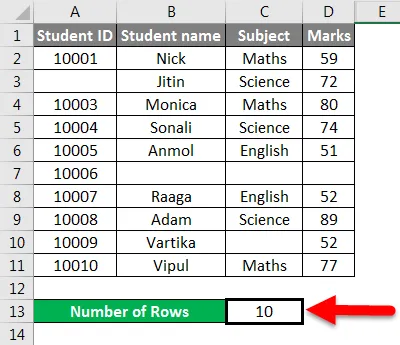
Liczba wierszy w programie Excel - przykład nr 3
Podaliśmy poniżej wartości danych.
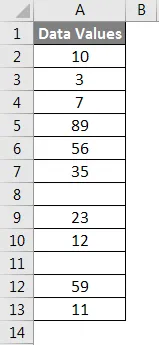
Teraz do zliczenia liczby wierszy przekażemy zakres wartości danych w ramach funkcji.
Zastosuj funkcję jak na poniższym zrzucie ekranu:
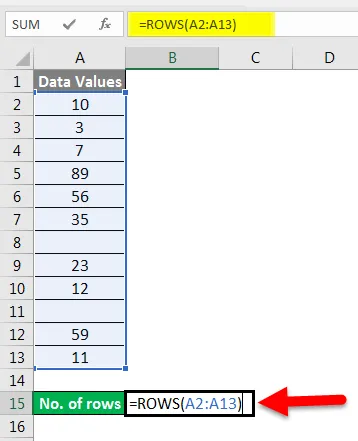
Naciśnij klawisz ENTER tutaj, a zwróci liczbę wierszy.
Ostateczny wynik pokazano poniżej:
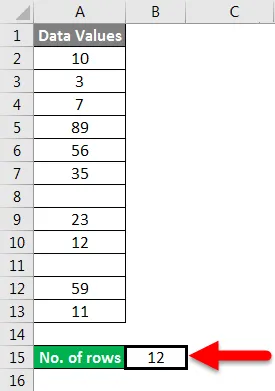
Wyjaśnienie:
Kiedy mijamy zakres komórek, podaje liczbę wybranych komórek.
Liczba wierszy w programie Excel - przykład 4
Podaliśmy poniżej szczegóły produktu:
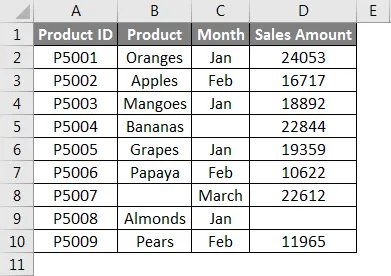
Teraz przekażemy zakres podanego zestawu danych w ramach funkcji, jak na poniższym zrzucie ekranu:
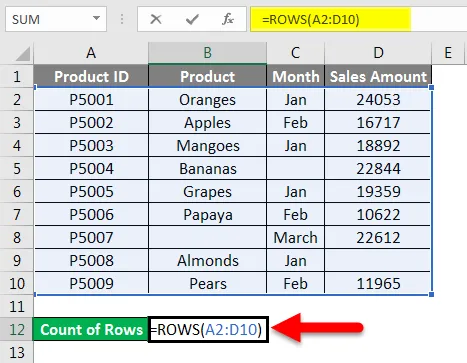
Naciśnij klawisz ENTER, a wyświetli się liczba wierszy zawierających dane z przekazanego zakresu.
Ostateczny wynik podano poniżej:
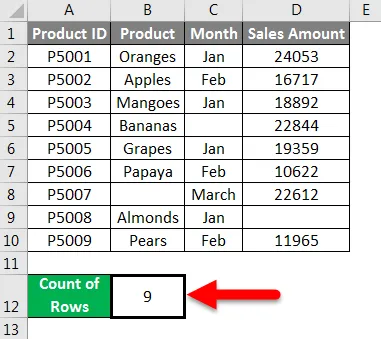
Liczba wierszy w programie Excel - przykład nr 5
Podaliśmy trochę surowych danych.
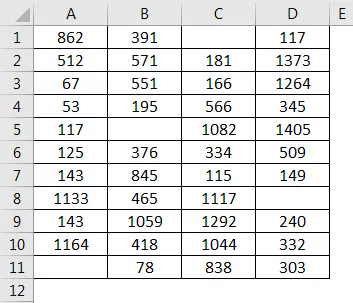
Brakuje niektórych wartości komórek, więc teraz do zliczania wierszy zastosujemy funkcję jak na poniższym zrzucie ekranu:
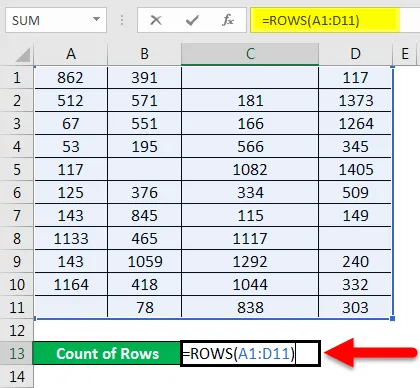
Naciśnij klawisz Enter, a zwróci liczbę wierszy zawierających dane.
Ostateczny wynik podano poniżej:
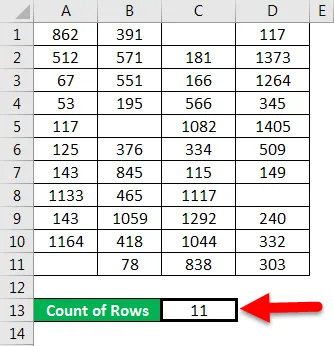
Liczba wierszy w programie Excel - przykład nr 6
Podaliśmy dane pracownika firmy, w których brakuje niektórych danych:
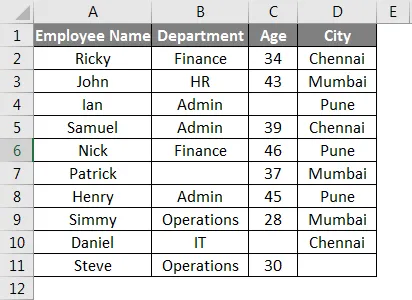
Teraz zastosuj funkcję WIERSZE, aby policzyć wiersz zawierający dane pracownika:

Naciśnij klawisz Enter, a ostatnie wiersze to:
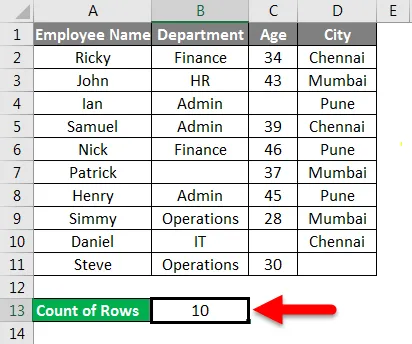
Rzeczy do zapamiętania na temat liczby wierszy w programie Excel
- Jeśli klikniesz nagłówek kolumny służący do zliczania wierszy, otrzymasz liczbę zawierającą dane.
- Jeśli przekażesz zakres komórek, zwróci ci liczbę wybranych komórek.
- Jeśli kolumna zawiera tylko dane tylko w jednej komórce, pasek stanu niczego nie pokaże. Oznacza to, że pasek stanu pozostaje pusty.
- Jeśli dane są podane w formie tabeli, a następnie do zliczania wierszy, można przekazać zakres tabeli w ramach funkcji ROWS.
- Możesz także dokonać ustawienia komunikatu wyświetlanego na pasku stanu. W tym celu kliknij prawym przyciskiem myszy pasek stanu i kliknij element, który chcesz zobaczyć lub usunąć.
Polecane artykuły
To był przewodnik po liczbie wierszy w programie Excel. Tutaj omówiliśmy Jak liczyć rzędy wraz z praktycznymi przykładami i szablonem Excela do pobrania. Możesz także przejrzeć nasze inne sugerowane artykuły -
- Funkcja Excel COUNTIF z wieloma kryteriami
- Policz funkcję w Excelu
- Przewodnik po funkcji Excel MAX IF
- Funkcja MAX w programie Excel