
Excel 3D Reference (spis treści)
- Dokumentacja 3D w programie Excel
- Jak korzystać z 3D Reference w Excelu?
Dokumentacja 3D w programie Excel
Jedną z największych zalet programu Excel są odwołania do komórek w tym samym arkuszu lub z jednego arkusza do drugiego lub nawet z jednego skoroszytu do innego skoroszytu.
Wszyscy znamy odwołania do komórek w programie Excel. Nie jest to nowa rzecz dla wszystkich zwykłych użytkowników programu Excel.
Co to jest 3D Reference w Excelu?
Odniesienia 3D często nazywane odniesieniami wymiarowymi w polu analitycznym. Odniesienia 3D są pobierane z odniesienia do komórki tej samej komórki lub tego samego zakresu z wielu arkuszy roboczych są nazywane jako odniesienia 3D w programie Excel.
Teraz spójrz na różnicę między normalnym odwołaniem do komórki a odwołaniem do komórki 3D w programie Excel.
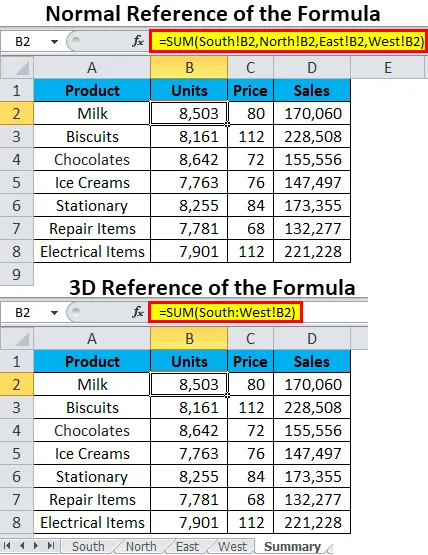
Teraz spójrz na obie formuły. Na pierwszym obrazku (Normalne odniesienia) zastosowano funkcję SUM, a to samo odwołanie do komórki B2 komórek na południe, północ, wschód i zachód jest sumowane przez funkcję SUMA.
= SUMA (południe! B2, północ! B2, wschód! B2, zachód! B2)
Teraz spójrz na formułę 3D lub odniesienie w programie Excel. Funkcja SUM jest stosowana, ale odwołanie do komórki (B2) pojawia się tylko raz, w przeciwieństwie do normalnego odwołania, w którym odwołanie do komórki (B2) pojawia się 4 razy. Odnośniki 3D nawet nie pokazują, ile arkuszy jest tutaj zaangażowanych, ale pokazuje tylko pierwszą i ostatnią nazwę arkusza oraz tę samą komórkę (B2) tych arkuszy.
= SUMA (południe: zachód! B2)
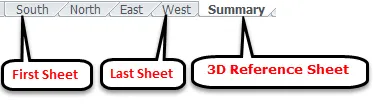
Tak więc formuły 3D lub odniesienie zajmują tę samą komórkę pierwszego arkusza, ostatniego arkusza i odwołanie do komórki między arkuszami. Jak wyjaśniłem, formuła pokazuje tylko pierwszy arkusz, ostatni arkusz i odwołania do komórek.
Jak korzystać z 3D Reference w Excelu?
To jest bardzo proste i łatwe. Przyjrzyjmy się działaniu odniesienia 3d z kilkoma przykładami.
Możesz pobrać ten szablon Excel 3D Reference tutaj - Szablon Excel 3D ReferencePrzykład 1 - Konsolidacja arkuszy Excel za pomocą odniesień 3D lub formuły
W naszym wcześniejszym artykule omówiliśmy już, jak korzystać z wbudowanego narzędzia do konsolidacji w celu utworzenia strony STRESZCZENIE. Możemy użyć odniesienia 3D lub formuł jako alternatywy do stworzenia strony PODSUMOWANIE w programie Excel.
Funkcja konsolidacji wymaga więcej czasu na konsolidację wielu arkuszy, a także nie jest funkcją dynamiczną, jeśli opcja arkusza łącza nie jest zaznaczona. Jednak formuły 3D można bardzo szybko aktualizować, ponieważ nie jest to czasochłonne.
Mam 4 wartości sprzedaży w 4 arkuszach z 4 różnych regionów.
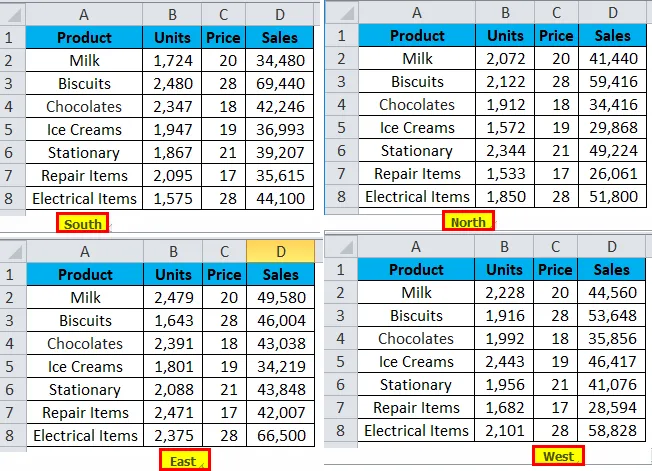
Teraz chcę skonsolidować wszystkie arkusze w jednym arkuszu o nazwie STRESZCZENIE Arkusz. W tym celu utworzyłem już szablon, jak pokazano w poniższym arkuszu.
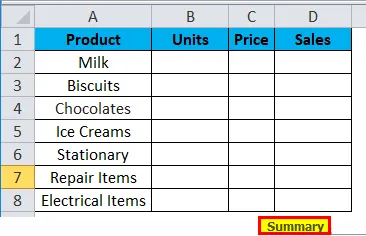
Po utworzeniu arkusza szablonu wykonaj poniższe kroki, aby utworzyć odniesienia 3D lub formuły w programie Excel.
Krok 1: Przejdź do arkusza PODSUMOWANIE i otwórz formułę SUM w komórce B2.
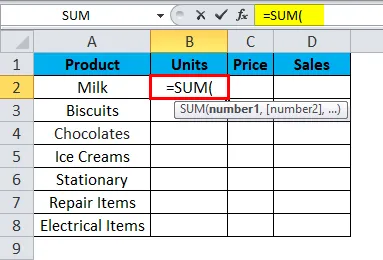
Krok 2: Teraz przejdź do pierwszego arkusza z 4 różnych arkuszy regionu, tj. Arkusza POŁUDNIOWEGO i wybierz komórkę B2.
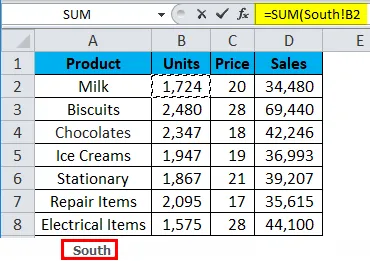
Krok 3: Teraz musisz przytrzymać klawisz SHIFT i bezpośrednio wybrać ostatni arkusz w skoroszycie, tj. Arkusz WEST za pomocą myszy.

Krok 4: Teraz musisz zobaczyć taką formułę na pasku formuły.
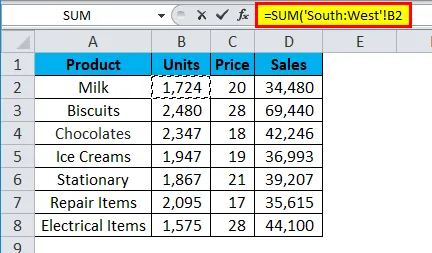
Krok 5: Naciśnij klawisz ENTER, aby ukończyć odniesienie do formuły 3D. Formułę taką zobaczysz w arkuszu PODSUMOWANIE.
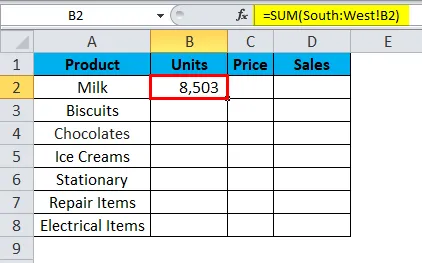
Krok 6: Przeciągnięcie formuły po tabeli podsumowań, naciskając najpierw Ctrl + D, a później Ctrl + R. Otrzymujemy następujący wynik:
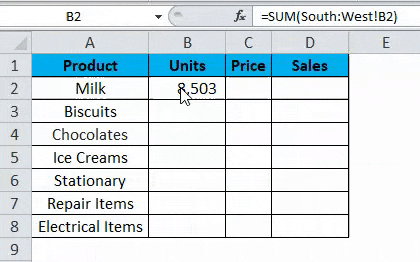
Przykład # 2 - Dodaj nowy arkusz do formuły 3D
Odniesienia lub formuły 3D są tak elastyczne i rozszerzalne. W poprzednim przykładzie mieliśmy 4 arkusze do skonsolidowania danych w jednym arkuszu.
Załóżmy, że musimy dodać jeszcze jeden arkusz do naszej formuły 3D lub odniesienia, jak dodać do istniejącej formuły 3D? Jeśli masz wątpliwości co do sposobu dodawania, wykonaj poniższe kroki, aby pokonać tę przeszkodę.
Krok 1: Włóż nowy arkusz do skoroszytu i odpowiednio zmień jego nazwę.

Krok 2: Po wstawieniu nowego arkusza umieść nowo wstawiony arkusz między pierwszym i ostatnim arkuszem arkuszy referencyjnych 3D, tj. Po arkuszu POŁUDNIOWY i przed arkuszem WEST.

Krok 3: W tej chwili nie ma wartości w komórce B2 w nowo wstawionym arkuszu. Wprowadź wartość do komórki B2.
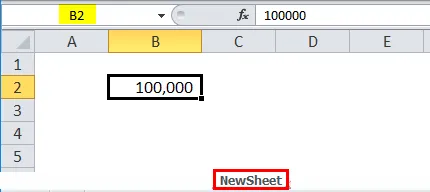
Krok 4: Teraz przejdź do arkusza PODSUMOWANIE i sprawdź wartość w komórce B2. Powinien pokazywać nową wartość, w tym wartość nowo wstawionego arkusza.
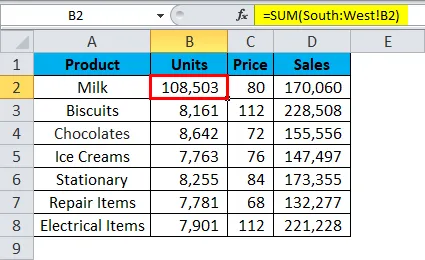
Tak!!!! Działa dobrze. Wartość zmieniła się w arkuszu PODSUMOWANIE.
Rzeczy do zapamiętania na temat 3D Reference w Excelu
- Aby utworzyć odniesienie 3D, wszystkie pola w arkuszach powinny być takie same w programie Excel.
- Niektóre funkcje obsługujące formuły 3D to MAX, MIN, ŚREDNIA, PRODUKT, SUMA itp.…
- Jeśli nowo wstawiony arkusz zostanie przeniesiony na arkusz pośredni arkuszy odniesienia 3D, automatycznie weźmie ten arkusz jako część formuły 3D i odpowiednio zmieni wartości.
- Podobnie, jeśli istniejący arkusz zostanie przeniesiony z pierwszego i ostatniego arkusza, wykluczy tę wartość ze wzoru 3D.
Polecane artykuły
To był przewodnik po 3D Reference w Excelu. Tutaj omawiamy sposób korzystania z 3D Reference w Excelu wraz z praktycznymi przykładami i szablonem Excela do pobrania. Możesz także przejrzeć nasze inne sugerowane artykuły -
- Względne odniesienie w programie Excel
- Excel Absolute Reference
- Rozkład częstotliwości w programie Excel
- Tabela dwóch zmiennych danych w programie Excel