
Omówienie instalacji Pythona w systemie Windows
- Wywołano system z przywilejami systemu Windows i uprawnień administratora.
- Wiersz polecenia
- W przypadku, gdy Python jest zainstalowany na zdalnym serwerze, to aplikacja do połączenia z pulpitem zdalnym.
- Co najmniej 25 megabajtów miejsca na dysku.
- Przy ponownej instalacji Pythona można oczekiwać dodatkowych 90 megabajtów.
Instalacja Pythona w systemie Windows
Poniżej znajdują się kroki, aby zainstalować Python w systemie Windows:
Krok 1:
Oficjalny link do strony umożliwiającej pobranie oprogramowania python znajduje się poniżej,
Link: https://www.python.org/downloads/
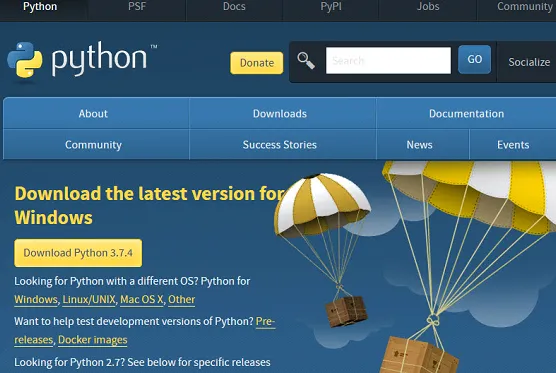
Krok 2:
Wybranie linku do systemu Windows spowoduje przejście do poniższego linku podrzędnego. w tym podlinku musimy wybrać wersję Pythona.
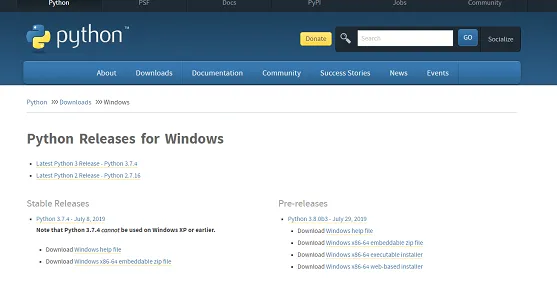
Pobierz i zapisz oprogramowanie na komputerze. Plik o nazwie python-3.7.4-amd64.exe musi rozpocząć pobieranie chętnie w standardowym folderze pobierania. Ten plik objęty jest 30 megabajtami, co zapewnia pełne pobranie oprogramowania przed przystąpieniem do instalacji oprogramowania. w razie potrzeby możemy przenieść ten plik do innej lokalizacji, co jest prawdopodobnie bardziej trwałe dla instalacji Pythona.
Krok 3:
Poniżej znajdują się instrukcje instalacji Pythona:
W zainstalowanej lokalizacji kliknij ikonę poniżej python-3.7.4-amd64.exe. kliknięcie tej ikony powoduje wyświetlenie pulpitu instalacyjnego dla Pythona. Ten pulpit nawigacyjny jest również wywoływany jako wyskakujące okienko instalacyjne Pythona, a jego przystawka została wklejona poniżej, ta przystawka dotyczy wersji wyskakującego okna Python 3.7.4. Upewnij się, że poniższe pola wyboru są zaznaczone w okienku instalacyjnym instalacji.
- „Zainstaluj program uruchamiający dla wszystkich użytkowników (zalecane)”
- „Dodaj Python 3.7 do PATH”
W przypadku, gdy mamy już zainstalowaną wersję Pythona w naszym systemie, komunikat w wierszu polecenia informujący o instalacji teraz zostanie opublikowany jako aktualizacja teraz. co oznacza, że najlepiej jest zainstalować najnowszą wersję Pythona w bieżącym systemie użytkownika lub przeprowadzić ponowną instalację istniejącego oprogramowania.
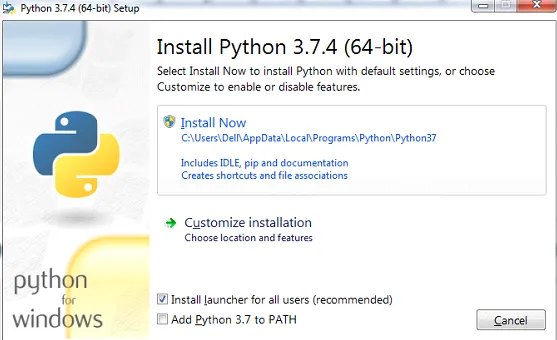
Krok 4:
Dodatkowo, dostosowana opcja instalacji pozwoli użytkownikowi dostosować się do różnych komponentów, które są instalowane wraz z podstawową wersją Pythona. Poniższy ekran przyciąga różne opcje dostępne na dostosowanym ekranie instalacji.
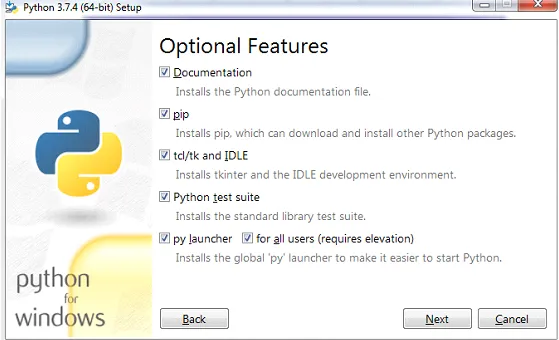
Dostępne opcje to
- Instalacja podstawowego pliku dokumentacji Pythona.
- Instalator pip, który jest dodatkowym oprogramowaniem, które pomaga instalować i odinstalowywać pakiety zorientowane na Pythona.
- TCL / TK i IDE: pozwala nam to zainstalować konfigurację IDE dla Pythona.
- Pakiet testowy dla Pythona.
- Program uruchamiający Python, który znacznie ułatwia uruchamianie Pythona.
Kliknięcie przycisku Dalej na tym ekranie dostosowywania spowoduje przejście użytkownika do dalszych zaawansowanych opcji instalacji Pythona. obejmują one poniższe elementy,
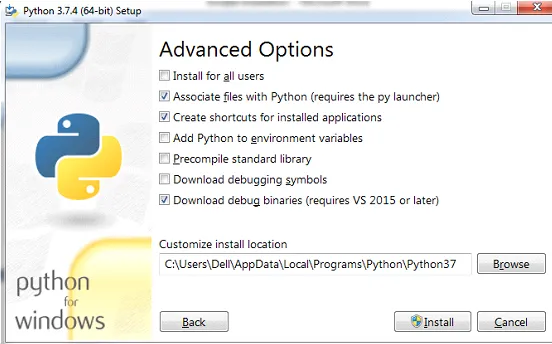
- Określa, czy zainstalować Pythona dla wszystkich użytkowników w tym systemie, czy rozważyć jeden konkretny użytkownik.
- Skojarz kilka plików python za pomocą programu uruchamiającego py.
- Tworzenie niezbędnych skrótów.
- Automatycznie dodaj python do zmiennych środowiskowych systemu.
- Prekompilacja wszystkich dostępnych bibliotek standardowych powiązanych z pythonem.
- Pobieranie wszystkich symboli debugowania powiązanych ze środowiskiem python.
- Pobierz pliki binarne debugowania.
Możemy również zauważyć, że ta sekcja dostosowywania zawiera opcję niestandardowej lokalizacji instalacji dla Pythona. więc ustawienie tutaj lokalizacji pozwala na zainstalowanie oprogramowania python w bardzo potrzebnej lokalizacji, zgodnie z oczekiwaniami.
Krok 5:
Biorąc pod uwagę w tym przypadku, użytkownik instaluje oprogramowanie python po raz pierwszy w systemie, kliknij komunikat instaluj teraz, a nawet w perspektywie dostosowywania kliknij przycisk Instaluj na dole okna instalacyjnego instalacji. Spowoduje to wyświetlenie konfiguracji postępu instalacji na ekranie użytkownika. Konfiguracja postępów instalacji pokazuje ogólny postęp wszystkich plików związanych z oprogramowaniem, które są implikowane w bieżącym systemie użytkowników, oraz to, ile oczekuje się tego. powiadamia się o tym postępem zielonej skali na ekranie postępu.
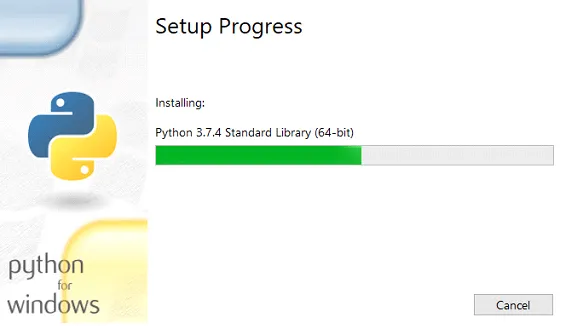
Krok 6:
Po pomyślnym zakończeniu instalacji zostanie wyświetlony następujący ekran z informacją, że instalacja została pomyślnie zainstalowana. Wyskakujące okienko zawiera również link do oficjalnej dokumentacji Pythona i samouczka online, a także niewielka reprezentacja dodatków związanych z aktualnie zainstalowaną wersją Pythona.
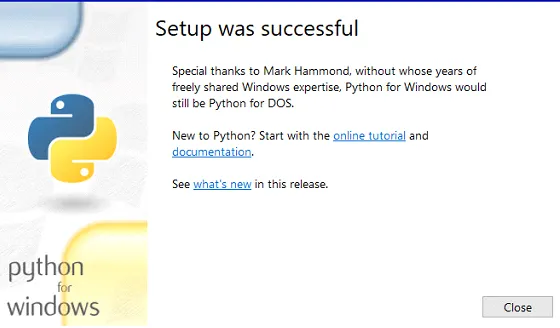
Krok 7:
W przypadku, gdy proces instalacji napotka jakiekolwiek poszukiwane problemy w toku lub przypadek, gdy instalacja nie powiedzie się z powodu parametrów konfiguracji systemu, zostanie wyświetlone poniższe okno podręczne. To okienko wyskakujące, jak pokazano poniżej, informuje, że instalacja nie powiodła się, a plik dziennika dotyczący instalacji również zostanie połączony. plik dziennika będzie plikiem notatnika zawierającym dziennik sekwencji chronologicznej zdarzeń, które miały miejsce podczas instalacji. Przykładowa instrukcja dziennika jest również dołączona poniżej przystawki niepowodzenia instalacji,
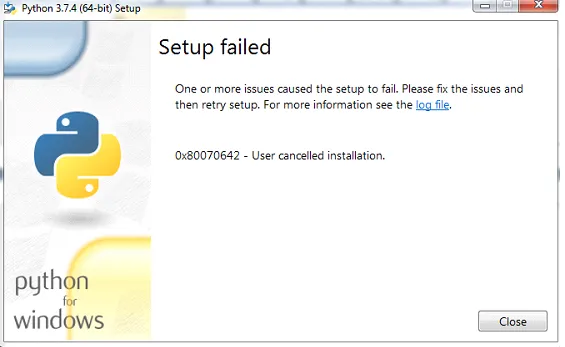
Instrukcja pliku dziennika:
(1730: 0878) (2019-08-24T20: 23: 41) i001: Burn v3.11.1.2318, Windows v6.1 (Build 7601: Service Pack 1), ścieżka: C: \ Users \ Dell \ AppData \ Local \ Temp \ (6126D910-0802-4149-833A-94443F0AA9FE) \. Cr \ python-3.7.4-amd64-webinstall.exe(1730: 0878) (2019-08-24T20: 23: 41) i000: Inicjalizacja zmiennej numerycznej „Include_core” wartość „1”
(1730: 0878) (2019-08-24T20: 23: 41) i000: Inicjalizacja zmiennej numerycznej „Include_exe” wartość „1”
(1730: 0878) (2019-08-24T20: 23: 41) i000: Inicjalizacja zmiennej numerycznej „Include_dev” wartość „1”
(1730: 0878) (2019-08-24T20: 23: 41) i000: Inicjalizacja zmiennej numerycznej „Include_lib” na wartość „1”
(1730: 0878) (2019-08-24T20: 23: 41) i000: Inicjalizacja zmiennej numerycznej „Include_test” wartość „1”
(1730: 0878) (2019-08-24T20: 23: 43) i299: Plan zakończony, wynik: 0x0
(1730: 0878) (2019-08-24T20: 23: 43) i300: Złóż wniosek
E6D51F91B74D) \. Be \ python-3.7.4-amd64-webinstall.exe
(1730: 0878) (2019-08-24T20: 23: 49) e000: Błąd 0x80070642: Podniesienie nie powiodło się.
(1730: 0878) (2019-08-24T20: 23: 49) e000: Błąd 0x80070642: Rzeczywiste podniesienie nie powiodło się.
(1730: 0878) (2019-08-24T20: 23: 49) e000: Błąd 0x80070642: Podniesienie nie powiodło się.
(1730: 0878) (2019-08-24T20: 23: 43) i010: Uruchomienie podwyższonego procesu silnika.
(1730: 0878) (2019-08-24T20: 23: 45) e000: Błąd 0x800704c7: Nie można uruchomić podwyższonego procesu potomnego: C: \ Users \ Dell \ AppData \ Local \ Temp \ (30D45F6F-92CD-4CF8-997F- E6D51F91B74D) \. Be \ python-3.7.4-amd64-webinstall.exe
(1730: 0878) (2019-08-24T20: 23: 49) e000: Błąd 0x80070642: Podniesienie nie powiodło się.
(1730: 0878) (2019-08-24T20: 23: 49) e000: Błąd 0x80070642: Rzeczywiste podniesienie nie powiodło się.
(1730: 0878) (2019-08-24T20: 23: 49) e000: Błąd 0x80070642: Podniesienie nie powiodło się.
(1730: 0878) (2019-08-24T20: 23: 49) i399: Zastosuj zakończone, wynik: 0x80070642, restart: Brak, ba zażądano restartu: Nie
Wniosek
Po wykonaniu wyżej wymienionego procesu instalacja Pythona zostanie pomyślnie zainstalowana w odpowiednim systemie.
Polecane artykuły
To był przewodnik dla Jak zainstalować Python w systemie Windows. Tutaj omawiamy instalację Pythona w systemie Windows ze wskazówkami krokowymi wraz z odpowiednim wyjaśnieniem. Możesz także przejrzeć nasze inne sugerowane artykuły, aby dowiedzieć się więcej -
- Co to jest Python
- Wprowadzenie do Pythona
- Jak zainstalować Python
- Polecenia w języku Python