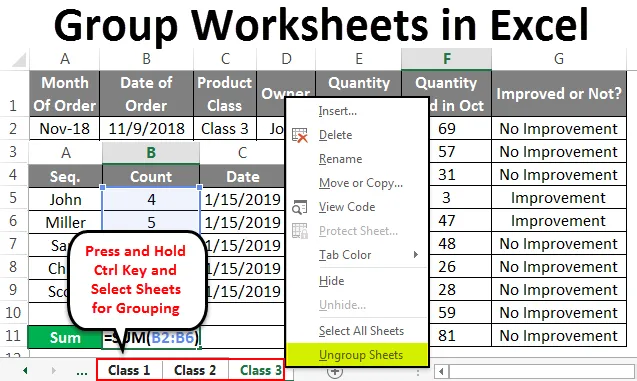
Grupowe arkusze robocze w programie Excel (spis treści)
- Grupowe arkusze robocze w programie Excel
- Jak grupować arkusze robocze w programie Excel?
Grupowe arkusze robocze w programie Excel
Grupowy arkusz roboczy w programie Excel służy do grupowania dwóch lub więcej arkuszy w celu wykonania razem tego samego zadania. Dzięki temu możemy zaoszczędzić czas, nie wykonując tych samych zadań więcej niż jeden raz. Arkusze robocze, które należy zgrupować, powinny znajdować się w tym samym miejscu.
Jak grupować arkusze robocze w programie Excel?
Poniżej znajdują się przykłady grupowania i rozgrupowywania arkuszy w programie Excel
Możesz pobrać ten szablon arkusza roboczego grupy Excel tutaj - Szablon arkusza roboczego grupyPrzykład 1
Rozważ 2 lub 3 arkusze tego samego formatu. Mogą mieć różne zestawy danych, ale format powinien być taki sam. Tutaj mamy 3 arkusze robocze i wszystkie mają dane w tym samym formacie, jak pokazano poniżej. Ponadto nazwaliśmy wszystkie 3 arkusze zestawem 1, zestawem 2 i zestawem 3, jak pokazano poniżej.

Grupuj wybrany arkusz
Aby zgrupować wszystkie arkusze razem, najpierw naciśnij i przytrzymaj klawisz Ctrl, a następnie kliknij arkusz, który chcesz wybrać. W ten sposób wybrane arkusze zostaną zgrupowane. Zakładki zostaną wytłoczone, jak pokazano na poniższym zrzucie ekranu.
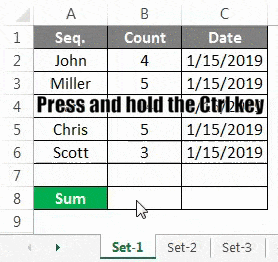
Teraz, jeśli chcesz wykonać dowolne zadanie w tych zgrupowanych arkuszach, jesteś na to gotowy. Na przykład, zsumujmy liczbę pokazaną dla wszystkich odpowiednich sekwencji.
Zestaw 1
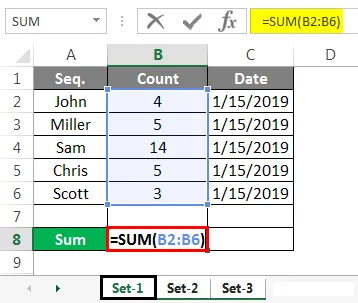
Jak pokazano na powyższym zrzucie ekranu, zsumowaliśmy kolumnę B w arkuszu Zestawu-1 . Teraz sprawdźmy, czy ta sama formuła jest kopiowana w innych wybranych zgrupowanych arkuszach, czy nie.
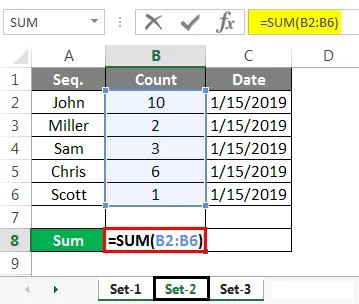
Zestaw 3
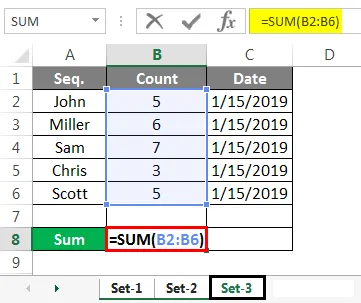
Powyższe zrzuty ekranu z Set-2 i Set-3 mają wzór sumy, który zastosowaliśmy w arkuszu Set-1.
Zestaw 1

Zestaw 2

Zestaw 3
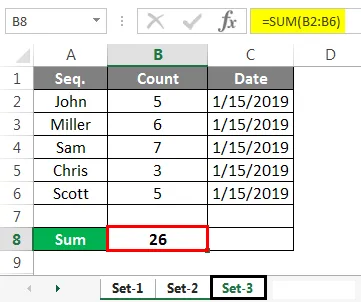
A powyższe zrzuty ekranu mają rzeczywistą zsumowaną wartość kolumny B w komórce B8 w odpowiednich arkuszach.
Rozgrupuj wybrany arkusz
Aby rozgrupować arkusze, naciśnij i przytrzymaj klawisz Ctrl i wybierz arkusz, który chcesz rozgrupować.
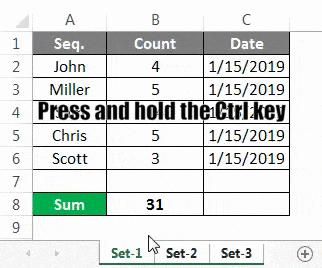
Teraz kliknij prawym przyciskiem myszy dowolny z tych arkuszy, a zobaczysz listę opcji. Na końcu kliknij Ungroup Sheets.
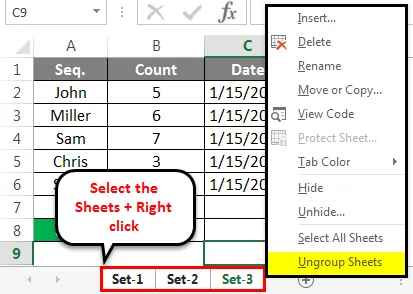
Po wybraniu opcji Rozgrupuj arkusze cały zgrupowany arkusz powróci do trybu normalnego.
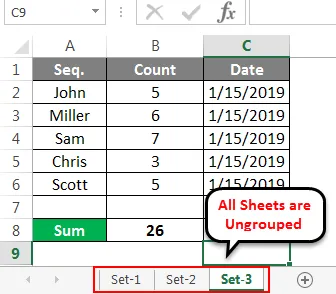
Można to wykonać dla 2 lub więcej niż 2 arkuszy.
Przykład nr 2
Rozważmy inny przykład. Tutaj mamy dane dotyczące sprzedaży niektórych menedżerów za miesiąc.
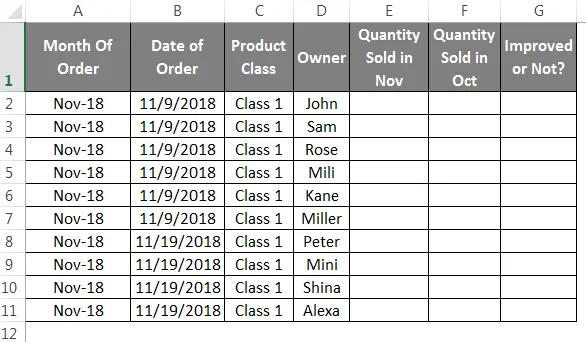
Dane te są podzielone na 3 klasy produktów. Klasa 1, 2 i 3 w tym samym formacie.
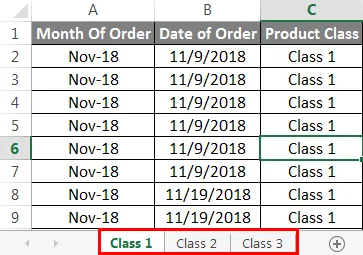
Naciśnij i przytrzymaj klawisze Ctrl i wybierz wszystkie arkusze. Następnie arkusze zostaną pogrupowane, jak pokazano poniżej.
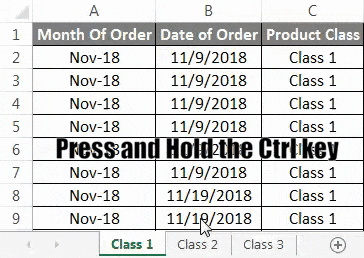
Teraz zastosuj formułę do porównania danych obecnych w kolumnie E i kolumnie F i przeciągnij we wszystkich wierszach, jak pokazano poniżej.

Po skopiowaniu formuły we wszystkich wierszach uzyska wyniki porównania bez względu na to, czy sprzedaż ulegnie poprawie, czy nie, jak pokazano na poniższych zrzutach ekranu. Jeśli nastąpi jakakolwiek poprawa sprzedaży w stosunku do poprzedniego miesiąca, kolumna G będzie odzwierciedlać „Ulepszenie”, a jeśli nastąpi spadek lub nie nastąpi poprawa sprzedaży w stosunku do poprzedniego miesiąca, wówczas kolumna G będzie odzwierciedlać „Brak poprawy”.
Klasa 1
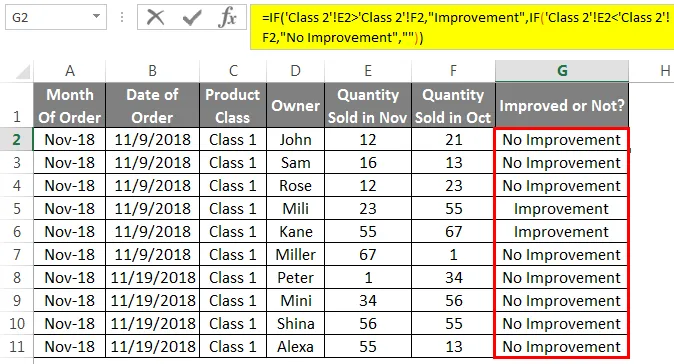
Klasa 2
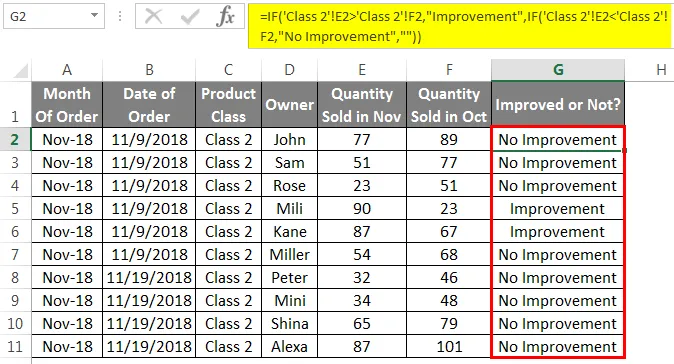
Klasa 3
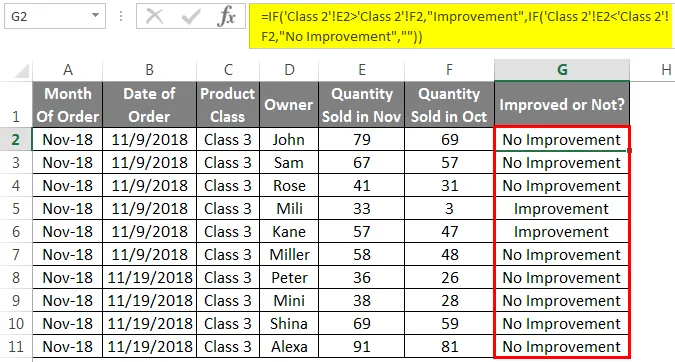
Teraz, aby Rozgrupować arkusze, zaznacz wszystkie arkusze, naciskając i przytrzymując klawisz Ctrl, wybierz arkusz lub kliknij prawym przyciskiem myszy dowolny arkusz i wybierz Wszystkie arkusze, a następnie ponownie kliknij prawym przyciskiem myszy dowolny z arkuszy, jak pokazano poniżej.
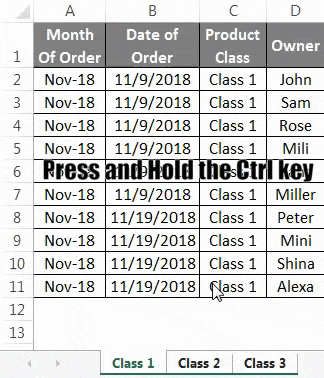
Lub

To rozgrupuje wybrane arkusze.
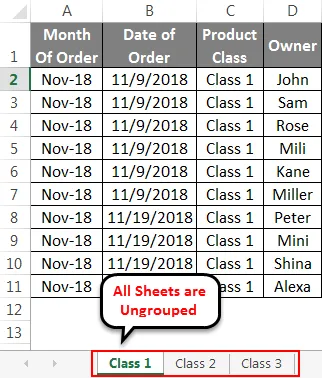
Zalety arkusza roboczego grupy
- Oszczędza czas, nie wykonując tego samego zadania na wielu arkuszach.
Rzeczy do zapamiętania
- Upewnij się, że wszystko, co chcesz edytować we wszystkich arkuszach razem, muszą mieć ten sam format, aby można je było wdrożyć.
- Rozgrupuj cały arkusz, aby móc go później używać z różnymi funkcjami. I nie da to żadnego błędu.
Polecane artykuły
To był przewodnik po arkuszu grupy w programie Excel. Tutaj omawiamy sposób grupowania i rozgrupowywania arkusza roboczego w programie Excel z przykładami i szablonami Excela do pobrania. Możesz również spojrzeć na te przydatne funkcje w programie Excel -
- SUMIF Formula w Excelu
- Zagnieżdżona formuła IF w programie Excel
- Skumulowany wykres słupkowy Excel
- Jak korzystać z formuły Excel RATE?
- Arkusze w programie Excel VBA