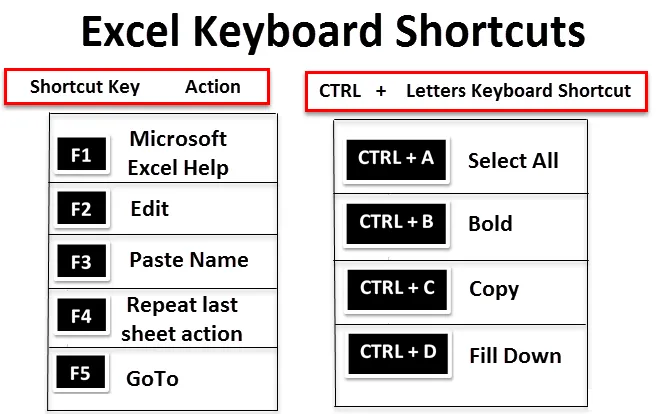
Skróty klawiaturowe Excel (spis treści)
- Skróty klawiaturowe Excel
- Jak korzystać ze skrótów klawiaturowych Excel?
Wprowadzenie do skrótów klawiaturowych Excel
Skróty klawiaturowe w programie Excel pozwalają robić różne rzeczy przy użyciu klawiatury zamiast myszy, aby zwiększyć szybkość i zaoszczędzić czas. Klawisz ALT na klawiaturze jest klawiszem głównym, który jest obecny po obu stronach klawisza spacji, pomaga używać klawisza skrótu do różnych zadań. Pomaga lub zmniejsza użycie myszy i liczbę kliknięć. Skróty klawiaturowe są niezbędną alternatywą dla myszy.
Definicja skrótów klawiaturowych Excel
Klawisze skrótów w Microsoft Excel pomagają w zapewnieniu łatwiejszej i zwykle szybszej metody kierowania i kończenia poleceń. W programie Excel skróty klawiaturowe są powszechnie dostępne za pomocą ALT, Ctrl, Shift, klawisza funkcyjnego i klawisza Windows .
Po naciśnięciu klawisza Alt można zaobserwować poniżej wspomnianą kartę Wstążkę, pokazującą klawisze skrótów do naciśnięcia np. H na karcie Narzędzia główne .

Jeśli naciśniesz , ALT + H, zostanie on podzielony na kategorie, Excel wyświetli ikony, w których możesz zobaczyć klawisze skrótów dla różnych grup pojawiających się pod kartą wstążki.


Sprawdźmy, jak działają skróty klawiaturowe Excela, jest on podzielony na kategorie na podstawie użycia klawiszy Alt, Ctrl, Shift i klawiszy funkcyjnych.
Jak korzystać ze skrótów klawiaturowych Excel?
Istnieje wiele skrótów klawiaturowych Excel. Pozwól nam zrozumieć zastosowania i działanie skrótów klawiaturowych.
1. Skrót klawiszy funkcyjnych
| Skrót klawiszowy | Akcja |
 | Pomoc Microsoft Excel |
 | Edytować |
 | Wklej nazwę |
 | Powtórz ostatnią czynność arkusza |
 | Służy również do przełączania pomiędzy wartościami bezwzględnymi / względnymi |
 | Iść do |
 | Następny panel |
 | Sprawdzanie pisowni |
 | Tryb przedłużenia |
 | Przelicz wszystkie skoroszyty |
 | Aktywuj Menubar |
 | Nowa tabela |
 | Zapisz jako |
2. CTRL + skróty literowe
Skrót klawiszowy |
Akcja |
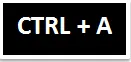 | Zaznacz wszystko |
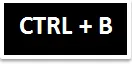 | Pogrubienie |
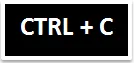 | Kopiuj |
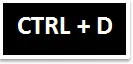 | Wypełnij |
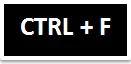 | Odnaleźć |
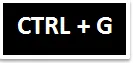 | Iść do |
 | Zastąpić |
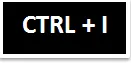 | italski |
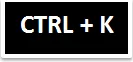 | Wstaw łącze |
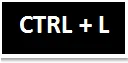 | Wyświetla okno dialogowe Utwórz tabelę |
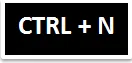 | Nowy skoroszyt |
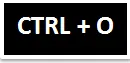 | otwarty |
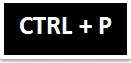 | Wydrukować |
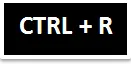 | Wypełnij w prawo |
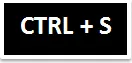 | Zapisać |
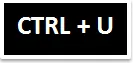 | Podkreślać |
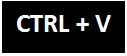 | Pasta |
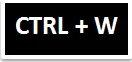 | Blisko |
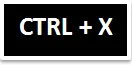 | Skaleczenie |
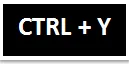 | Powtórz ostatnią czynność arkusza |
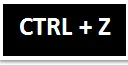 | Cofnij |
3. CTRL + Skróty liczbowe
|
Skrót klawiszowy | Akcja |
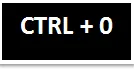 | Ukryj kolumny |
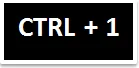 | Okno dialogowe Formatuj komórki |
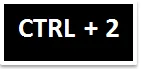 | Pogrubienie |
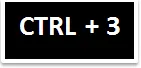 | italski |
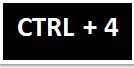 | Podkreślać |
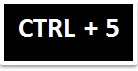 | Przekreślenie |
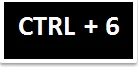 | Pokaż lub ukryj obiekty |
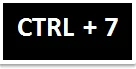 | Pokaż lub ukryj standardowy pasek narzędzi |
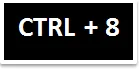 | Przełącz symbole konspektu |
 | Ukryj wiersze |
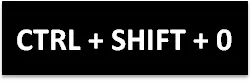 | Odkrywa kolumny w bieżącym zaznaczeniu |
 | Wprowadza wartość z komórki bezpośrednio powyżej do aktywnej komórki |
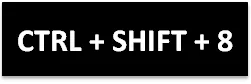 | Wybiera bieżący region (powiązany z pustymi wierszami i kolumnami) |
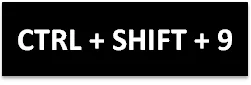 | Odkryje wiersze w bieżącym zaznaczeniu |
4. CTRL + skrót klawiszy funkcyjnych
| Skrót klawiszowy | Akcja |
 | Rozwiń lub zwiń wstążkę |
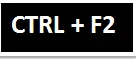 | Wyświetl obszar podglądu wydruku na karcie Drukuj w widoku Backstage |
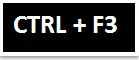 | Wyświetl okno dialogowe Menedżer nazw |
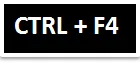 | Zamknij bieżące wybrane okno skoroszytu |
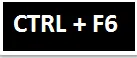 | Na przemian bieżące okno aktywnego skoroszytu i następne okno skoroszytu |
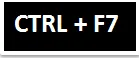 | Zastosuj polecenie Przenieś w aktywnym oknie skoroszytu |
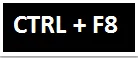 | Zastosuj polecenie Zmień rozmiar w aktywnym oknie skoroszytu |
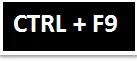 | Zminimalizuj aktualnie wybrane okno skoroszytu |
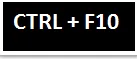 | Maksymalizuj lub przywróć aktualnie wybrane okno skoroszytu |
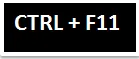 | Nowy arkusz makr |
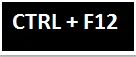 | Wyświetl okno dialogowe Otwórz |
5. SHIFT + Klawisze funkcyjne Skrót
| Skrót klawiszowy | Akcja |
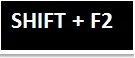 | Edytuj komentarz komórki |
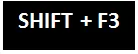 | Wyświetla pole formuły do funkcji Wklej do formuły |
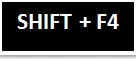 | Znajdź następny |
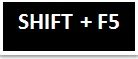 | Odnaleźć |
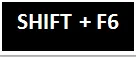 | Przenosi do poprzedniego panelu w skoroszycie |
 | Dodaj do wyboru |
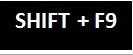 | Oblicz aktywny arkusz |
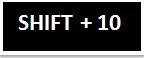 | Wyświetl menu skrótów |
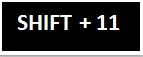 | Wstaw nowy arkusz roboczy |
 | Zapisać |
6. ALT + Klawisze funkcyjne Skrót
| Skrót klawiszowy | Akcja |
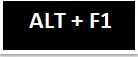 | Wstaw wykres (tworzy wykres danych w bieżącym zakresie) |
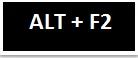 | Zapisz jako |
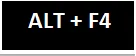 | Zamyka wszystkie skoroszyty i wychodzi excel |
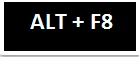 | Okno dialogowe Makro |
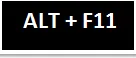 | Wyświetla edytor Visual Basic |
7. ALT + SHIFT + Klawisze funkcyjne Skrót
| Skrót klawiszowy | Akcja | |
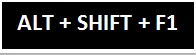 | Wstawia nowy arkusz do aktywnego skoroszytu | |
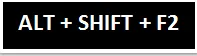 | Wyświetla okno dialogowe Zapisz jako | |
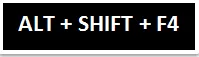 | Zamyka wszystkie skoroszyty i zamyka program Excel | |
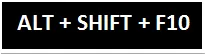 | Wyświetla menu rozwijane odpowiadającego inteligentnego tagu | |
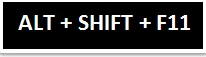 | Aktywuje okno edytora skryptów Microsoft |
8. ALT + skrót klawiszowy
| Skrót klawiszowy | Akcja |
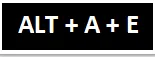 | Kreator konwersji tekstu na kolumny |
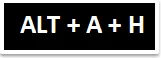 | Ukryj zgrupowane kolumny lub wiersze |
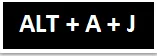 | Pokaż zgrupowane kolumny lub wiersze |
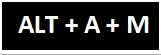 | Wyświetla okno dialogowe Usuń duplikaty |
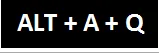 | Zaawansowany filtr |
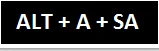 | Sortuj od najmniejszej do największej |
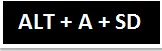 | Sortuj od największego do najmniejszego |
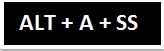 | Wyświetla okno dialogowe Sortuj |
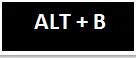 | Dodaj lub usuń dolną ramkę |
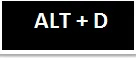 | Dodaj lub usuń ukośne obramowanie w dół |
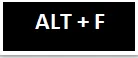 | Przejdź do widoku za kulisami |
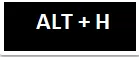 | Dodaj lub usuń poziomą wewnętrzną ramkę |
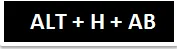 | Wyrównaj tekst do dolnej części komórki |
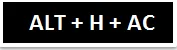 | Wyrównaj tekst do środka komórki |
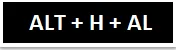 | Wyrównaj tekst do lewej strony komórki |
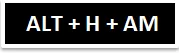 | Wyrównaj tekst do środka komórki |
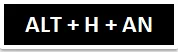 | Wybierz format rozliczania |
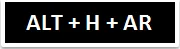 | Wyrównaj tekst po prawej stronie komórki |
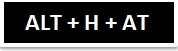 | Wyrównaj tekst do górnej części komórki |
 | Rozwiń menu rozwijane Granice |
 | Wybierz kolor czcionki |
 | Rozwiń menu rozwijane Kolor czcionki |
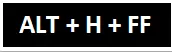 | Zmień czcionkę |
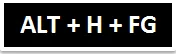 | Zwiększ rozmiar czcionki o 1 punkt |
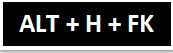 | Zmniejsz rozmiar czcionki o 1 punkt |
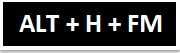 | Okno dialogowe Formatuj komórki z wybraną zakładką Liczba |
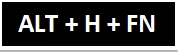 | Okno dialogowe Formatuj komórki z wybraną zakładką Czcionka |
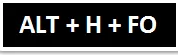 | Okienko zadań schowka |
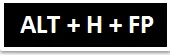 | Aktywuje malarza formatów |
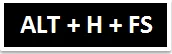 | Zmień rozmiar czcionki |
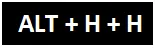 | Rozwiń menu rozwijane Kolor wypełnienia |
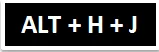 | Rozwiń menu Style komórek |
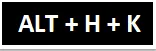 | Sformatuj liczbę za pomocą separatora tysiąca przecinków (, ) |
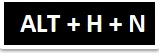 | Wybierz format liczb |
 | Rozwiń menu rozwijane Formatuj jako tabelę |
 | Rozwiń menu Formatuj jako tabelę |
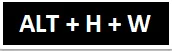 | Zawiń tekst |
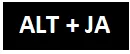 | Przejdź do karty Układ wstążki |
 | Przejdź do zakładki Projekt wstążki |
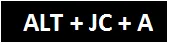 | Rozwiń menu rozwijane Dodaj element wykresu |
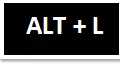 | Dodaj lub usuń lewą ramkę |
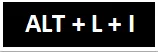 | Rozwiń menu rozwijane Wstaw formanty i Formanty ActiveX |
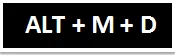 | Zależne od śledzenia |
 | Śledzenie precedensów |
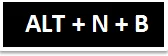 | Wstaw wykres słupkowy |
 | Wstaw wykres kolumnowy |
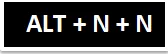 | Wstaw wykres liniowy |
 | Wstaw wykres kołowy lub pączkowy |
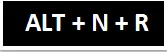 | Polecane wykresy |
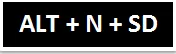 | Wstaw wykres kombinowany |
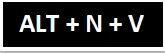 | Stół obrotowy |
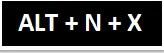 | Wstaw pole tekstowe |
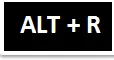 | Dodaj lub usuń prawą ramkę |
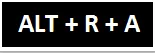 | Pokaż wszystkie komentarze |
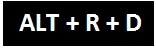 | Usuń komentarz |
 | Dodaj lub usuń górną ramkę |
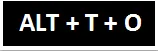 | Wyświetl okno dialogowe Opcje programu Excel |
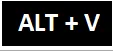 | Dodaj lub usuń pionową ramkę wewnętrzną |
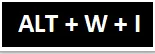 | Podgląd podziału strony |
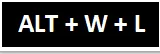 | Normalny widok |
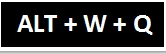 | Okno dialogowe powiększenia |
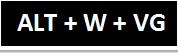 | Wyświetl lub ukryj linie siatki |
O czym należy pamiętać o skrótach klawiaturowych Excela
- Skróty klawiaturowe Excel pomagają w zapewnieniu łatwiejszej i zwykle szybszej metody kierowania i kończenia poleceń.
- Skróty klawiaturowe w programie Excel pomagają lub zmniejszają użycie myszy i liczbę kliknięć.
- Oprócz nich najczęściej używanymi klawiszami skrótów są -
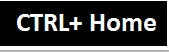 | Przejdź na początek arkusza roboczego. |
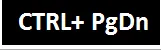 | Przejdź do następnego arkusza w skoroszycie. |
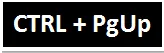 | Przejdź do poprzedniego arkusza w skoroszycie |
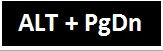 | Przesuń jeden ekran w prawo w arkuszu. |
 | Przesuń jeden ekran w lewo w arkuszu. |
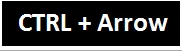 | Przejdź do krawędzi bieżącego regionu danych w arkuszu. |
Polecane artykuły
Jest to przewodnik po skrótach klawiaturowych Excel. Tutaj omawiamy działanie skrótów klawiaturowych Excel, jak uzyskać do nich dostęp i jak używać skrótów klawiaturowych Excel, aby zaoszczędzić czas. Możesz także dowiedzieć się więcej o programie Excel z następujących artykułów -
- Skrót programu Excel do scalania komórek
- Skróty filtrów programu Excel
- Excel Wstaw skrót wiersza
- Wstaw wiersz VBA (przykłady z szablonem Excel)