W tym samouczku dotyczącym efektów programu Photoshop przyjrzymy się, jak wykonać przywracanie do tyłu, zmieniając nowe lub najnowsze zdjęcie w stare zdjęcie, które wygląda tak, jakby zostało zrobione wiele lat temu, i będziemy robiąc to, łącząc kilka osobnych efektów, aby stworzyć nasz końcowy wynik.
Zastanowimy się, jak zastąpić oryginalne kolory zdjęcia klasycznym odcieniem sepii, jak dodać miękki blask do obrazu, jak przyciemnić krawędzie, jak dodać szum, kurz i zadrapania, jak zanikać obraz poprzez rozjaśnienie czerni i ciemniejąc bieli, a nawet skończymy, aby przywrócić oryginalny kolor zdjęcia. Dużo zabawy!
Oczywiście, podobnie jak w przypadku wielu efektów fotograficznych, wyniki, na których się skończysz, będą w dużym stopniu zależeć od używanego zdjęcia. Jeśli masz zdjęcie kogoś siedzącego w nowym samochodzie z 2008 roku, noszącego najnowsze ubrania podczas słuchania iPoda, próba, aby zdjęcie wyglądało tak, jakby zostało zrobione 40 lub 50 lat temu, tak naprawdę nie zadziała, chyba że Twoim celem jest jest użycie zdjęcia jako dowodu, że wehikuły czasu naprawdę istnieją.
Oto obraz, nad którym będę pracować w tym samouczku Photoshopa:

Oryginalny obraz.
A oto jak to będzie wyglądać, kiedy skończymy:

Ostateczny wynik „starego zdjęcia”.
Oczywiście istnieje wiele różnych sposobów starzenia zdjęcia w Photoshopie. To, jak mówią, jest jednym z nich.
Krok 1: Dodaj warstwę dopasowania odcienia / nasycenia
Po otwarciu naszego nowego zdjęcia w Photoshopie pierwszą rzeczą, którą zrobimy, będzie zastąpienie jasnych kolorów zdjęcia klasycznym odcieniem sepii, i możemy to łatwo zrobić za pomocą warstwy dopasowania Barwa / Nasycenie. Kliknij ikonę Nowa warstwa dopasowania u dołu palety Warstwy:
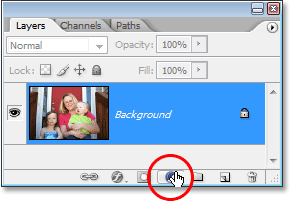
Kliknięcie ikony „Nowa warstwa dopasowania” u dołu palety Warstwy.
Następnie wybierz Barwa / Nasycenie z wyświetlonej listy warstw dopasowania:
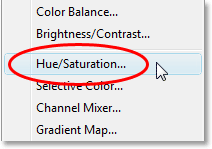
Wybierz warstwę dopasowania „Barwa / Nasycenie”.
Spowoduje to wyświetlenie okna dialogowego Barwa / Nasycenie. Kliknij wewnątrz pola wyboru po lewej stronie opcji Koloruj w prawym dolnym rogu okna dialogowego, a następnie przeciągnij suwak Barwa do około 40, aby uzyskać ładny odcień sepii:
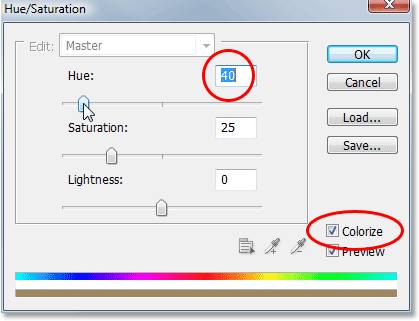
Wybierz opcję „Koloruj” w prawym dolnym rogu okna dialogowego Barwa / Nasycenie, a następnie ustaw wartość „Barwa” na około 40.
Po zakończeniu kliknij przycisk OK, aby wyjść z okna dialogowego. Jeśli spojrzymy teraz na naszą paletę Warstwy, zobaczymy warstwę dopasowania Barwa / Nasycenie, którą dodaliśmy powyżej warstwy Tła (warstwa zawierająca nasz oryginalny obraz):
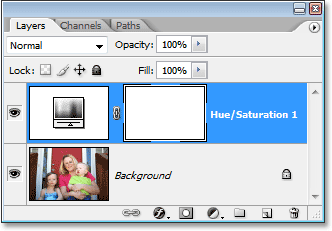
Paleta Warstwy w Photoshopie pokazująca nowo dodaną warstwę dopasowania Barwa / Nasycenie.
A jeśli spojrzymy na nasz obraz w oknie dokumentu, zobaczymy, że oryginalny kolor został zastąpiony odcieniem sepii:
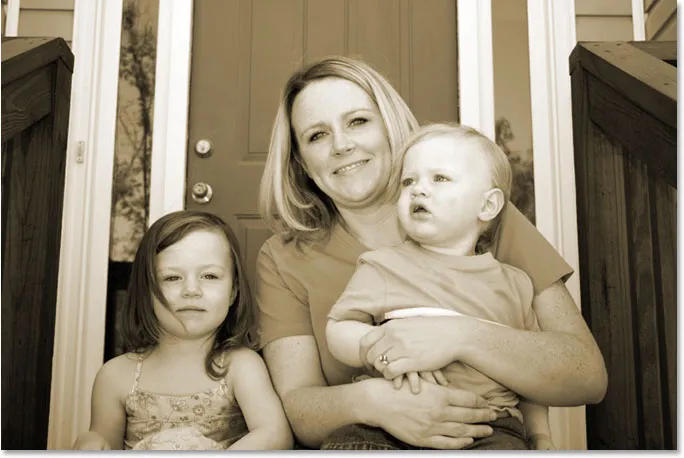
Oryginalne kolory zdjęcia zostały zastąpione odcieniem sepii.
Krok 2: Scal obie warstwy na nowej warstwie
Naszym następnym krokiem jest scalenie istniejących warstw z nową warstwą nad nimi. Aby to zrobić, gdy warstwa dopasowania jest nadal wybrana w palecie Warstwy, przytrzymaj klawisz Alt (Win) / Option (Mac), a następnie trzymając wciśnięty klawisz, przejdź do menu Warstwa u góry ekranu i wybierz Scal widoczne. Możesz również użyć do tego skrótu klawiaturowego, którym jest Shift + Ctrl + Alt + E (Win) / Shift + Command + Opcja + E (Mac):
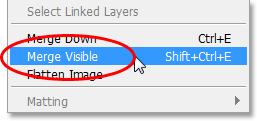
Opcja „Scal widoczny” w menu „Warstwa”.
Zwykle, gdy wybieramy opcję Scal widoczną, Photoshop scala wszystkie warstwy z istniejącą warstwą w palecie Warstwy, co zwykle nie jest tym, czego chcemy, ponieważ tracimy oryginalne warstwy w tym procesie. Przytrzymując klawisz Alt / Option podczas wybierania Scal widocznego (lub dodając go do skrótu klawiaturowego), mówimy Photoshopowi, aby utworzył dla nas zupełnie nową warstwę i scalił wszystko na tej nowej warstwie, zachowując nienaruszone oryginalne warstwy. Jeśli spojrzymy teraz na paletę Warstwy, zobaczymy, że na pewno Photoshop utworzył nową warstwę powyżej dwóch poprzednich warstw i połączył z nią pozostałe dwie warstwy. Możemy zobaczyć obraz sepii w miniaturze podglądu nowej warstwy:
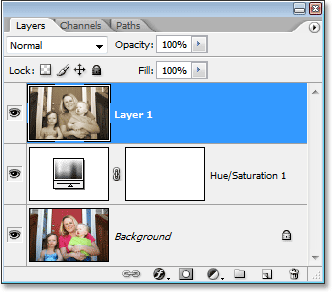
Paleta Warstwy pokazująca nasze dwie oryginalne warstwy zostały teraz połączone w trzecią warstwę nad nimi.
Krok 3: Zmień nazwę nowej warstwy „Glow”
Użyjemy scalonej warstwy, aby nadać naszemu obrazowi ładny blask o wysokim kontraście, a ponieważ dodamy kilka kolejnych warstw, sprawdźmy, co robimy z każdą warstwą, nadając im bardziej pouczające nazwy niż po prostu „Warstwa 1”, „Warstwa 2” itd. Kliknij dwukrotnie bezpośrednio nazwę „Warstwa 1” na palecie Warstwy i zmień jej nazwę na „Blask”:
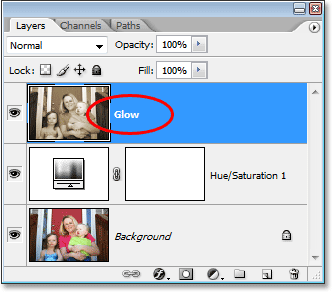
Zmień nazwę scalonej warstwy „Glow”.
Oczywiście nie musisz zmieniać nazw warstw, jeśli uważasz, że nie masz tych dodatkowych 5 sekund życia, ale kiedy zaczynasz poważną pracę w Photoshopie, w której możesz z łatwością mieć setki warstw i wszystkie one mają nazwy takie jak „Warstwa 10 kopia 2” i „Warstwa 50 kopia 7”, prawdopodobnie będziesz musiał spędzić ponad 5 sekund próbując znaleźć żądaną warstwę.
Następnie dodamy nasz efekt blasku!
Krok 4: Zastosuj Gaussian Blur Filter do scalonej warstwy
Aby stworzyć efekt blasku o wysokim kontraście, musimy rozmazać scaloną warstwę. Aby to zrobić, po wybraniu warstwy „Blask” w palecie Warstwy (zakładam, że zmieniasz nazwy warstw), przejdź do menu Filtr u góry ekranu, wybierz opcję Rozmycie, a następnie wybierz Rozmycie gaussowskie, które jest zdecydowanie najczęściej używanym filtrem do rozmycia obrazu w Photoshopie:
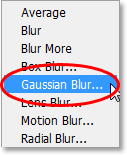
Wybierz Filtr> Rozmycie> Rozmycie gaussowskie.
Gdy pojawi się okno dialogowe Rozmycie gaussowskie, przeciągnij suwak Promień u dołu okna dialogowego w prawo, aż wartość Promienia będzie wynosić około 6 pikseli. Pracuję z obrazem o niskiej rozdzielczości dla tego samouczka, ale jeśli używasz obrazu o wysokiej rozdzielczości, spróbuj wypróbować nieco wyższe ustawienie. Chcesz zastosować wystarczającą rozmycie, aby usunąć większość szczegółów z obrazu, nie posuwając się tak daleko, że nic nie możesz zrobić:
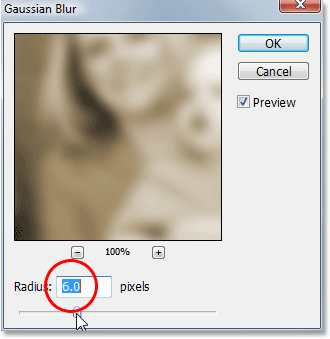
Rozmyj warstwę, używając filtra Rozmycie Gaussa.
Po zakończeniu kliknij przycisk OK, aby wyjść z okna dialogowego. Oto mój obraz po zastosowaniu rozmycia na scalonej warstwie. Zwróć uwagę, jak go zamazałem, nie przekraczając punktu, w którym nie można dowiedzieć się, co jest na zdjęciu:
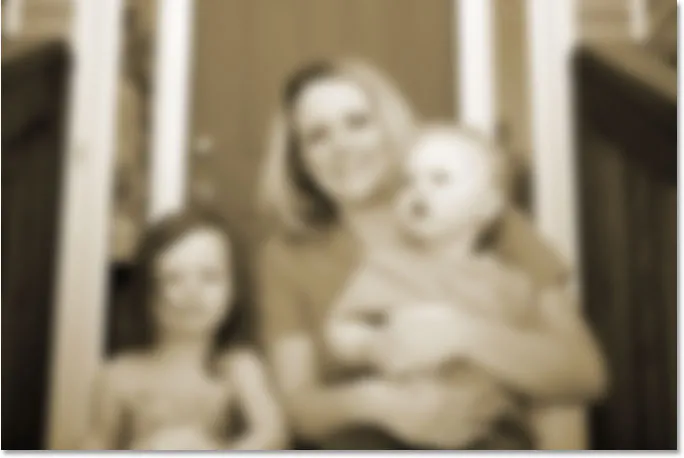
Obraz jest teraz zamazany w oknie dokumentu.
Krok 5: Zmień tryb mieszania zamazanej warstwy na „nakładkę”
Po rozmyciu scalonej warstwy przejdź do opcji Tryb mieszania w lewym górnym rogu palety Warstwy. Tak naprawdę nigdzie nie mówi „Tryb mieszania”, więc po prostu poszukaj pola wyboru, które jest obecnie ustawione na „Normalny”. Kliknij strzałkę skierowaną w dół, aby wyświetlić listę dostępnych trybów mieszania, a następnie wybierz z listy opcję Nakładka:
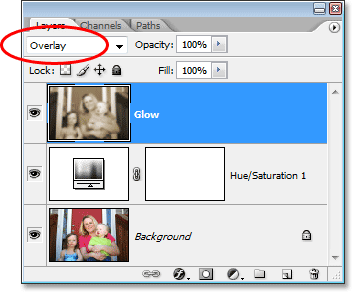
Zmień tryb mieszania warstwy „Blask” na „Nakładka”.
Jeśli spojrzymy na nasz obraz w oknie dokumentu, możemy zobaczyć, że ma on teraz delikatny blask o wysokim kontraście, co jest świetnym efektem do wykorzystania na zdjęciu, nawet jeśli nie próbujesz sprawić, by wyglądał na starszy:
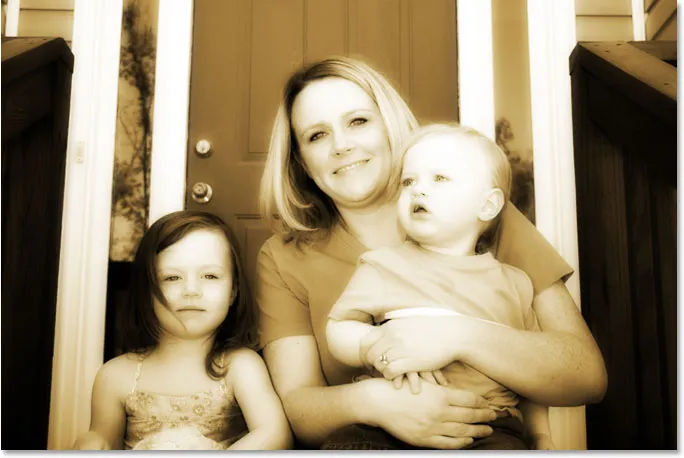
Obraz ma teraz delikatny blask i wyższy kontrast.
Krok 6: Zmniejsz krycie warstwy „blasku”
Jeśli okaże się i najprawdopodobniej zauważysz, że efekt blasku wydaje się zbyt intensywny, możesz go skorygować, po prostu zmniejszając krycie warstwy „Blask”. Opcja Krycie znajduje się naprzeciwko opcji Tryb mieszania u góry palety Warstwy. Mam zamiar obniżyć kopalnię aż do około 70%:
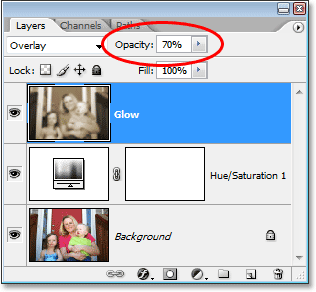
Dostosuj efekt blasku, dostosowując krycie warstwy „Blask”.
Jeśli ponownie spojrzymy na mój obraz, efekt blasku nie jest tak intensywny jak wcześniej:
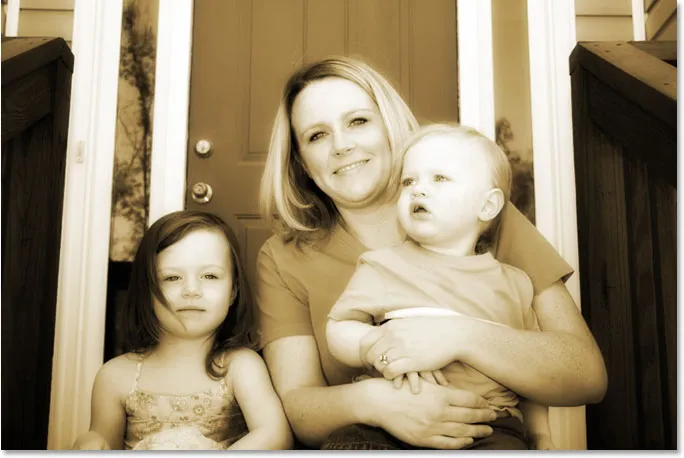
Zdjęcie po zmniejszeniu krycia warstwy „Blask”.
Krok 7: Dodaj nową pustą warstwę i nadaj jej nazwę „Krawędzie”
Do tej pory w naszym dążeniu do przekształcenia nowego zdjęcia w stare zdjęcie w Photoshopie zastąpiliśmy oryginalne kolory zdjęcia klasycznym odcieniem sepii i nadaliśmy temu zdjęciu efekt delikatnego blasku, który pomaga usunąć niektóre drobniejsze szczegóły z Obraz. Następną rzeczą, którą zrobimy, jest przyciemnienie krawędzi zdjęcia. W tym celu potrzebujemy nowej warstwy. Gdy warstwa „Blask” jest aktualnie wybrana w palecie Warstwy, przytrzymaj klawisz Alt (Win) / Option (Mac) i kliknij ikonę Nowa warstwa u dołu palety Warstwy:
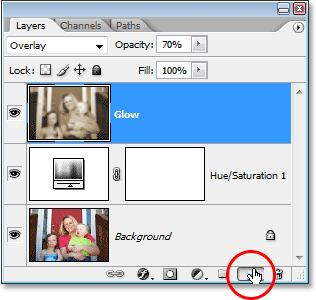
Przytrzymaj „Alt” (Win) / „Option” (Mac) i kliknij ikonę „Nowa warstwa”.
Przytrzymując klawisz „Alt / Option” po kliknięciu ikony „Nowa warstwa”, mówimy Photoshopowi, aby otworzył dla nas okno dialogowe Nowa warstwa, abyśmy mogli nazwać warstwę przed jej dodaniem. Możemy również ustawić inne opcje w oknie dialogowym, ale wszystko, co musimy tutaj zrobić, to nazwać to. Nazwij warstwę „Krawędzie”:
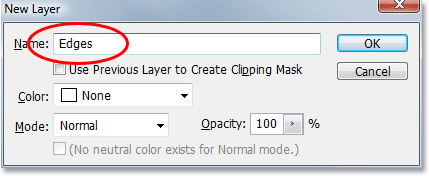
Nazwij nową warstwę „Krawędzie”.
Kliknij OK po zakończeniu, aby wyjść z okna dialogowego, a Photoshop doda nową warstwę. Jeśli spojrzymy na paletę Warstwy, możemy zobaczyć naszą nową warstwę o nazwie „Krawędzie” nad innymi warstwami:

Nowa pusta warstwa o nazwie „Krawędzie” pojawi się u góry palety Warstwy.
Krok 8: Wypełnij warstwę kolorem czarnym
Musimy wypełnić nową warstwę czernią. Aby to zrobić, użyjemy polecenia Wypełnij programu Photoshop. Przejdź do menu Edycja u góry ekranu i wybierz Wypełnij lub użyj skrótu klawiaturowego Shift + F5. W obu przypadkach pojawia się okno dialogowe Wypełnij. Użyj pola wyboru w sekcji Spis treści u góry okna dialogowego, aby wybrać Czarny jako kolor, którym chcemy wypełnić warstwę. Upewnij się również, że w sekcji Mieszanie w dolnej połowie okna dialogowego Tryb jest ustawiony na Normalny, a Krycie na 100%. Prawdopodobnie są, ale lepiej bezpieczne niż przykro:

Wybierz czarny jako kolor, którym chcesz wypełnić nową warstwę.
Kliknij przycisk OK po zakończeniu, aby wyjść z okna dialogowego i umożliwić Photoshopowi wypełnienie nowej warstwy kolorem czarnym. Twój obraz będzie teraz wyświetlany jako wypełniony czernią w oknie dokumentu:

Okno dokumentu jest teraz wypełnione jednolitą czernią.
Krok 9: Wybierz narzędzie Elliptical Marquee
Wybierz eliptyczne narzędzie markizy z palety Narzędzia. Domyślnie ukrywa się za prostokątnym narzędziem markizy, więc musisz przytrzymać mysz na prostokątnym narzędziu markizy przez sekundę lub dwie, aż pojawi się wysuwane menu, a następnie wybierz z menu Elliptical Marquee Tool:
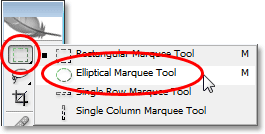
Wybierz eliptyczne narzędzie markizy z palety Narzędzia.
Krok 10: Przeciągnij duży eliptyczny wybór
Po wybraniu narzędzia Zaznaczanie eliptyczne kliknij lewy górny róg obrazu i przeciągnij w dół do prawego dolnego rogu, co spowoduje utworzenie dużego zaznaczenia eliptycznego w dokumencie:

Kliknij w lewym górnym rogu i przeciągnij w dół do prawego dolnego rogu obrazu, aby utworzyć duży wybór eliptyczny.
Krok 11: Dodaj maskę warstwy
Wykorzystamy naszą eliptyczną selekcję, aby przebić dziurę w jednolitym czarnym wypełnieniu, co pozwoli nam zobaczyć nasze zdjęcie pod spodem i możemy to zrobić, dodając maskę warstwy. Teraz, ilekroć dodamy maskę warstwy z aktywnym zaznaczeniem, Photoshop używa tego zaznaczenia do ustalenia, które części warstwy powinny pozostać widoczne, a które części powinny być ukryte. Domyślnie wszystko w zaznaczeniu pozostaje widoczne, a wszystko poza zaznaczeniem jest niewidoczne. Oznacza to, że gdybyśmy teraz dodali maskę warstwy przy aktywnym zaznaczeniu eliptycznym, Photoshop zachowałby jednolity czarny obszar wypełnienia wewnątrz zaznaczenia i ukryłby obszar poza zaznaczeniem, co jest dokładnie przeciwne do tego, czego chcemy . Chcemy, aby obszar wewnątrz zaznaczenia był ukryty, abyśmy mogli zobaczyć nasze zdjęcie pod spodem, podczas gdy obszar poza zaznaczeniem pozostaje widoczny.
Musimy powiedzieć Photoshopowi, aby zrobił dokładnie odwrotność tego, co zwykle robiłby, gdy dodamy naszą maskę warstwy, i możemy to zrobić, przytrzymując klawisz Alt (Win) / Option (Mac), a następnie klikając ikonę Maska warstwy u dołu palety Warstwy:
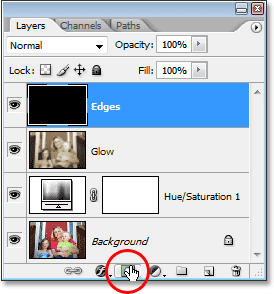
Przytrzymaj „Alt” (Win) / „Option” (Mac) i kliknij ikonę „Layer Mask” u dołu palety Layers.
Widzimy teraz na palecie Warstwy, że Photoshop dodał miniaturę maski warstwy do warstwy „Krawędzie”, a na miniaturze widzimy, że obszar wewnątrz zaznaczenia został wypełniony kolorem czarnym, co oznacza, że jest ukryty, podczas gdy obszar poza zaznaczeniem został wypełniony białym kolorem, co oznacza, że pozostaje widoczny w dokumencie:
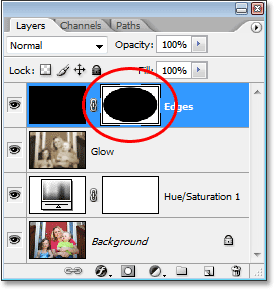
Nowo dodana miniatura maski warstwy na warstwie „Krawędzie”.
A jeśli spojrzymy na obraz w oknie dokumentu, zobaczymy, że z powodzeniem przebiliśmy dziurę w jednolitym czarnym wypełnieniu, co pozwala nam zobaczyć nasze zdjęcie:
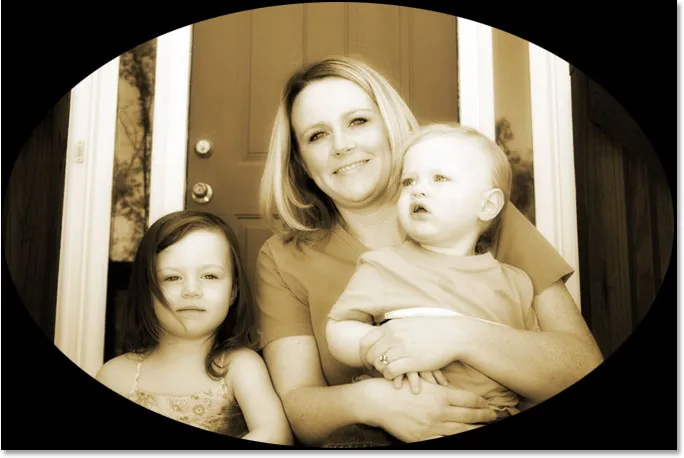
Zdjęcie jest teraz widoczne przez otwór utworzony przez maskę warstwy.
Na marginesie, zanim przejdziemy dalej, być może zauważyłeś, że po raz trzeci w tym samouczku udało nam się zrobić coś nieco inaczej, przytrzymując klawisz Alt / Option, kiedy to zrobiliśmy. Następnym razem, gdy zaczniesz coś robić w Photoshopie, spróbuj przytrzymać klawisz Alt / Option i zobacz, co się stanie. Najgorsze, co się stanie, to absolutnie nic. Ale kto wie, jakie mało znane funkcje możesz odkryć!
Krok 12: Zastosuj Gaussian Blur Filter
W tej chwili stworzyliśmy raczej nieciekawą ramkę na zdjęcia. Zastosujmy filtr Rozmycie gaussowskie programu Photoshop do warstwy „Krawędzie”, aby zmiękczyć przejście między jednolitym czarnym obszarem a zdjęciem. Po zaznaczeniu warstwy „Krawędzie” na palecie Warstwy, przejdź do menu Filtr, tak jak to zrobiliśmy wcześniej, wybierz opcję Rozmycie, a następnie wybierz Rozmycie gaussowskie, aby ponownie wyświetlić okno dialogowe Rozmycie gaussowskie. Przeciągnij suwak Promień u dołu w prawo, a podczas przeciągania zobaczysz ostrą krawędź oddzielającą czarny obszar od zdjęcia, która zacznie się rozmywać i mięknąć. Zwiększę wartość Promienia do około 25 pikseli. W przypadku obrazu o wysokiej rozdzielczości warto zastosować jeszcze wyższe ustawienie, może około 40 pikseli:
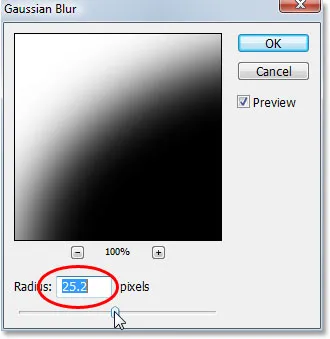
Zwiększ wartość Promienia w oknie dialogowym Rozmycie gaussowskie, aby złagodzić przejście między zewnętrznym czarnym obszarem a zdjęciem.
Kliknij OK po zakończeniu, aby wyjść z okna dialogowego i zastosować efekt rozmycia. Oto mój obraz z płynnym przejściem między zewnętrznym czarnym obszarem a zdjęciem:
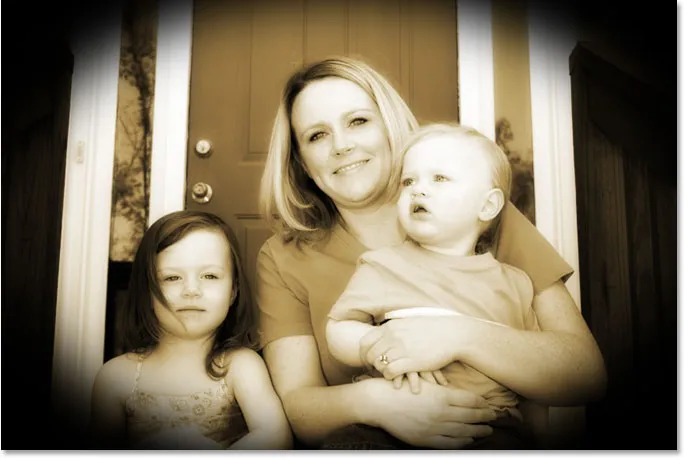
Zewnętrzny czarny obszar wtapia się teraz płynnie w zdjęcie.
Krok 13: Zmniejsz krycie warstwy „Krawędzie”
Jedynym problemem pozostałym z efektem przyciemnienia krawędzi jest to, że jednolity czarny obszar całkowicie blokuje obszary zdjęcia pod nim z pola widzenia. Chcemy przyciemnić krawędzie zdjęcia, a nie je zakrywać. Na koniec, dzięki naszemu efektowi krawędziowemu, wszystko, co musimy zrobić, to zmniejszyć krycie warstwy „Krawędzie”. Przy nadal zaznaczonej warstwie „Krawędzie” przejdź do opcji Krycie u góry palety Warstwy i obniż wartość krycia do około 35%:
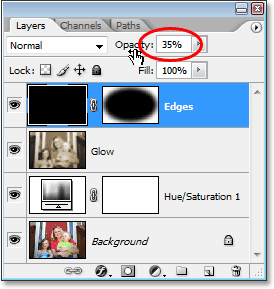
Obniżenie krycia warstwy „Krawędzie”.
To daje nam znacznie bardziej subtelny efekt przyciemnienia krawędzi:
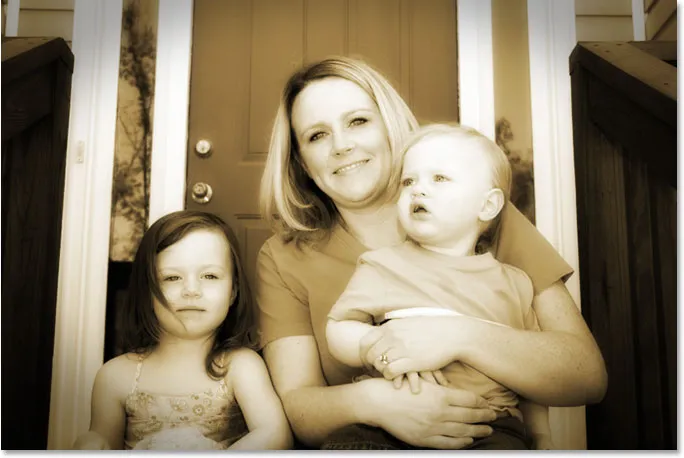
Krawędzie zdjęcia są teraz przyciemnione.
Krok 14: Dodaj nową pustą warstwę i nazwij ją „Hałas”
W tym momencie skończyliśmy z efektem krawędzi, więc przejdźmy do tego, dodając trochę szumu do obrazu, nadając mu nieco ziarnisty wygląd. Ponownie potrzebujemy do tego nowej warstwy, więc jeszcze raz przytrzymaj klawisz Alt (Win) / Option (Mac) i kliknij ikonę Nowa warstwa u dołu palety Warstwy:

Przytrzymaj „Alt” (Win) / „Option” (Mac) i kliknij ikonę „Nowa warstwa”.
Tak jak poprzednio, przytrzymując „Alt / Option”, mówimy Photoshopowi, aby otworzył okno dialogowe Nowa warstwa, które pozwala nam nazwać nową warstwę przed jej dodaniem. Nazwij tę warstwę „Hałas”:
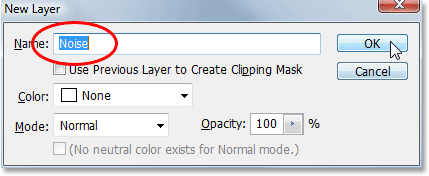
Nazwij nową warstwę „Hałas”.
Kliknij przycisk OK, gdy skończysz, aby wyjść z okna dialogowego. W tym momencie Photoshop tworzy dla nas nową pustą warstwę u góry palety Warstwy i nazywa ją „Hałas”:
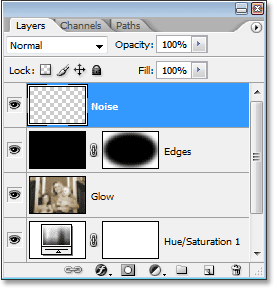
Paleta Warstwy w Photoshopie pokazująca nową warstwę „Szum” u góry.
Krok 15: Wypełnij nową warstwę kolorem czarnym
Ponownie wypełnimy tę nową warstwę kolorem czarnym, więc ponownie uruchommy polecenie Wypełnij Photoshopa, przechodząc do menu Edycja i wybierając Wypełnienie lub używając skrótu klawiaturowego Shift + F5. Kiedy pojawi się okno dialogowe Wypełnienie, powinieneś zobaczyć, że wszystkie opcje są automatycznie ustawione tak, jak je ustawiliśmy ostatnim razem, z sekcją Zawartość u góry ustawioną na Czarną, opcją Tryb ustawioną na Normalną i opcją Krycie ustawioną do 100%:

Okno dialogowe Wypełnienie powinno nadal mieć takie same opcje, jak ostatnio.
Kliknij przycisk OK, aby zaakceptować opcje i wyjść z okna dialogowego. Photoshop ponownie wypełnia nową warstwę czernią:
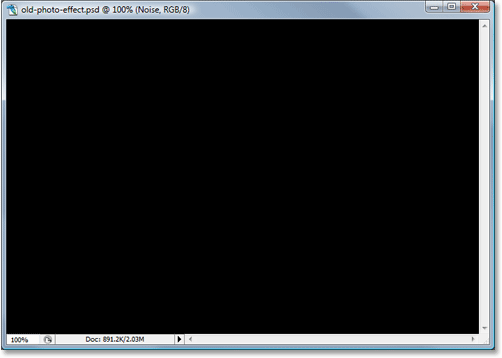
Obraz ponownie pojawia się całkowicie wypełniony czernią w oknie dokumentu.
Krok 16: Dodaj hałas
Po wybraniu warstwy „Hałas” przejdź do menu Filtr u góry ekranu, wybierz Hałas, a następnie wybierz Dodaj hałas:
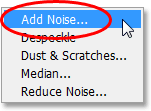
Przejdź do Filtr> Hałas> Dodaj hałas.
Pojawi się okno dialogowe „Dodaj hałas” programu Photoshop. Chcemy dodać dużo hałasu, więc przeciągnij suwak Kwota do około 130%. Nie ma dokładnej wartości do ustawienia. Tylko upewnij się, że dodajesz dużo hałasu. Upewnij się również, że wybrałeś opcje Gaussa i Monochromatic na dole okna dialogowego:
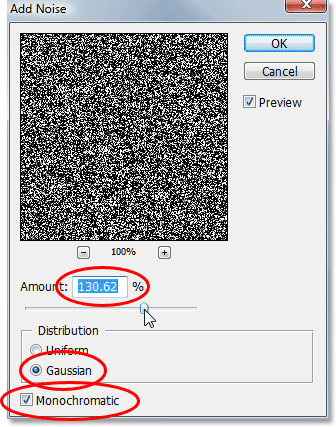
Ustaw wartość „Kwota” na około 130%, aby dodać dużo szumu do warstwy, a następnie wybierz opcje „Gaussa” i „Monochromatyczny” u dołu.
Kliknij przycisk OK, aby wyjść z okna dialogowego. Twój obraz w oknie dokumentu będzie teraz całkowicie wypełniony czarno-białym szumem:
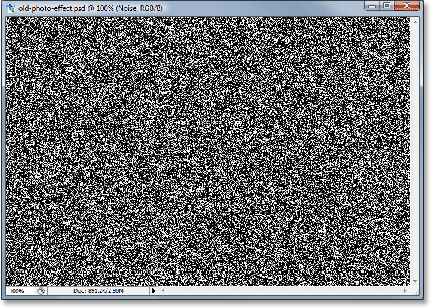
Warstwa „Noise” jest teraz wypełniona hałasem.
Krok 17: Zmień tryb mieszania warstwy „Noise” na „Soft Light”
Musimy zmiksować cały ten szum z naszym obrazem, a pierwszym krokiem do tego jest zmiana trybu mieszania warstwy. Przy nadal zaznaczonej warstwie „Hałas” przejdź do opcji Tryb mieszania w lewym górnym rogu palety Warstwy i zmień ją z „Normalny” na Miękkie światło:
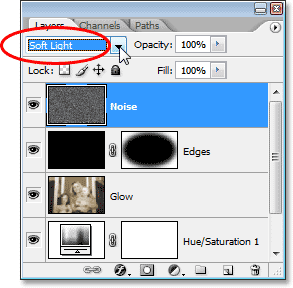
Zmień tryb mieszania warstwy „Szum” na „Miękkie światło”.
Gdy tylko zmienisz tryb mieszania na „Miękkie światło”, będziesz w stanie zobaczyć swoje zdjęcie przez hałas, nawet jeśli jest go o wiele za dużo:
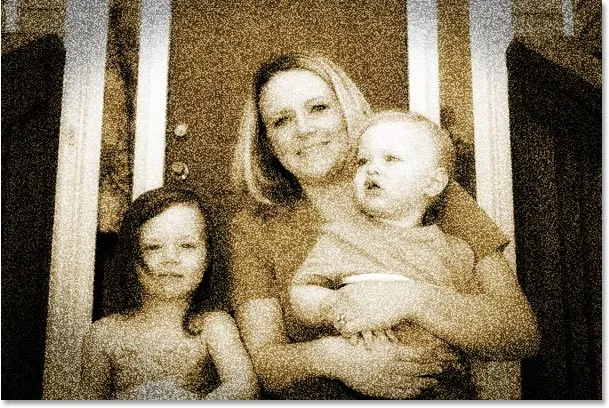
Zdjęcie jest teraz widoczne przez szum po zmianie trybu mieszania.
Krok 18: Zmniejsz krycie warstwy „hałasu”
Przejdź do opcji Krycie u góry palety Warstwy i zmniejsz krycie warstwy „Hałas” aż do około 10–15%, aby pozostała tylko odrobina ziarnistości. Obniżę kopalnię do 13%:
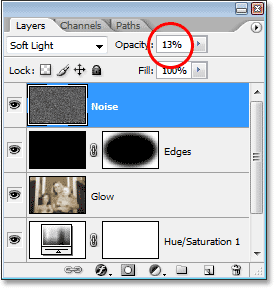
Zmniejsz intensywność hałasu, obniżając krycie warstwy.
Oto moje zdjęcie teraz po zmniejszeniu nieprzezroczystości hałasu:
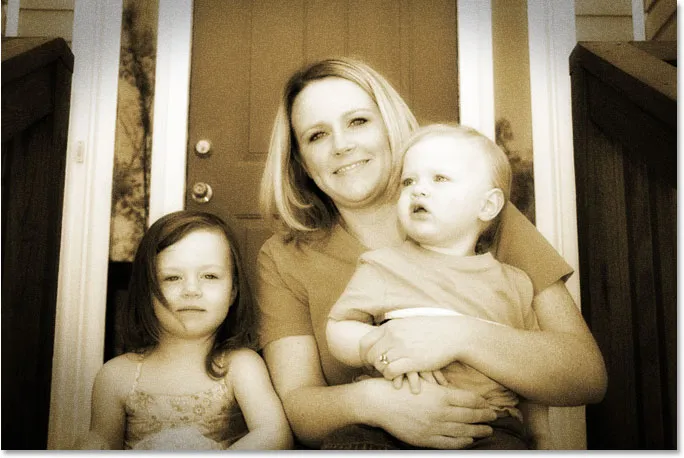
Szum jest teraz znacznie bardziej naturalny na zdjęciu po zmniejszeniu jego krycia.
Kolejny efekt ukończony! Dodajmy teraz trochę zużycia do obrazu, tworząc kilka drobinek kurzu i rysy. Nic ekstremalnego, tylko subtelna ilość.
Krok 19: Dodaj nową warstwę o nazwie „Ziarno” i wypełnij ją kolorem czarnym
Potrzebujemy jeszcze jednej nowej warstwy i musimy wypełnić ją czernią. Ponieważ zrobiliśmy to już dwa razy, zaoszczędzę trochę czasu i połączę cały proces w jeden krok. Przytrzymaj klawisz Alt (Win) / Option (Mac) i kliknij ikonę Nowa warstwa u dołu palety Warstwy. Gdy pojawi się okno dialogowe Nowa warstwa, nazwij warstwę Ziarno. Nazywamy to tym, ponieważ za chwilę będziemy używać filtra „Ziarna” programu Photoshop. Kliknij przycisk OK, aby wyjść z okna dialogowego i umożliwić Photoshopowi dodanie nowej warstwy u góry palety Warstwy.
Następnie, aby wypełnić warstwę kolorem czarnym, przejdź do menu Edycja u góry ekranu i wybierz Wypełnij lub użyj skrótu klawiaturowego Shift + F5. Gdy pojawi się okno dialogowe Wypełnienie, upewnij się, że wszystkie opcje są nadal ustawione w sposób, w jaki mieliśmy je wcześniej, z zawartością ustawioną na Czarną, tryb ustawioną na Normalną i krycie ustawioną na 100%, a następnie kliknij OK, aby wyjść z okna dialogowego i niech Photoshop wypełni nową warstwę czernią.
Gdy skończysz, na górze palety Warstwy powinna znajdować się nowa warstwa o nazwie „Ziarno”, a warstwa powinna być wypełniona jednolitą czernią:
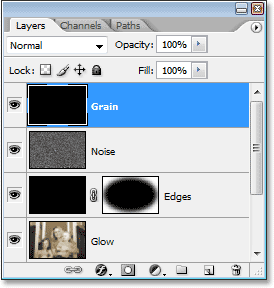
Paleta Warstwy pokazuje nową warstwę o nazwie „Ziarno” nad pozostałymi warstwami, a jej miniatura podglądu pokazuje, że warstwa jest wypełniona czernią.
Twój obraz w oknie dokumentu również zostanie ponownie wypełniony czernią.
Krok 20: Zastosuj filtr „Ziarno”
Użyjemy filtra „Ziarna” Photoshopa, aby dodać trochę zużycia do naszego obrazu, dodając trochę kurzu i zadrapań. Ponownie, nie zamierzamy tutaj ekstremalnie się ścierać, tylko coś, co sprawi, że zdjęcie będzie wyglądało tak, jakby leżało w czyimś pudełku od butów od kilku lat. Po wybraniu nowej warstwy „Ziarno” w palecie Warstwy przejdź do menu Filtr u góry ekranu, wybierz opcję Tekstura, a następnie wybierz opcję Ziarno:
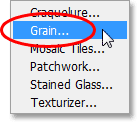
Przejdź do Filtr> Tekstura> Ziarno.
Kiedy pojawi się okno dialogowe Filtr ziarna, najpierw ustaw opcję Rodzaj ziarna na Pionowo, a następnie zwiększ wartość Intensywność do około 70, a wartość Kontrast do około 80. Być może będziesz musiał nieco się pobawić tymi wartościami, jednocześnie pilnując obszar podglądu. To, czego szukasz, to tylko kilka połamanych pionowych białych linii, które staną się pyłem i rysami na obrazie:
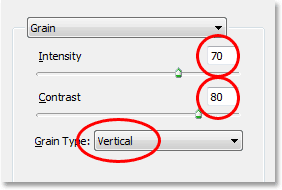
Dostosuj opcje filtra ziarna, aby utworzyć kilka przerywanych pionowych białych linii do wykorzystania jako kurz i zadrapania.
Po zakończeniu kliknij przycisk OK, aby wyjść z okna dialogowego. Jeśli spojrzysz na swój obraz w oknie dokumentu, powinieneś zobaczyć coś takiego:
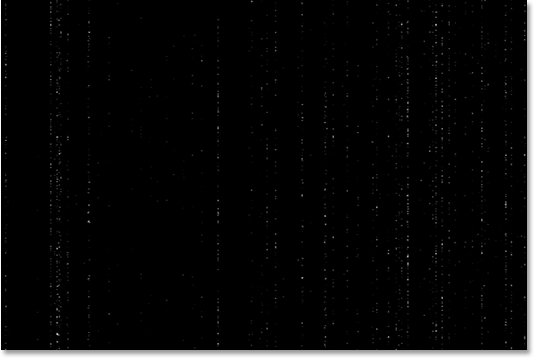
Przerwane pionowe białe linie są teraz widoczne w oknie dokumentu na jednolitej czerni.
Krok 21: Zmień tryb mieszania warstwy „Ziarno” na „Ekran”
Aby zamienić te białe kropki i linie w coś, co bardziej przypomina kurz i zadrapania, po prostu przejdź do opcji Tryb mieszania u góry palety Warstwy i zmień tryb mieszania warstwy „Ziarno” z „Normalny” na Ekran:
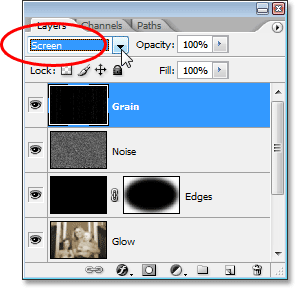
Zmień tryb mieszania warstwy „Ziarno” na „Ekran”.
Tryb mieszania „Ekran” natychmiast ukryje wszystkie czarne obszary na warstwie, pozostawiając widoczne tylko białe kropki i linie, tworząc nasz subtelny efekt kurzu i zadrapań:
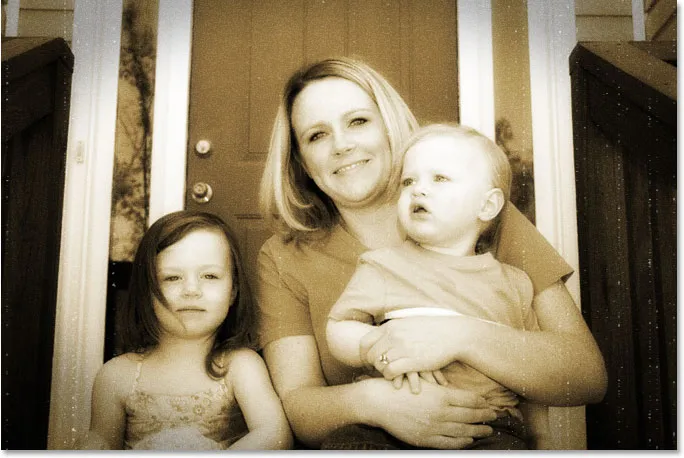
Wygląda na to, że obraz ma teraz kilka drobinek kurzu i kilka rys.
Być może zastanawiasz się, dlaczego nazwaliśmy tę warstwę „Ziarnem”, a nie czymś bardziej oczywistym, jak „Kurz i zadrapania”. Powodem jest po prostu fakt, że w Photoshopie znajduje się filtr przeciwpyłowy i rysy, który służy do usuwania takich rzeczy, jak, kurz i zadrapania. Aby uniknąć pomyłek, pomyślałem, że łatwiej będzie nazwać warstwę na podstawie nazwy filtra, którego użyliśmy do stworzenia efektu, którym był filtr „Ziarno”. Tak naprawdę nie ma znaczenia, jakie imię nadasz warstwom, o ile nazwa ma dla ciebie sens.
Krok 22: Dodaj warstwę dopasowania „Poziomy”
Jedną z rzeczy, które zdarzają się z czasem na zdjęciach, jest to, że zaczynają zanikać. Głęboka czerń i jasna biel na zdjęciu stają się ciemne i jasne odcienie szarości, co powoduje utratę kontrastu na zdjęciu i ogólny „matowy” wygląd. Zwykle polecenie Poziomy programu Photoshop służy do przywracania cieni i świateł, które padły ofiarą spustoszenia czasu, ale równie łatwo możemy użyć Poziomów, aby przyspieszyć proces starzenia się.
Zanim jednak będziemy w stanie cokolwiek zrobić, musimy dodać warstwę dopasowania Poziomy, więc przy nadal zaznaczonej warstwie „Ziarno” kliknij ikonę Nowa warstwa dopasowania u dołu palety Warstwy i wybierz poziomy z listy:
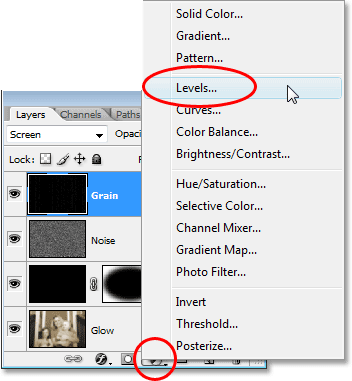
Kliknij ikonę „Nowa warstwa dopasowania” i wybierz „Poziomy”.
Krok 23: Zmniejsz ogólny kontrast obrazu za pomocą suwaków wyjściowych
Gdy pojawi się okno dialogowe Poziomy, spójrz w dół na sam dół, a zobaczysz pasek gradientu przechodzący od czarnego po lewej stronie do białego po prawej stronie, z dwoma małymi suwakami pod nim na obu końcach - czarnym po lewej i biały po prawej stronie. Są to tak zwane suwaki wyjściowe i kontrolują maksymalny zakres tonalny obrazu. Możemy ich używać do kontrolowania, jak ciemne mogą się pojawiać czernie na obrazie i jak jasne mogą być białe.
Jak wspomniałem przed chwilą, głębokie czernie na zdjęciu z czasem rozjaśniają się, więc aby rozjaśnić czernie na naszym obrazie, po prostu kliknij czarny suwak po lewej i przeciągnij go w prawo. Podczas przeciągania zobaczysz, że najciemniejsze części obrazu zaczynają się rozjaśniać. Nie chcemy posuwać się za daleko, więc kontynuuj przeciąganie, dopóki nie ustawisz liczby w lewym polu wartości opcji Poziomy wyjściowe na około 30:
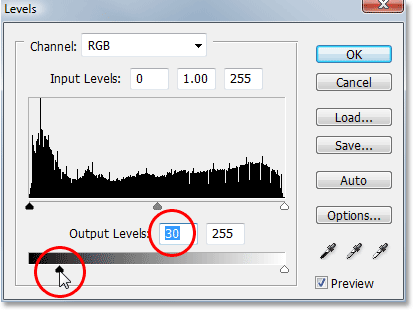
Przeciągnij dolny czarny suwak w prawo, aż ustawisz czarny poziom wyjściowy na 30.
Jasne białka na zdjęciu również muszą być nieco przyciemnione, więc kliknij biały suwak po prawej stronie i zacznij przeciągać go w lewo. Podczas przeciągania zobaczysz, że najjaśniejsze obszary na obrazie zaczynają zanikać. Ponownie, nie chcemy posuwać się zbyt daleko, więc przeciągnij suwak, aż ustawisz liczbę w odpowiednim polu wartości opcji Poziomy wyjściowe na około 235:

Przeciągnij dolny biały suwak w lewo, dopóki biały poziom wyjściowy nie zostanie ustawiony na 235.
Po zakończeniu kliknij przycisk OK, aby wyjść z okna dialogowego Poziomy. Jeśli spojrzymy na naszą paletę Warstwy, możemy zobaczyć dodaną warstwę dopasowania Poziomy:

Paleta Warstwy pokazująca nowo dodaną warstwę dopasowania Poziomy znajdującą się u góry.
A jeśli spojrzymy na nasz obraz, widzimy, że stracił on trochę swojego ogólnego kontrastu. Aby łatwiej zobaczyć, co zrobiliśmy, podzieliłem swoje zdjęcie na obraz „przed i po”. Lewa strona przedstawia wygląd obrazu przed jego zanikaniem za pomocą warstwy dopasowania Poziomy, a prawa strona przedstawia wygląd po zanikaniu. Zauważ, że czerń nie jest już czystą czernią, a białka nie są już czystą bielą:
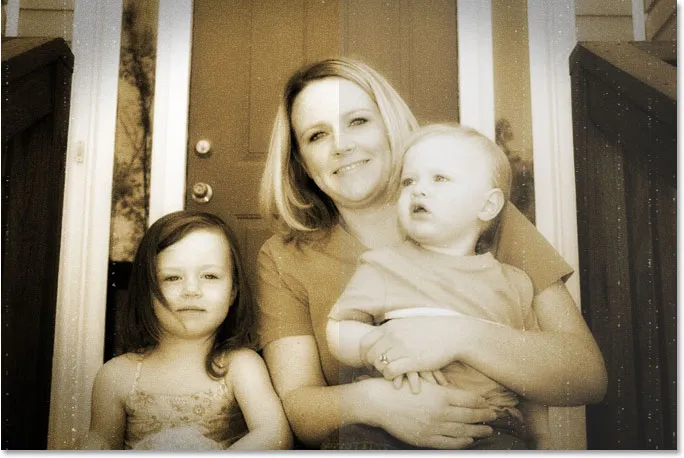
Zdjęcie straciło teraz trochę swojego pierwotnego kontrastu.
Już prawie skończyliśmy, a jeśli chcesz, możesz się tu zatrzymać. Ale jako ostatni krok przywrócę tylko odrobinę oryginalnego koloru zdjęcia i zrobię to później!
Krok 24: Wybierz warstwę Barwa / Nasycenie
Jak wspomniałem na końcu poprzedniej strony, ten ostatni krok jest opcjonalny. Przywrócę trochę oryginalnego koloru zdjęcia, tak jakby kolor na zdjęciu również z czasem wyblakł.
Jeśli pamiętasz od samego początku samouczka, zastąpiliśmy oryginalny kolor zdjęcia odcieniem sepii, używając warstwy dopasowania Barwa / Nasycenie. Oryginalne zdjęcie ze wszystkimi oryginalnymi kolorami znajduje się bezpiecznie poniżej tej warstwy dopasowania na warstwie tła. Aby przywrócić trochę koloru, wszystko, co musimy zrobić, to zmniejszyć krycie tej warstwy Barwa / Nasycenie.
Najpierw musimy go wybrać, więc kliknij warstwę dopasowania Barwa / Nasycenie w palecie Warstwy:
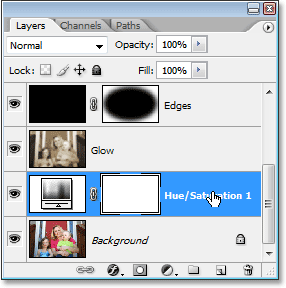
Wybierz warstwę dopasowania Barwa / Nasycenie na palecie Warstwy.
Krok 25: Zmniejsz krycie warstwy
Po wybraniu warstwy dopasowania Barwa / Nasycenie przejdź do opcji Krycie u góry palety Warstwy i zmniejsz krycie do około 90%:
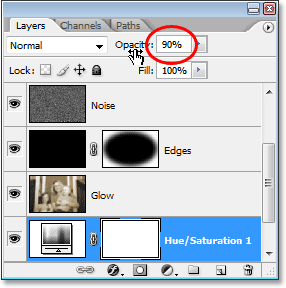
Zmniejsz krycie warstwy dopasowania Barwa / Nasycenie, aby przywrócić pierwotny kolor zdjęcia.
To przywraca 10% oryginalnego koloru zdjęcia, a wraz z nim oto mój końcowy wynik „starego zdjęcia”:

Ostateczny wynik „starego zdjęcia”.
Mamy to! W ten sposób można stworzyć stary, antyczny efekt fotograficzny w Photoshopie! Odwiedź naszą sekcję Efekty fotograficzne, aby uzyskać więcej samouczków dotyczących efektów Photoshop!