W tym samouczku dotyczącym efektów fotograficznych w Photoshopie nauczymy się, jak utworzyć prostą ramkę do zdjęć z płatkami śniegu, która może być świetnym akcentem końcowym dla zdjęć rodziny i przyjaciół podczas wakacji lub każdej śnieżnej sceny zimowej.
Będę tutaj używać programu Photoshop CS5, ale każda najnowsza wersja programu Photoshop będzie działać.
Oto jak będzie wyglądał wynik końcowy:

Ostatni efekt „obramowania płatków śniegu”.
Jak utworzyć obramowanie płatków śniegu w programie Photoshop CS5
Krok 1: Utwórz nowy dokument programu Photoshop
Photoshop jest dostarczany z gotowym pędzlem do płatków śniegu, którego możemy użyć do uzyskania efektu, ale jego domyślny rozmiar jest nieco za mały dla naszych celów, a zwiększenie pędzla powyżej jego domyślnego rozmiaru sprawia, że wygląda miękko i matowo. Ponieważ chcemy, aby wszystko wyglądało ładnie i ostro, szybko stworzymy własny, większy pędzel do płatków śniegu, korzystając z jednego z wbudowanych niestandardowych kształtów Photoshopa (jeśli już ukończyłeś samouczek Holiday Photo Border, możesz już mieć niestandardowy płatek śniegu pędzel gotowy do użycia, w którym to przypadku możesz przejść do kroku 8).
Najpierw potrzebujemy dokumentu do utworzenia pędzla, więc przejdź do menu Plik na pasku menu u góry ekranu i wybierz Nowy :

Przejdź do Plik> Nowy.
Spowoduje to otwarcie okna dialogowego Nowy dokument. Wpisz 200 pikseli zarówno dla szerokości, jak i wysokości, i upewnij się, że opcja Zawartość tła jest ustawiona na Biała, a następnie kliknij OK, aby wyjść z okna dialogowego. Nowy dokument o wymiarach 200 x 200 pikseli, wypełniony białym, pojawi się na ekranie:
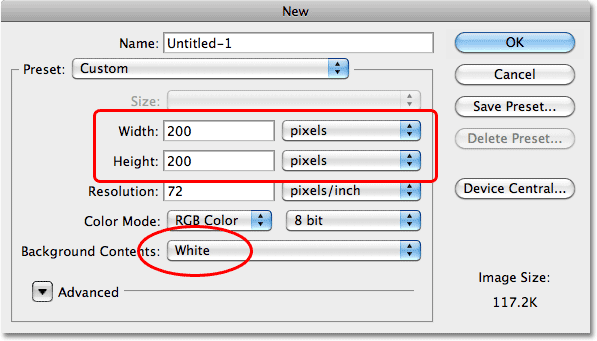
Upewnij się, że typ pomiaru jest ustawiony na piksele, a nie cale lub cokolwiek innego.
Krok 2: Wybierz narzędzie Kształt niestandardowy
Wybierz narzędzie Kształt niestandardowy z panelu Narzędzia programu Photoshop. Domyślnie jest zagnieżdżony za narzędziem prostokąta, więc kliknij narzędzie prostokąta i przytrzymaj przycisk myszy przez sekundę lub dwie, aż pojawi się menu rozwijane, a następnie wybierz z listy niestandardowe narzędzie kształtu:
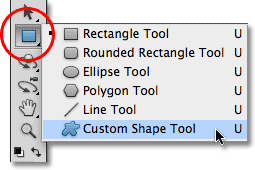
Wybierz narzędzie Kształt niestandardowy.
Krok 3: Załaduj zestaw kształtów natury
Photoshop nie tylko jest dostarczany z gotowym pędzlem do płatków śniegu, ale także z kilkoma niestandardowymi kształtami płatków śniegu, które możemy wybierać. Musimy tylko załadować zestaw zawierający te kształty. Aby to zrobić, po wybraniu niestandardowego narzędzia kształtu kliknij prawym przyciskiem myszy (Win) / Control + Mac (Mac) w dowolnym miejscu w nowym dokumencie, aby szybko uzyskać dostęp do Próbnika kształtów, a następnie kliknij małą strzałkę w prawym górnym rogu:
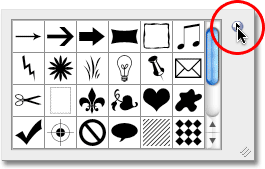
Kliknij mały trójkąt w prawym górnym rogu Próbnika kształtów.
Kliknięcie strzałki otwiera menu z mnóstwem dodatkowych zestawów kształtów gotowych do załadowania do Photoshopa. Tym, którego szukamy, jest zestaw Natury . Kliknij, aby go wybrać:
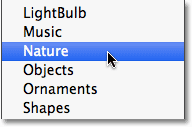
Wybierz zestaw kształtów natury z menu.
Program Photoshop zapyta, czy chcesz zastąpić obecne kształty kształtami Natura, czy wolisz po prostu dołączyć je do listy, która doda je poniżej oryginalnych kształtów. Kliknij przycisk Dołącz :
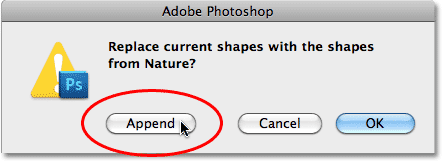
Wybierz Dołącz, aby dodać kształty natury do oryginalnych kształtów.
Krok 4: Wybierz jeden z kształtów płatka śniegu
Przewiń listę miniatur, aż zobaczysz kształty płatka śniegu (są trzy z nich z rzędu). Jeśli masz włączoną opcję Podpowiedzi w Preferencjach programu Photoshop, nazwa każdego kształtu pojawi się po najechaniu myszką na jego miniaturę. Potrzebujemy tylko jednego z płatków śniegu na obramowanie zdjęcia, więc wybierz ulubiony z trzech, klikając jego miniaturkę, aby go zaznaczyć, a następnie naciśnij Enter (Win) / Return (Mac), aby zamknąć Próbnik kształtów. Wybieram pierwszy płatek śniegu (ten po lewej):
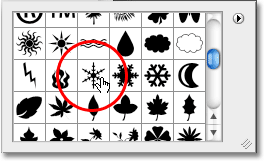
Wybierz jeden z trzech kształtów płatka śniegu, klikając jego miniaturkę.
Krok 5: Wybierz opcję Wypełnij piksele
Photoshop daje nam trzy różne kształty, które możemy narysować - kształty wektorowe, ścieżki i kształty oparte na pikselach. Możemy przełączać się między typami, wybierając je na pasku opcji. Ponieważ zamierzamy utworzyć pędzel z kształtu płatka śniegu, a pędzle są wykonane z pikseli, narysujemy kształty oparte na pikselach. Kliknij ikonę Wypełnij piksele na pasku opcji (po prawej), aby ją wybrać:

Każda ikona z rzędu trzech wybiera inny typ kształtu. Ikona „Wypełnij piksele” znajduje się po prawej stronie.
Krok 6: Przeciągnij płatek śniegu
Upewnij się, że kolor pierwszego planu jest ustawiony na czarny, naciskając literę D na klawiaturze, co powoduje przywrócenie domyślnych kolorów pierwszego planu i tła w programie Photoshop (czarny jest domyślnym kolorem pierwszego planu). Następnie kliknij w pobliżu lewego górnego rogu wewnątrz dokumentu, przytrzymaj klawisz Shift, a następnie przeciągnij kształt płatka śniegu. Przytrzymanie klawisza Shift podczas przeciągania ogranicza proporcje kształtu, aby nie wyglądał na zniekształcony. Jeśli musisz zmienić położenie kształtu podczas rysowania, przytrzymaj spację, przesuń kształt za pomocą myszy, a następnie zwolnij spację i kontynuuj przeciąganie:
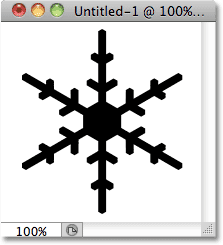
Czarny obszar stanie się pędzlem. Biały obszar będzie przezroczysty.
Krok 7: Utwórz pędzel z kształtu
Przejdź do menu Edycja u góry ekranu i wybierz Zdefiniuj ustawienie pędzla :
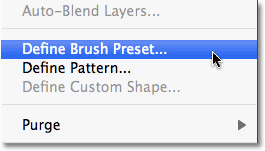
Przejdź do Edycja> Zdefiniuj ustawienie pędzla.
Nazwij nowy pędzel „Płatkiem śniegu”, gdy pojawi się okno dialogowe Nazwa pędzla, a następnie kliknij OK, aby go zamknąć. W tym momencie możesz również zamknąć okno dokumentu kształtu płatka śniegu, ponieważ już go nie potrzebujemy (nie trzeba go zapisywać, jeśli poprosi o to Photoshop):
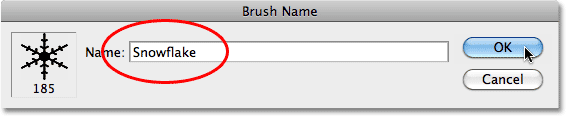
Nazwij nowy pędzel „Płatek śniegu”.
Krok 8: Otwórz swoje zdjęcie
Po utworzeniu pędzla płatka śniegu otwórz zdjęcie, do którego chcesz dodać obramowanie. Oto obraz, którego będę używać:

Oryginalny obraz.
Krok 9: Dodaj nową pustą warstwę
Kliknij ikonę Nowa warstwa u dołu panelu Warstwy, aby dodać nową pustą warstwę nad warstwą tła. Photoshop nazwał nową warstwę „Layer 1”:
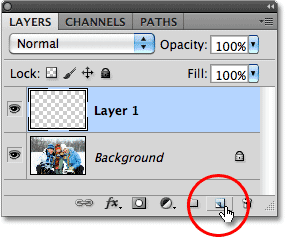
Dodaj nową pustą warstwę nad obrazem na warstwie tła.
Krok 10: Wypełnij nową warstwę kolorem białym
Przejdź do menu Edycja u góry ekranu i wybierz Wypełnij :
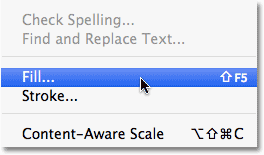
Przejdź do Edycja> Wypełnij.
Spowoduje to otwarcie okna dialogowego Wypełnienie. Zmień opcję Użyj na Biały, a następnie kliknij OK, aby zamknąć okno dialogowe. Dokument pojawi się wypełniony białym:
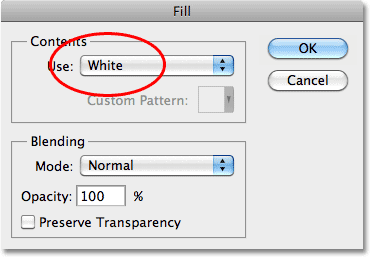
Ustaw opcję Użyj na Biały, a następnie kliknij OK.
Krok 11: Wybierz obszar, w którym pojawi się zdjęcie
Przejdź do menu Wybierz i wybierz Wszystkie . Spowoduje to zaznaczenie całego dokumentu, umieszczając kontur zaznaczenia wokół krawędzi:
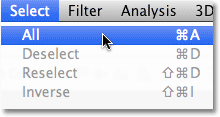
Przejdź do Wybierz> Wszystkie.
Po zaznaczeniu dokumentu wróć do menu Wybierz i tym razem wybierz opcję Przekształć zaznaczenie :
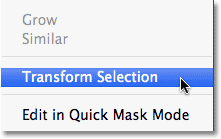
Przejdź do Wybierz> Przekształć zaznaczenie.
Polecenie Przekształć zaznaczenie pozwala nam zmienić rozmiar lub kształt samego konturu zaznaczenia bez wpływu na to, co jest w zaznaczeniu. Kliknij górny uchwyt przekształcania (mały kwadrat), przytrzymaj klawisz Alt (Win) / Option (Mac), a następnie przeciągnij uchwyt w niewielkiej odległości do środka w kierunku środka dokumentu, aby między konturem wyboru było około pół cala i zewnętrzna krawędź dokumentu. Przytrzymując klawisz Alt / Option podczas przeciągania, zmienisz rozmiar konturu zaznaczenia od jego środka, powodując jednocześnie ruch dolnego uchwytu transformacji. Następnie zrób to samo z lewym uchwytem przekształcania, przytrzymując klawisz Alt / Option i przeciągając go do środka, pozostawiając taką samą przestrzeń między konturem zaznaczenia a krawędzią dokumentu. Prawy uchwyt zacznie się jednocześnie przesuwać. Po zakończeniu naciśnij Enter (Win) / Return (Mac):
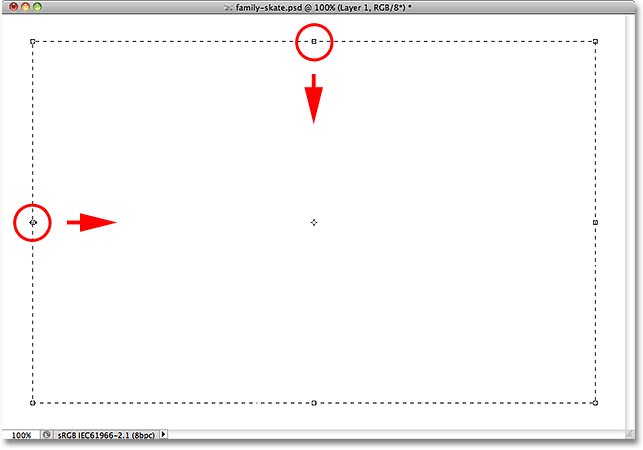
Przytrzymaj klawisz Alt (Win) / Option (Mac), a następnie przeciągnij górny i lewy uchwyt do środka.
Krok 12: Usuń obszar wewnątrz zaznaczenia
Naciśnij klawisz Backspace (Win) / Delete (Mac) na klawiaturze, aby usunąć biały obszar wewnątrz zaznaczenia, odsłaniając zdjęcie poniżej. Pozostaw kontur wyboru aktywny:
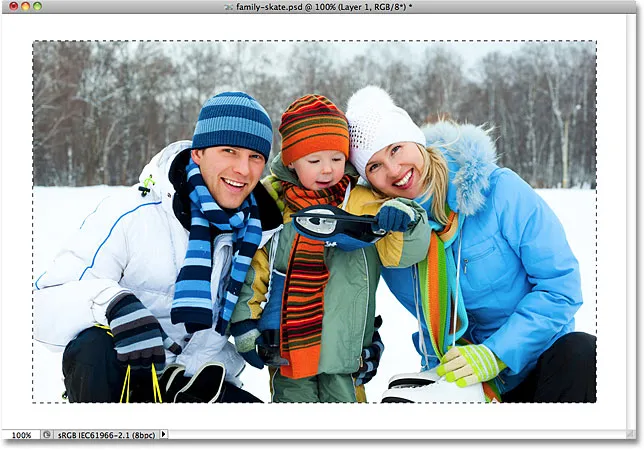
Usuń obszar wewnątrz zaznaczenia, ale pozostaw kontur na miejscu, ponieważ nadal go potrzebujemy.
Krok 13: Rozwiń zaznaczenie
Musimy nieco zwiększyć zarys wyboru. Możemy ponownie użyć polecenia Przekształć zaznaczenie, ale istnieje jeszcze łatwiejszy sposób. Wróć do menu Wybierz, wybierz Modyfikuj, a następnie wybierz Rozwiń :
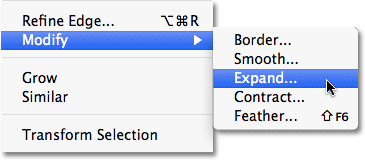
Przejdź do Wybierz> Zmień> Rozwiń.
Kiedy pojawi się okno dialogowe Rozwiń wybór, wprowadź wartość około 20 pikseli, a następnie kliknij OK:
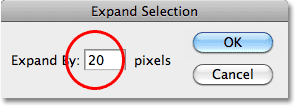
Rozszerz zaznaczenie o około 20 pikseli.
Krawędzie zaznaczenia zostaną rozszerzone na zewnątrz o 20 pikseli. Zauważ, że narożniki konturu wyboru, które przed chwilą były ostre, zostały zaokrąglone. Jest to wadą używania polecenia Rozwiń wybór i dlatego nie zawsze jest to najlepszy wybór do powiększania konturów wyboru, ale dla naszych celów tutaj zaokrąglone rogi nie powodują żadnych problemów:

Wszystkie cztery krawędzie konturu zaznaczenia rozszerzają się na zewnątrz o 20 pikseli.
Krok 14: Zastosuj Gaussian Blur Filter
Następnie musimy zmiękczyć krawędzie ramki zdjęcia, tworząc płynne przejście między ramką a obrazem w środku, i możemy to zrobić, rozmazując ją (ramkę, a nie obraz). Przejdź do menu Filtr u góry ekranu, wybierz Rozmycie, a następnie Rozmycie gaussowskie :
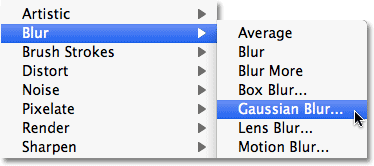
Wybierz Filtr> Rozmycie> Rozmycie gaussowskie.
Kiedy pojawi się okno dialogowe Rozmycie gaussowskie, zwiększ wartość Promienia rozmycia do około 8 pikseli, co powinno ładnie zmiękczyć krawędzie obramowania, a następnie kliknij OK, aby zamknąć okno dialogowe:
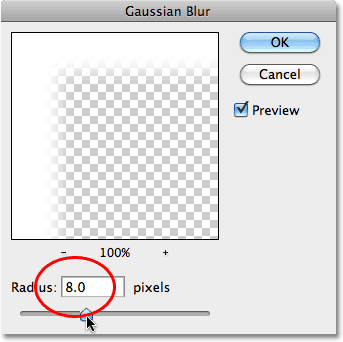
Zwiększ wartość Promienia do 8 pikseli, a następnie kliknij OK.
Krawędzie obramowania wydają się teraz bardziej miękkie. Ponownie pozostaw kontur wyboru aktywny, ponieważ nadal go potrzebujemy. W rzeczywistości stanie się ścieżką dla naszych płatków śniegu:

Bardziej miękkie krawędzie.
Krok 15: Wybierz narzędzie Pędzel
Wybierz narzędzie Pędzel z panelu Narzędzia:
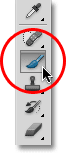
Wybierz narzędzie Pędzel.
Krok 16: Wybierz pędzel płatka śniegu
Po wybraniu narzędzia Pędzel kliknij prawym przyciskiem myszy (Win) / Control (Mac) w dowolnym miejscu dokumentu, aby szybko otworzyć narzędzie Picker Brush, a następnie przewiń miniatury, aż znajdziesz właśnie utworzony pędzel do płatka śniegu. Powinien to być ostatni na liście. Kliknij na nią, aby ją wybrać, a następnie naciśnij Enter (Win) / Return (Mac), aby zamknąć narzędzie Picker Picker:
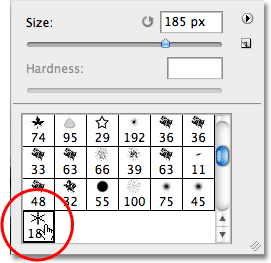
Kliknij miniaturkę pędzla płatka śniegu, aby ją wybrać, a następnie naciśnij Enter (Win) / Return (Mac).
Krok 17: Ustaw opcje dynamiki pędzla
Naciśnij klawisz F5 na klawiaturze, aby szybko otworzyć pełny panel pędzli programu Photoshop, a następnie kliknij bezpośrednio słowa Shape Dynamics w lewej kolumnie panelu. Upewnij się, że klikasz bezpośrednio na słowa, nie tylko wewnątrz pola wyboru, w przeciwnym razie włączysz Shape Dynamics, ale nie uzyskasz dostępu do jego opcji:

Kliknij słowa „Dynamika kształtu” w lewej kolumnie panelu Pędzle.
Po wybraniu Dynamiki kształtu ustaw zarówno opcję Jittera wielkości, jak i Jittera kątowego na 100%, co doda wiele losowości do rozmiaru i kąta obrotu płatków śniegu:
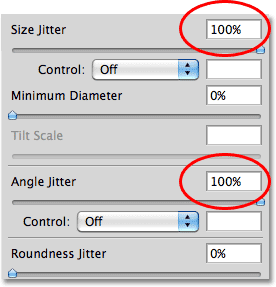
Ustaw Rozmiar Jittera i Jittera kątowego na 100%.
Po zakończeniu ustawiania opcji Dynamiki kształtu kliknij bezpośrednio słowo Rozproszenie w lewej kolumnie panelu Pędzle, a następnie zwiększ wartość Rozproszenia do około 250%, co spowoduje losowe rozproszenie płatków śniegu zamiast wyświetlania ich we wszystkich linia prosta. Po zakończeniu naciśnij ponownie klawisz F5, aby zamknąć panel Pędzle:
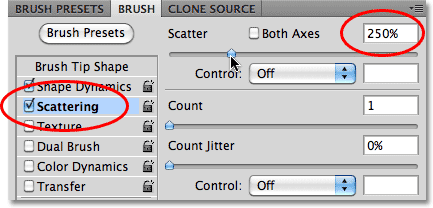
Kliknij Rozpraszanie, a następnie ustaw Rozpraszanie na 250%.
Krok 18: Przekształć kontur wyboru w ścieżkę
Przełącz się do panelu Ścieżki, który jest zgrupowany z panelami Warstwy i Kanały (kliknij zakładki nazw u góry, aby przełączać się między panelami). Następnie kliknij ikonę Utwórz ścieżkę roboczą z zaznaczenia u dołu panelu Ścieżki:
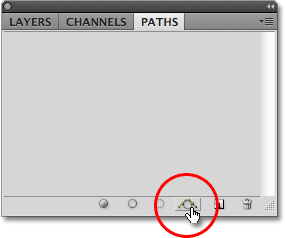
Kliknij ikonę Utwórz ścieżkę roboczą z zaznaczenia.
Program Photoshop przekształci kontur zaznaczenia w ścieżkę, a ścieżka robocza pojawi się w panelu Ścieżki. Termin „ścieżka pracy” oznacza po prostu, że jest to ścieżka tymczasowa. Możemy to zrobić na stałe, zapisując ścieżkę, ale nie ma potrzeby:
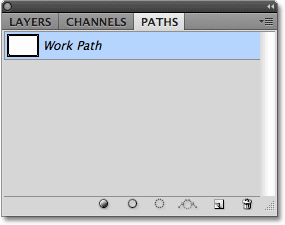
Ścieżki tymczasowe są nazywane w programie Photoshop „ścieżkami roboczymi”.
Jeśli spojrzymy na obraz w oknie dokumentu, zobaczymy, że kontur wyboru został zastąpiony cienką, ciągłą linią, która jest naszą ścieżką:

Cienka linia to ścieżka, którą będą podążać płatki śniegu wokół obrazu.
Krok 19: Ustaw kolor pierwszego planu na biały i zmniejsz rozmiar pędzla
Naciśnij literę X na klawiaturze, aby zamienić kolory pierwszego planu i tła programu Photoshop, co spowoduje ustawienie koloru pierwszego planu na biały (farby w programie Photoshop z bieżącym kolorem pierwszego planu). Następnie kliknij prawym przyciskiem myszy (Win) / Control (Mac) w dowolnym miejscu dokumentu, aby ponownie wywołać narzędzie Picker Pędzel i zmniejszyć rozmiar pędzla do około 50 pikseli (piksele), ponieważ domyślny rozmiar naszego płatka śniegu pędzel jest zbyt duży, aby uzyskać efekt obramowania zdjęcia. Naciśnij klawisz Enter (Win) / Return (Mac), gdy skończysz, aby zamknąć narzędzie Picker Picker:
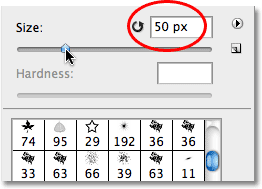
Przeciągnij suwak Rozmiar w lewo, aby zmniejszyć rozmiar pędzla.
Krok 20: Wytrzyj ścieżkę pędzlem płatka śniegu
Na koniec kliknij ikonę Obrysuj ścieżkę za pomocą pędzla u dołu panelu Ścieżki:
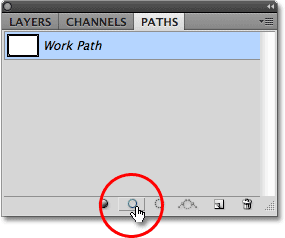
Kliknij ikonę Obrysuj ścieżkę pędzlem, drugą od lewej.
Pierwsze płatki śniegu pojawiają się wokół obrazu, rozrzucone wzdłuż ścieżki:

Na ścieżce pojawiają się rozrzucone płatki śniegu o losowych rozmiarach i kątach.
W zależności od rozmiaru obrazu, z którym pracujesz, może się okazać, że bieżący rozmiar pędzla jest za duży lub za mały. W takim przypadku naciśnij Ctrl + Z (Win) / Command + Z (Mac), aby cofnąć początkowe płatki śniegu, a następnie po prostu użyj lewego i prawego klawisza nawiasu na klawiaturze, aby zmienić rozmiar pędzla. Naciśnięcie klawisza lewego wspornika ( ( ) powoduje zmniejszenie pędzla, a prawego klawisza wspornika ( ) ) powoduje jego powiększenie. Po zmianie rozmiaru pędzla kliknij ikonę Obrysuj ścieżkę pędzlem, aby spróbować ponownie. Aby to zrobić, może być kilka prób z różnym rozmiarem pędzla.
Po dodaniu początkowych płatków śniegu kliknij ikonę Obrysuj ścieżkę pędzlem jeszcze kilka razy, aby dodać dodatkowe płatki śniegu do ramki. Gdy jesteś zadowolony z wyników, kliknij dowolne miejsce w pustym szarym obszarze poniżej ścieżki roboczej w panelu Ścieżki, aby ukryć ścieżkę w widoku wewnątrz dokumentu:
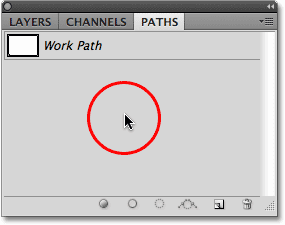
Kliknij pusty obszar w panelu Ścieżki, aby wyłączyć ścieżkę.
Zauważ, że opcja Obrysuj ścieżkę za pomocą pędzla jest wyszarzona i niedostępna, gdy ścieżka nie jest widoczna w dokumencie. Jeśli chcesz dodać więcej płatków śniegu, najpierw musisz ponownie wyświetlić ścieżkę, klikając miniaturę ścieżki roboczej w panelu Ścieżki:
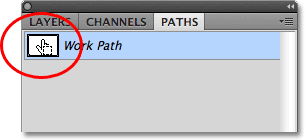
Ponownie włącz ścieżkę, klikając jej miniaturę. Możesz obrysować ścieżkę tylko wtedy, gdy jest widoczna.
Tutaj, po trzykrotnym kliknięciu ikony Obrysuj ścieżkę pędzlem, aby dodać dodatkowe płatki śniegu, jest mój końcowy wynik:

Ostatni efekt „obramowania płatków śniegu”.