Po co ograniczać się do jednego koloru oczu, kiedy możesz wybrać każdy kolor oczu jednocześnie! W tym samouczku z efektami fotograficznymi dowiedz się, jak w Photoshopie łatwo dać komuś pełne oczy w kolorze tęczy!
Myślałem o tym pomyśle, pracując nad naszym poprzednim samouczkiem dotyczącym efektów fotograficznych, Dodaj tęczę do zdjęcia. Widziałem innych ludzi tworzących efekt tęczowych oczu, ręcznie malując różne kolory oczami za pomocą pędzla Photoshopa, a następnie rozmazując kolory razem. Ale jest na to lepszy sposób: taki, który wymaga mniej pracy, jest bardziej elastyczny i zapewnia dużo więcej zabawy!
Dlaczego to jest bardziej zabawne? Jak zobaczymy, metoda, której użyjemy do stworzenia tęczowych oczu, daje nam dużo miejsca do zabawy. Wraz z podstawowym efektem tęczy nauczymy się, jak łatwo tworzyć różne jego odmiany, takie jak odwracanie kolejności kolorów, obracanie kolorów wokół oczu, a nawet wybór różnych stylów i wzorów. I możemy to zrobić dla każdego oka niezależnie i wszystko bez dokonywania jednej stałej zmiany w oryginalnym obrazie.
Oto zdjęcie, którego będę używać w tym samouczku. Pobrałem ten z Adobe Stock:
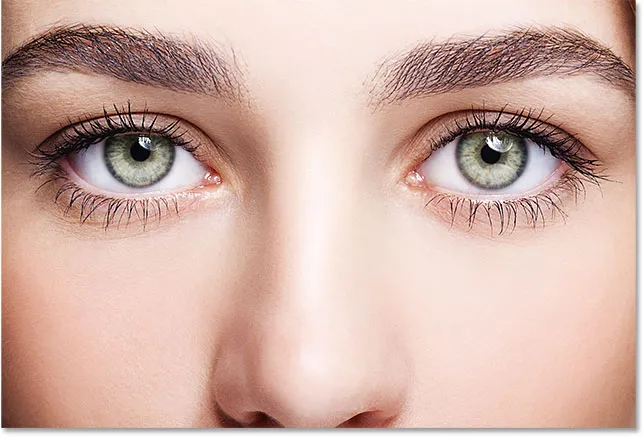
Oryginalne zdjęcie. Źródło: Adobe Stock.
A oto jak to będzie wyglądać, kiedy skończymy. To tylko podstawowy efekt tęczowych oczu. Jak wspomniałem, nauczymy się również tworzyć różne odmiany:
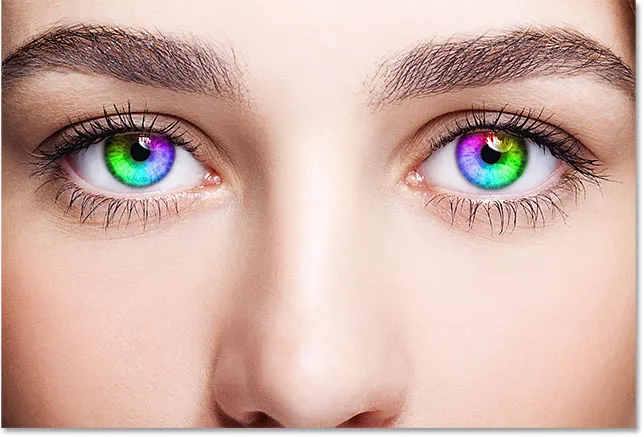
Efekt końcowy.
Zacznijmy!
Jak stworzyć oczy w kolorze tęczy
W tym samouczku korzystam z programu Photoshop CC, ale każdy krok jest zgodny z programem Photoshop CS6.
Krok 1: Wybierz narzędzie Elipsa
Zaczynam tutaj od mojego nowo otwartego obrazu w Photoshopie. Jeśli spojrzymy na mój panel Warstwy, zobaczymy oryginalny obraz siedzący na warstwie Tła, obecnie jedynej warstwie w dokumencie:
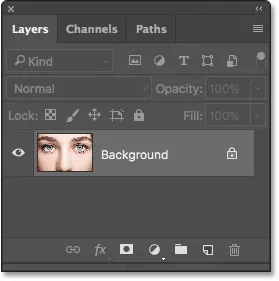
Panel Warstwy pokazujący zdjęcie na warstwie Tła.
Jak zobaczymy, możemy stworzyć większość efektu tęczowych oczu za pomocą jednego narzędzia, narzędzia Ellipse, które jest jednym z podstawowych narzędzi kształtu w Photoshopie. Wybierz narzędzie Elipsa z paska narzędzi.
Domyślnie narzędzie Elipsa ukrywa się za narzędziem Prostokąt . Aby przejść do narzędzia Ellipse, kliknij prawym przyciskiem myszy (Win) / Control + Mac (narzędzie Mac) w narzędziu Rectangle, a następnie wybierz narzędzie Ellipse z menu rozwijanego:
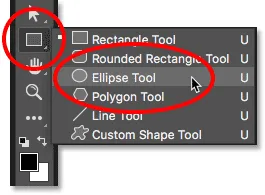
Wybieranie narzędzia elipsy spoza narzędzia prostokąta.
Obejrzyj samouczek wideo Rainbow Eyes na naszym kanale YouTube!
Krok 2: Ustaw tryb narzędzia na „Kształt”
Po wybraniu narzędzia Elipsa ustaw opcję Tryb narzędzia na pasku opcji u góry ekranu na Kształt . Pozwoli nam to narysować kształty wektorowe (w przeciwieństwie do ścieżek lub kształtów opartych na pikselach, inne dostępne opcje):

Ustawienie opcji Tryb narzędzia na Kształt.
Dowiedz się więcej: Vector vs Pixel Shapes In Photoshop
Krok 3: Zmień typ wypełnienia na „Gradient”
Następnie musimy powiedzieć Photoshopowi, jak chcemy wypełnić kształt. Kliknij miniaturę Typu wypełnienia (próbkę koloru) na pasku opcji:
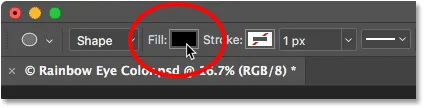
Kliknięcie miniatury Wypełnij.
W górnej części okna dialogowego Typ wypełnienia, które się pojawi, znajdziesz rząd czterech miniatur. Każda miniatura wybiera inny sposób wypełnienia kształtu. Od lewej do prawej mamy Brak koloru, Jednolity kolor, Gradient i Wzór. Po prawej stronie znajduje się również piąta miniatura, która otwiera próbnik kolorów Photoshopa, w którym możesz wybrać własny kolor.
Aby uzyskać efekt tęczowych oczu, chcemy wypełnić kształt gradientem, więc kliknij miniaturkę Gradientu (trzecią od lewej), aby ją wybrać:
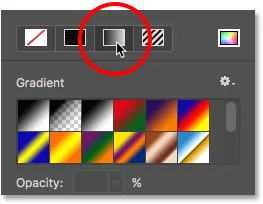
Wybór typu wypełnienia gradientem.
Krok 4: Wybierz gradient „Spectrum”
Po wybraniu Gradientu jako typu wypełnienia przewiń gradienty w dół, aż znajdziesz gradient Spectrum . Jeśli masz włączone Podpowiedzi w Preferencjach programu Photoshop (są one domyślnie włączone), nazwa gradientu pojawi się po najechaniu kursorem myszy na miniaturę. Kliknij miniaturę gradientu spektrum, aby ją wybrać:
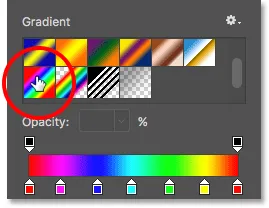
Wybór gradientu spektrum.
Krok 5: Zmień styl gradientu na „Kąt”
Po wybraniu gradientu spektrum zejdź na dół okna dialogowego i zmień opcję Styl gradientu z Liniowy (ustawienie domyślne) na Kąt . Po zakończeniu naciśnij klawisz Enter (Win) / Return (Mac) na klawiaturze, aby zamknąć okno dialogowe:

Zmiana stylu gradientu na Kąt.
Krok 6: Narysuj eliptyczny kształt na pierwszy rzut oka
Jesteśmy gotowi narysować nasz pierwszy kształt. Wybierz jedno oko (nieważne, które) i ustaw kursor myszy bezpośrednio na środku źrenicy (ciemny obszar na środku). Od tego momentu narysujemy kształt. Zacznę od oka po lewej. Kliknij w środku oka, aby ustawić punkt początkowy kształtu:
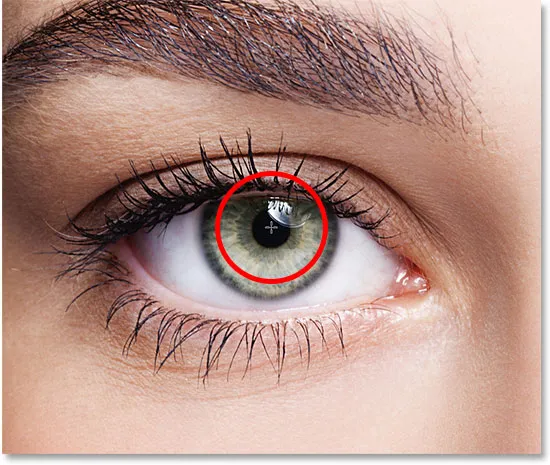
Umieszczenie kursora myszy w środku oka.
Następnie, trzymając wciśnięty przycisk myszy, zacznij przeciągać od tego punktu w dowolnym kierunku. Po rozpoczęciu przeciągania naciśnij i przytrzymaj klawisz Shift na klawiaturze oraz klawisz Alt (Win) / Option (Mac). Klawisz Shift zablokuje kształt w idealne koło, a klawisz Alt (Win) / Option (Mac) każe Photoshopowi przeciągnąć kształt ze środka (miejsca, w którym kliknąłeś po raz pierwszy).
Kontynuuj przeciąganie, aż kontur kształtu otoczy całą tęczówkę (kolorowy obszar). Nie martw się, jeśli jakiś kształt rozciąga się na biały obszar oka lub powieki. Oczyścimy te obszary za kilka chwil. Na razie upewnij się, że cała tęczówka pasuje do obrysu kształtu:
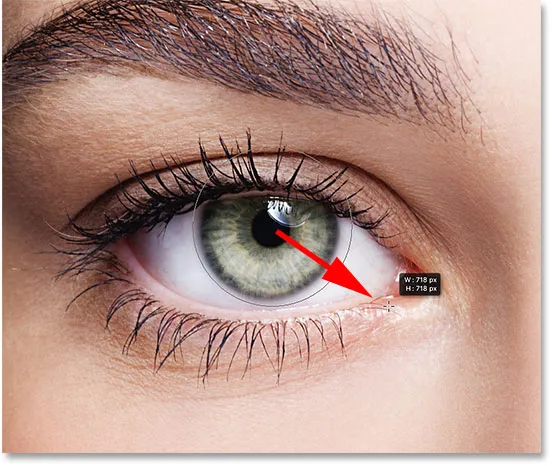
Rysowanie kształtu od środka, aż otoczy całą tęczówkę.
Zwolnij przycisk myszy, a następnie zwolnij klawisze Shift i Alt (Win) / Option (Mac). Pamiętaj, aby zwolnić klawisze dopiero po zwolnieniu przycisku myszy, w przeciwnym razie utracisz efekt działania tych klawiszy.
Po zwolnieniu przycisku myszy program Photoshop rysuje kształt i wypełnia go gradientem Spectrum:

Kształt obejmuje te, które chcemy pokolorować.
Krok 7: Zmień tryb mieszania warstwy kształtu na „Kolor”
Photoshop rysuje kształty na osobnych warstwach kształtów . Jeśli spojrzymy na panel Warstwy, zobaczymy naszą nową warstwę Shape o nazwie „Ellipse 1”, siedzącą nad obrazem:
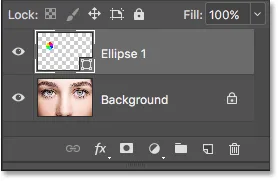
Panel Warstwy pokazujący nową warstwę kształtu.
W tej chwili wypełnienie gradientem kształtu całkowicie zasłania oko. Aby zmieszać kolory gradientu z okiem, zmień tryb mieszania warstwy kształtu z Normalny (domyślny tryb mieszania) na Kolor :
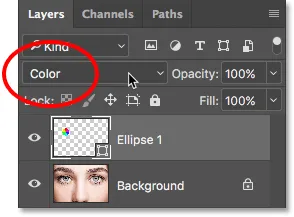
Zmiana trybu mieszania kształtu na „Kolor”.
To koloruje oko kolorami z gradientu. Nie martw się o zarys, który widzimy wokół kształtu. Zniknie, gdy tylko wybierzemy inne narzędzie:

Wynik po zmianie trybu mieszania kształtu na „Kolor”.
Krok 8: Dodaj maskę warstwy
Aby oczyścić obszary wokół tęczówki, w których nie chcemy, aby pojawiły się kolory gradientu, użyjemy maski warstwy. Przy zaznaczonej warstwie kształtu kliknij ikonę Maska warstwy u dołu panelu Warstwy:
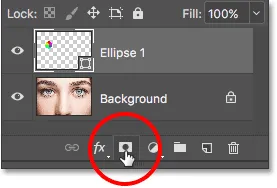
Kliknięcie ikony Maska warstwy.
Na warstwie kształtu pojawi się miniaturka maski wypełnionej białą warstwą. Zwróć uwagę na obwódkę podświetlenia wokół miniatury. Obramowanie mówi, że mamy teraz wybraną maskę warstwy, a nie sam kształt, co oznacza, że wszystko, co zrobimy, zostanie zrobione z maską, a nie z kształtem:
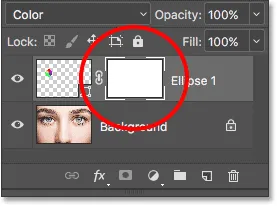
Miniatura maski warstwy pojawi się na warstwie „Ellipse 1”.
Krok 9: Wybierz narzędzie Pędzel
Oczyścimy niechciane obszary, malując czernią na masce warstwy. W tym celu potrzebujemy pędzla programu Photoshop. Wybierz go z paska narzędzi:

Wybieranie narzędzia pędzla.
Krok 10: Ustaw kolor pierwszego planu na czarny
Photoshop używa bieżącego koloru pierwszego planu jako koloru pędzla, co oznacza, że aby malować na czarno, musimy ustawić nasz kolor pierwszego planu na czarny . Bieżące kolory pierwszego planu i tła możemy zobaczyć w dwóch próbkach kolorów w dolnej części paska narzędzi. Kolor pierwszego planu to ten w lewym górnym rogu.
Jeśli kolor pierwszego planu nie jest ustawiony na czarny, naciśnij literę D na klawiaturze, aby szybko zresetować kolory pierwszego planu i tła do ich wartości domyślnych, co spowoduje ustawienie koloru pierwszego planu na biały, a koloru tła na czarny. Następnie naciśnij literę X na klawiaturze, aby zamienić kolory, dzięki czemu kolor pierwszego planu będzie czarny:
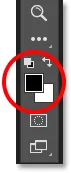
Próbka koloru pierwszego planu (u góry po lewej) powinna być ustawiona na czarny.
Krok 11: Maluj wokół tęczówki
Mając narzędzie Pędzel w dłoni, czarny jako wybrany kolor pierwszego planu i maska warstwy, po prostu maluj wokół tęczówki, aby ukryć niechciane kolory przed gradientem.
Będziesz chciał użyć małej, miękkiej szczotki. Aby zmienić rozmiar pędzla za pomocą klawiatury, naciśnij kilkakrotnie lewy klawisz wspornika ( ( ), aby zmniejszyć pędzel lub prawy klawisz wspornika ( ) ), aby go powiększyć . Aby wyregulować twardość krawędzi pędzla, naciśnij i przytrzymaj klawisz Shift, jednocześnie naciskając lewy klawisz wspornika, aby zmiękczyć pędzel lub prawy klawisz wspornika, aby zwiększyć twardość pędzla.
Tutaj maluję gradient, który rozciąga się na białe obszary oka. Ponieważ malujemy na masce warstwowej, nie widzimy koloru pędzla podczas malowania. Zamiast tego kolory gradientu znikają w obszarach, które malujemy:

Ukrywanie gradientu w białych obszarach oka.
Pomaluję również powiekę u góry, aby usunąć kolory gradientu z tego obszaru:

Ukrywanie gradientu w powiekach.
Jeśli popełnisz błąd i przypadkowo pomalujesz kolor tęczówki, naciśnij literę X na klawiaturze, aby zamienić kolory pierwszego planu i tła. Spowoduje to ustawienie koloru pierwszego planu na biały . Pomaluj obszar białym kolorem, aby przywrócić kolory. Następnie naciśnij X, aby ponownie zamienić kolory, ustawiając ponownie kolor pierwszego planu na czarny i kontynuować malowanie.
Na koniec pomaluję wnętrze źrenicy pośrodku oka, aby usunąć niechciany kolor z tego obszaru:

Ukrywanie gradientu w źrenicy.
Jak na razie dobrze. Mamy teraz pierwsze oko pokolorowane za pomocą kolorów tęczy:

Efekt tęczowych oczu.
Krok 12: Wybierz ponownie narzędzie Elipsa
Zróbmy to szybko drugim okiem. Najpierw ponownie wybierz narzędzie Elipsa z paska narzędzi:
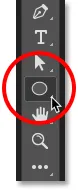
Ponowne wybranie narzędzia Elipsa.
Krok 13: Narysuj kształt nad drugim okiem
Wszystkie opcje, które wybraliśmy ostatnim razem dla narzędzia Elipsa, są nadal aktywne, więc nie trzeba ponownie wybierać żadnej z nich. Wszystko, co musimy zrobić, to ustawić kursor myszy na środku drugiego oka:

Umieszczenie kursora na środku.
Kliknij myszką, aby ustawić punkt początkowy gradientu, a następnie przytrzymaj przycisk myszy i zacznij przeciągać od tego miejsca w dowolnym kierunku. Po rozpoczęciu przeciągania naciśnij i przytrzymaj klawisze Shift + Alt (Win) / Shift + Option (Mac) na klawiaturze, aby zablokować kształt w idealnym kółku i wyciągnąć go ze środka.
Kontynuuj przeciąganie, aż cała tęczówka zostanie otoczona konturem kształtu:
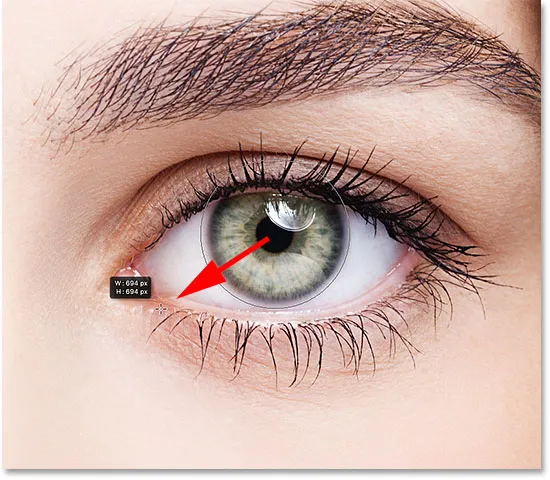
Rysowanie drugiego kształtu wokół tęczówki.
Zwolnij przycisk myszy, a następnie zwolnij klawisz Shift i klawisz Alt (Win) / Option (Mac). Photoshop rysuje drugi kształt i wypełnia go tym samym gradientem spektrum:

Drugi kształt obejmuje teraz tęczówkę.
Krok 14: Zmień tryb mieszania kształtu na „Kolor”
Jeśli spojrzymy na panel Warstwy, zobaczymy, że Photoshop dodał nasz drugi kształt na własnej warstwie Shape o nazwie „Ellipse 2”. Aby zmieszać kolory gradientu z okiem, zmień tryb mieszania warstwy „Ellipse 2” z Normal na Color :
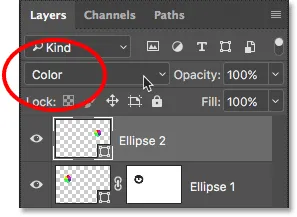
Zmiana trybu mieszania drugiego kształtu na „Kolor”.
To koloruje drugie oko:

Drugie oko jest teraz pokolorowane, tak jak pierwsze.
Krok 15: Dodaj maskę warstwy
Wszystko, co musimy teraz zrobić, to oczyścić obszary wokół tęczówki. Kliknij ikonę Maska warstwy u dołu panelu Warstwy, aby dodać maskę warstwy do drugiej warstwy kształtu:
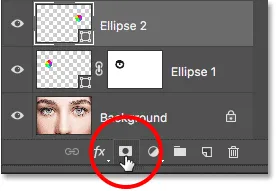
Kliknięcie ikony Maska warstwy.
Na warstwie pojawi się miniaturowa maska maski warstwy. Po raz kolejny widzimy ramkę podświetlenia wokół miniatury, która mówi nam, że sama maska jest wybrana:
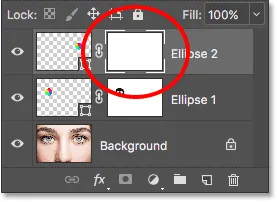
Dodano maskę drugiej warstwy.
Krok 16: Wybierz narzędzie Pędzel
Wybierz ponownie narzędzie Pędzel z paska narzędzi:

Ponowne wybranie narzędzia Pędzel.
Krok 17: Pomaluj niechciany kolor
Kolor pierwszego planu powinien być nadal ustawiony na czarny, więc wystarczy namalować białe części oka, powiekę i źrenicę pośrodku, aby ukryć kolory gradientu przed tymi obszarami:

Oczyszczanie okolic oka i źrenicy.
Dzięki temu główna część naszego efektu jest kompletna! Pokolorowaliśmy oba oczy naszymi tęczowymi kolorami:

Wynik po koloryzacji i oczyszczeniu drugiego oka.
Krok 18: Zmniejszenie krycia (opcjonalnie)
Jeśli okaże się, że kolor jest zbyt jasny, co powoduje utratę części szczegółów w oczach, można zmniejszyć jego intensywność, zmniejszając krycie warstw kształtu. Możemy zmniejszyć krycie dla obu warstw Shape jednocześnie.
Obecnie mam górną warstwę kształtu („Ellipse 2”) wybraną w panelu Warstwy. Aby wybrać również drugą warstwę kształtu, naciśnij i przytrzymaj klawisz Shift, a następnie kliknij warstwę „Ellipse 1”. Obie warstwy kształtu są teraz wybrane:
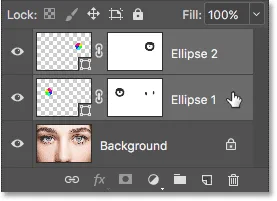
Zaznaczanie obu warstw kształtu jednocześnie.
Po wybraniu obu warstw obniżę wartość Krycie w prawym górnym rogu panelu Warstwy ze 100% do 80% :
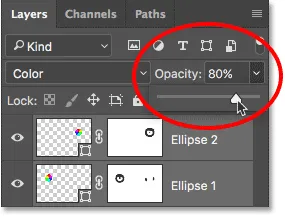
Obniżenie krycia warstw Shape.
Przy obniżonym kryciu kolory wydają się nieco mniej intensywne, a więcej oryginalnych szczegółów w oczach jest widoczne:

Wynik po obniżeniu krycia.
Dostosowywanie efektu
Teraz, gdy stworzyliśmy początkowy efekt tęczowych oczu, dowiedzmy się, jak możemy go łatwo dostosować i tworzyć różne odmiany. Robimy to, edytując ustawienia gradientu.
Aby edytować ustawienia gradientu dla jednego oka, kliknij dwukrotnie jego miniaturę kształtu w panelu Warstwy. Miniatura kształtu znajduje się po lewej stronie miniatury maski warstwy. Wybieram prawe oko (nasze prawe, jej lewe), klikając dwukrotnie miniaturkę Shape dla warstwy „Ellipse 2”:
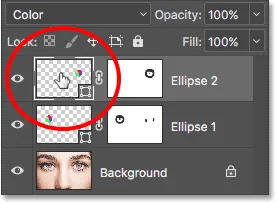
Kliknij dwukrotnie miniaturę kształtu prawym okiem.
Otworzy się okno dialogowe Wypełnienie gradientem z różnymi opcjami, które możemy zmienić:

Okno dialogowe Wypełnienie gradientem.
Rewers
Jedyne, co możemy zrobić, to odwrócić kolejność kolorów w gradiencie. Robimy to, wybierając opcję Odwróć :
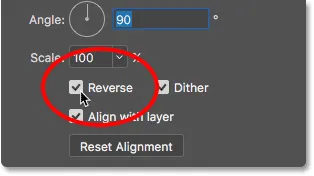
Wybranie „Odwróć” w oknie dialogowym Wypełnienie gradientem.
Program Photoshop pokazuje podgląd efektu na żywo, dzięki czemu możemy zachować okno dialogowe Wypełnianie gradientu podczas eksperymentowania z ustawieniami. Pamiętaj, że zmieniamy efekt tylko dla jednego oka na raz. Aby wprowadzić tę samą zmianę również dla drugiego oka, musisz dwukrotnie kliknąć miniaturę kształtu w panelu Warstwy i użyć tych samych ustawień.
Oto jak wygląda efekt po odwróceniu kolorów w prawym oku. Oczy wydają się teraz odzwierciedlać swoje kolory:

Tworzenie efektu lustra poprzez odwrócenie kolorów w jednym oku.
Kąt
Możemy również obracać kolory wokół oka za pomocą opcji Kąt . Możesz kliknąć wewnątrz pokrętła i przeciągnąć go, aby zmienić wartość kąta lub wprowadzić określoną wartość.
Domyślny kąt to 90 °. Pod tym kątem kolor czerwony znajduje się obecnie w górnej części oka. Zmienię kąt na -90 ° :

Zmiana kąta gradientu.
Po obróceniu kąta kolor czerwony pojawia się teraz u dołu oka po prawej stronie:

Efekt po obróceniu kąta gradientu w prawym oku.
Styl
Inną opcją, którą chcielibyśmy zmienić, jest Styl . Obecnie jest ustawiony na Kąt, ponieważ to właśnie wybraliśmy podczas rysowania kształtów:
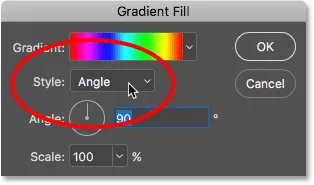
Opcja Styl w oknie dialogowym Wypełnienie gradientem.
Jeśli klikniesz na pole, zobaczysz inne style, które możemy wybrać. Wybiorę jeden z bardziej interesujących, na przykład Radial :
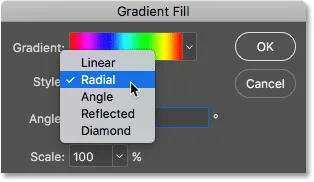
Zmiana stylu gradientu na „Promieniowy”.
Oto jak wygląda styl Radial. Znów w tej chwili wpływam tylko na oko po prawej:

Efekt po zmianie stylu prawego oka na „Promieniowy”.
Aby zmienić także drugie oko, kliknę OK, aby zaakceptować moje zmiany i zamknąć bieżące okno dialogowe Wypełnienie gradientem.
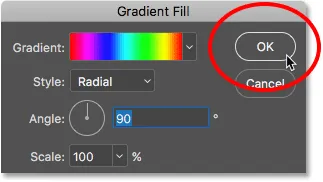
Zamknięcie okna dialogowego przez kliknięcie OK.
Następnie z powrotem w panelu Warstwy kliknę dwukrotnie miniaturę kształtu dla lewego oka (warstwa „Ellipse 1”):
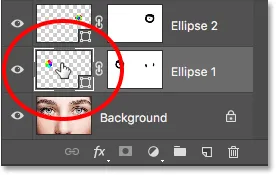
Dwukrotnie kliknij miniaturę kształtu drugim okiem.
To ponownie otwiera okno dialogowe Wypełnienie gradientem, tym razem dla drugiego oka. Dla zabawy ustawię styl gradientu dla lewego oka na coś innego, na przykład Diamond . Wybiorę również opcję Odwróć :
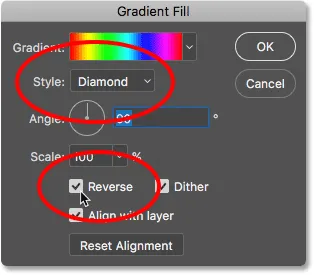
Zmiana stylu na „Diament” i wybranie „Odwróć”.
Kliknę OK, aby zaakceptować moje zmiany i zamknąć okno dialogowe Wypełnienie gradientem, a teraz oboje oczu są nastawieni na coś zupełnie innego:

Każde oko jest teraz ustawione na inną odmianę efektu.
Mamy to! Szukasz podobnych samouczków? Dowiedz się, jak utworzyć efekt powiększenia promieniowego oczu lub dowiedz się, jak po prostu zmienić kolor oczu na obrazie. Odwiedź naszą sekcję Efekty fotograficzne, aby uzyskać więcej samouczków!