W tym samouczku z naszej serii na temat tworzenia ramek i ramek fotograficznych w Photoshopie nauczymy się, jak szybko dodawać do obrazu przestrzeń płótna i cień, aby stworzyć prostą, ale stylową ramkę, a także nauczymy się przydatnej sztuczki, która sprawia, że dostosowywanie kąta i odległości cienia tak łatwo, jak przeciąganie myszą!
Będę tutaj używać programu Photoshop CS6, ale ten samouczek jest w pełni zgodny z każdą najnowszą wersją programu Photoshop, w tym CC (Creative Cloud).
Oto zdjęcie, z którym będę pracować (zdjęcie panny młodej z Shutterstock):
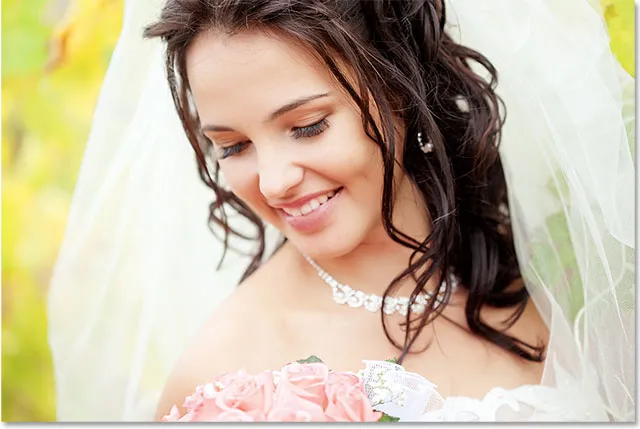
Oryginalny obraz.
Oto, jak będzie wyglądać ramka cienia, gdy skończymy (zwróć uwagę, że ramka wokół twojego zdjęcia będzie czysta biel, ale moja będzie wyglądać jak bardzo jasny odcień szarości na zrzutach ekranu, dzięki czemu możemy ją trochę zobaczyć lepiej przed białą stroną):

Efekt końcowy.
Jak utworzyć obramowanie cienia
Krok 1: Zduplikuj warstwę tła
Na początek powielmy warstwę tła. Po otwarciu obrazu w Photoshopie w panelu Warstwy widzimy, że warstwa tła jest obecnie jedyną warstwą w dokumencie:
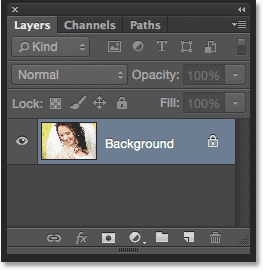
Warstwa tła zawiera oryginalny obraz.
Jednym ze sposobów zduplikowania warstwy, a także nazwania nowej warstwy w tym samym czasie, jest przejście do menu Warstwa na pasku menu u góry ekranu i wybranie opcji Powiel warstwę :
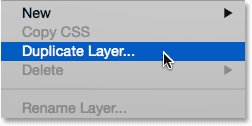
Przejdź do Warstwa> Duplikuj warstwę.
Spowoduje to otwarcie okna dialogowego Duplikat warstwy. Nazwij nową warstwę „zdjęcie”, a następnie kliknij OK:
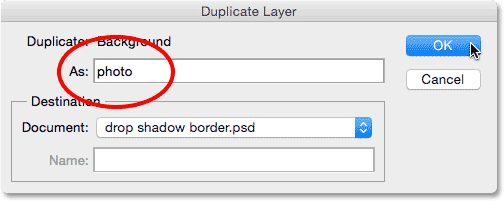
Nazywanie nowej warstwy.
Photoshop powiela warstwę tła, nazywa nową warstwę „foto” i umieszcza ją nad oryginałem:
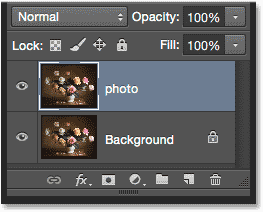
Panel Warstwy pokazujący nową warstwę „fotograficzną”.
Krok 2: Dodaj więcej przestrzeni na płótnie wokół zdjęcia
Następnie dodamy trochę przestrzeni wokół zdjęcia. Przejdź do menu Obraz u góry ekranu i wybierz Rozmiar płótna . Lub po prostu naciśnij Ctrl + Alt + C (Win) / Command + Option + C (Mac) na klawiaturze, aby szybko wybrać polecenie Rozmiar płótna za pomocą skrótu:
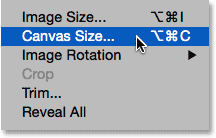
Przejście do obrazu> rozmiar płótna.
Otworzy się okno dialogowe Rozmiar płótna programu Photoshop. Po pierwsze, upewnij się, że opcja Względna bezpośrednio poniżej pól Szerokość i Wysokość jest zaznaczona, aby wartości, które wprowadzamy dla Szerokość i Wysokość, zostaną dodane do naszego istniejącego obszaru roboczego. Wybierz środkowe pole w siatce Kotwicy, aby dodatkowa przestrzeń została równomiernie dodana wokół wszystkich czterech stron płótna. Następnie ustaw kolor rozszerzenia Canvas u dołu na Biały, aby dodatkowe miejsce zostało wypełnione białym:
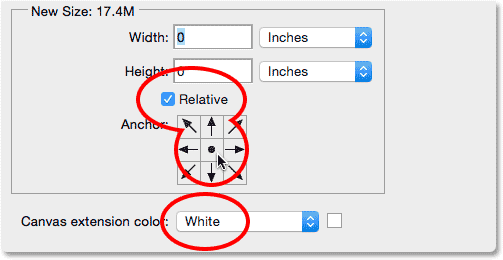
Względnie zaznaczone, środek Kwadratowa siatka kotwicy wybrana, kolor rozszerzenia Biały.
Wprowadź ilość obszaru roboczego, który chcesz dodać wokół zdjęcia, w polach Szerokość i Wysokość, używając dowolnego rodzaju pomiaru, który jest łatwiejszy (zwykle w pikselach lub calach ). Wprowadzę 2 cale dla szerokości i wysokości. Potrzebne wartości mogą się różnić w zależności od rozmiaru zdjęcia:
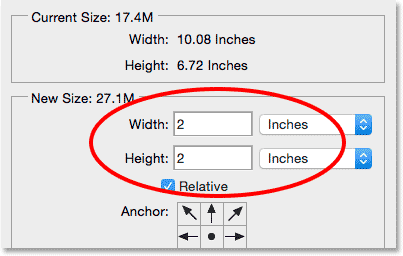
Wprowadź potrzebną ilość dodatkowego miejsca na płótnie w polach Szerokość i Wysokość.
Kliknij przycisk OK, aby zamknąć okno dialogowe Rozmiar płótna. Photoshop dodaje dodatkową przestrzeń, wypełnioną białym, wokół obrazu. Jeśli zauważysz, że dodałeś za dużo lub za mało obszaru roboczego, po prostu naciśnij Ctrl + Z (Win) / Command + Z (Mac) na klawiaturze, aby go cofnąć, a następnie przejdź do Obraz > Rozmiar obszaru roboczego i spróbuj ponownie z inną szerokością i Wartości wysokości:
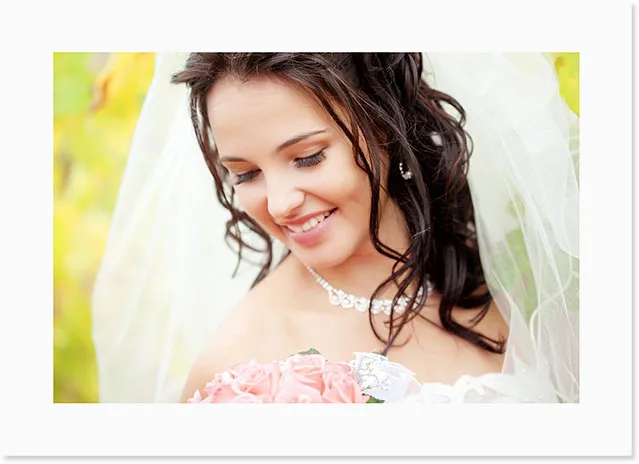
Zdjęcie po dodaniu białego obszaru wokół niego.
Krok 3: Dodaj styl warstwy cienia
Teraz pozostaje tylko dodać nasz cień! Kliknij ikonę Style warstw („fx”) na dole panelu Warstwy:
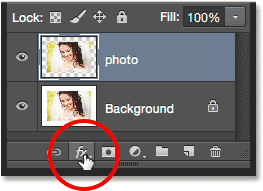
Kliknięcie ikony Style warstw.
Wybierz Drop Shadow z wyświetlonej listy:
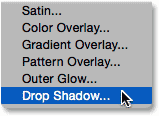
Wybór stylu warstwy Cienia.
Spowoduje to otwarcie okna dialogowego Styl warstwy z opcjami Cień w środkowej kolumnie. Pierwszą rzeczą, którą musimy zrobić, jest dostosowanie zarówno kąta, jak i odległości cienia za zdjęciem. Możesz, jeśli naprawdę chcesz, spróbować wprowadzić te poprawki, manipulując osobnymi opcjami Kąt i Odległość w oknie dialogowym dopóki nie znajdziesz ustawień, które wyglądają dobrze:
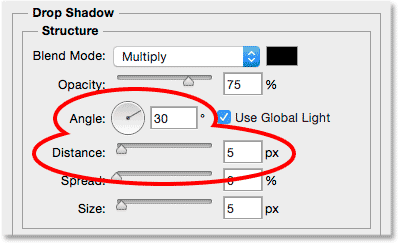
Opcje kąta i odległości.
Ale po co to robić, skoro istnieje o wiele łatwiejszy i szybszy sposób! Aby jednocześnie dostosować kąt i odległość, a także dokonać korekt wizualnie (jeszcze lepiej!), Wystarczy kliknąć dowolne miejsce w dokumencie i trzymając wciśnięty przycisk myszy, przeciągnij cień wokół myszy! Podczas przeciągania nie tylko zobaczysz cień poruszający się za obrazem, ale także zobaczysz opcje Kąt i Odległość zmieniające się w oknie dialogowym Styl warstwy:
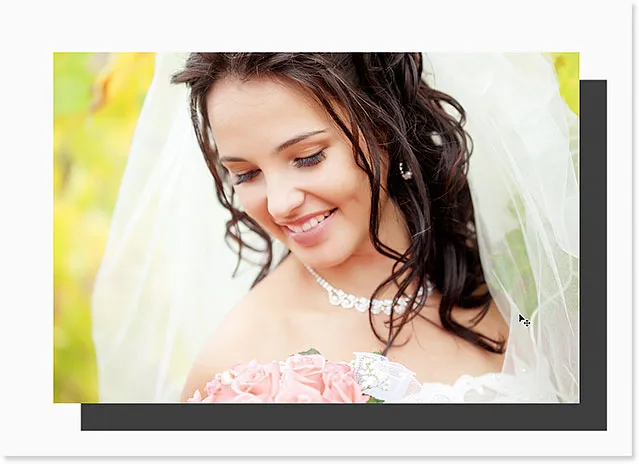
Kliknięcie i przeciągnięcie wewnątrz dokumentu, aby przesunąć cień.
Oczywiście przesunąłem cień zbyt daleko od zdjęcia (abyśmy mogli zobaczyć, co się dzieje), więc przeciągnę go z powrotem na bardziej rozsądną odległość:
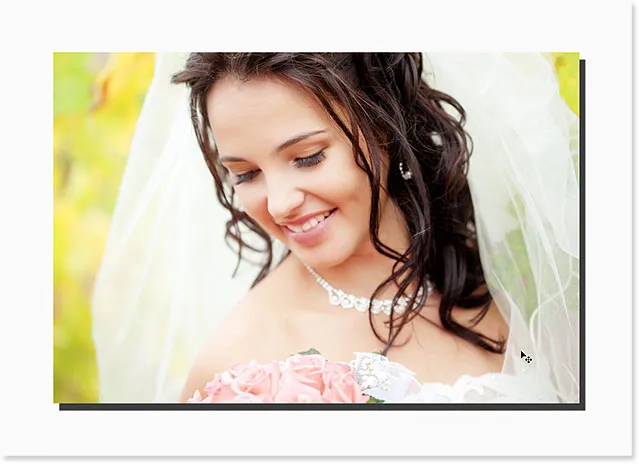
Cień został przeciągnięty na miejsce.
Po ustawieniu cienia kliknij suwak Rozmiar w oknie dialogowym Styl warstwy i przeciągnij go w prawo, aby zmiękczyć (wtapiać) krawędzie cienia. Podobnie jak w przypadku wartości Szerokość i Wysokość w oknie dialogowym Rozmiar płótna, potrzebna tutaj wartość będzie w dużej mierze zależeć od rozmiaru zdjęcia, dlatego podczas przeciągania należy mieć oko na dokument. Dla mnie wartość około 50 pikseli wygląda dobrze:

Przeciągnięcie suwaka Rozmiar w celu zmiękczenia krawędzi cienia.
Oto efekt po zmiękczeniu krawędzi:
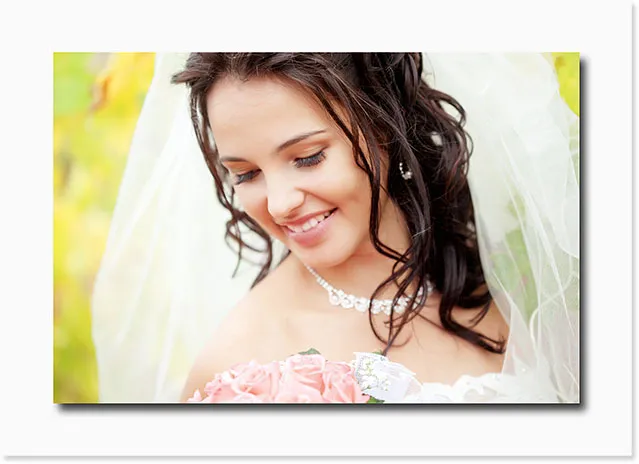
Krawędzie cienia są teraz zmiękczone.
Na koniec obniż wartość Krycie w górnej części okna dialogowego, aby zmniejszyć intensywność cienia. Wartość między 40-50% zwykle działa dobrze. Obniżę kopalnię do 40%:
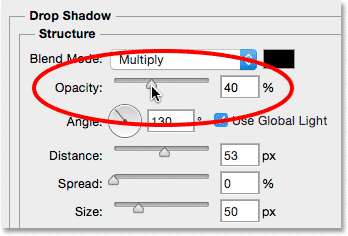
Obniżenie krycia cienia.
Kliknij przycisk OK, aby zamknąć okno dialogowe Styl warstwy, i gotowe! Tutaj, po zmniejszeniu krycia, jest mój końcowy wynik:

Ostatnia granica cienia.
Jeśli przyjrzymy się końcowi w panelu Warstwy, zobaczymy styl warstwy Cień upuszczania wymieniony bezpośrednio pod warstwą „zdjęcia”. Style warstw w Photoshopie są zarówno nieniszczące, jak i wiecznie edytowalne, więc jeśli nie jesteś zadowolony z wyglądu swojego cienia, po prostu kliknij dwukrotnie słowo „Upuść cień”, aby ponownie otworzyć okno dialogowe Style warstw i wprowadź potrzebne zmiany:
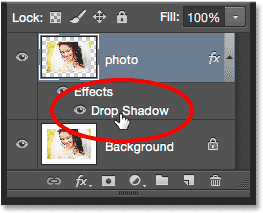
Kliknij dwukrotnie styl warstwy, aby ponownie edytować jej ustawienia.
Gdzie dalej?
Mamy to! W ten sposób możesz szybko dodać dodatkową przestrzeń na płótnie i cień do obrazu, aby stworzyć prostą, ale stylową ramkę w Photoshopie! Odwiedź naszą sekcję Efekty fotograficzne, aby uzyskać więcej samouczków dotyczących efektów Photoshop!