Filtr Farby olejnej powrócił do programu Photoshop CC! Dowiedz się krok po kroku, w jaki sposób opcje pędzla i oświetlenia filtra malarza olejnego ułatwiają przekształcenie dowolnego zdjęcia w arcydzieło malowane farbą olejną!
Filtr Farby olejnej został po raz pierwszy wprowadzony jako oficjalny filtr w Photoshop CS6. Ale z jakiegokolwiek powodu zniknął w początkowej wersji Photoshop CC. Na szczęście od aktualizacji Creative Cloud z listopada 2015 r. Filtr Farby olejnej powrócił! I chociaż jest to zasadniczo ten sam filtr, który był w CS6 (co nie jest złą rzeczą), wersja CC ma teraz znacznie mniejsze, mniej zastraszające okno dialogowe, które sprawia, że korzystanie z niego wydaje się łatwiejsze niż kiedykolwiek.
Teraz jako pierwszy przyznam, że nie jestem malarzem. A jeśli zobaczysz coś, co próbowałem pomalować, będziesz drugi, który przyzna, że nie jestem malarzem. Ale dzięki Photoshopowi i jego filtrowi farby olejnej nie muszę być! Nadal mogę udawać, że jestem następnym Vincentem van Goghem bez odrobiny prawdziwych dowodów na poparcie tego. I choć efekt malowania olejnego w Photoshopie może nie zmylić żadnego profesjonalnego dealera sztuki lub zawiesić się na ścianie galerii, przekształcenie jednego z twoich zdjęć w obraz olejny jest wciąż świetną zabawą, a wyniki mogą wyglądać imponująco.
Ponieważ filtr Farby olejnej został niedawno dodany z powrotem do Photoshop CC, przed kontynuowaniem upewnij się, że twoja kopia jest aktualna, w przeciwnym razie filtr może nie być dostępny.
Oto obraz, którego użyję. Pobrałem go z Adobe Stock:

Oryginalny obraz.
A oto jak to będzie wyglądać po zastosowaniu filtra Farba olejna:

Efekt końcowy.
Jak korzystać z filtra farby olejnej
Krok 1: Przekształć warstwę tła w inteligentny obiekt
Istnieją dwa sposoby zastosowania filtra Farby olejnej do naszego obrazu. Jednym z nich jest filtr statyczny, co oznacza, że będziemy wprowadzać trwałe zmiany pikseli w obrazie. Drugi to inteligentny filtr, który utrzymuje ustawienia filtra nieniszczące i w pełni edytowalne. Zawsze najlepiej jest działać nieniszcząco w Photoshopie, więc zastosujmy filtr Farby olejnej jako Inteligentny filtr. W ten sposób będziemy mogli łatwo wrócić i wypróbować różne ustawienia, dopóki efekt nie będzie wyglądał idealnie.
Jeśli spojrzymy na panel Warstwy, zobaczymy nasz obraz siedzący na warstwie Tła:
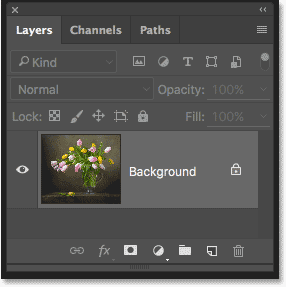
Panel Warstwy pokazujący zdjęcie na warstwie Tła.
Aby zastosować filtr Farby olejnej jako inteligentny filtr, musimy zastosować go nie do normalnej warstwy, ale do inteligentnego obiektu, co oznacza, że najpierw musimy przekonwertować naszą warstwę tła na inteligentny obiekt. Aby to zrobić, kliknij małą ikonę menu w prawym górnym rogu panelu Warstwy:
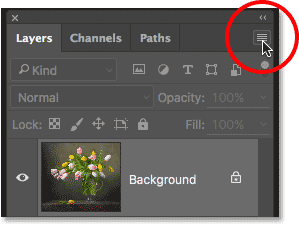
Kliknij ikonę menu panelu Warstwy.
Następnie wybierz Konwertuj na inteligentny obiekt z wyświetlonego menu:

Wybór polecenia „Konwertuj na obiekt inteligentny”.
Nie będzie wyglądać, jakby coś się stało z obrazem, ale jeśli spojrzymy ponownie w panelu Warstwy, widzimy teraz małą ikonę Inteligentnego obiektu w prawym dolnym rogu miniatury podglądu warstwy. Dzięki temu wiemy, że warstwa została pomyślnie przekonwertowana na obiekt inteligentny:
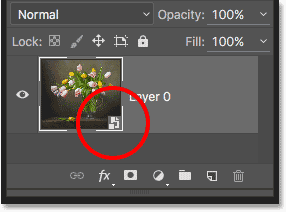
Panel Warstwy z ikoną obiektu inteligentnego.
Krok 2: Wybierz filtr farby olejnej
Po przekonwertowaniu naszej warstwy na obiekt inteligentny jesteśmy gotowi zastosować filtr farby olejnej. Przejdź do menu Filtr na pasku menu u góry ekranu, wybierz Stylizacja, a następnie wybierz Farbę olejną :
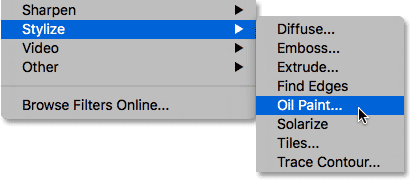
Przejście do Filtr> Stylizacja> Farba olejna.
Spowoduje to otwarcie okna dialogowego filtra Farby olejnej. W Photoshop CS6 okno dialogowe zajmowało cały ekran, ale teraz w wersji Photoshop CC jest znacznie mniejsze i ładnie pasuje do reszty interfejsu. Na samej górze mamy okno podglądu, a pod nim znajdują się różne opcje kontrolowania efektu malarstwa olejnego, na które przyjrzymy się za chwilę:
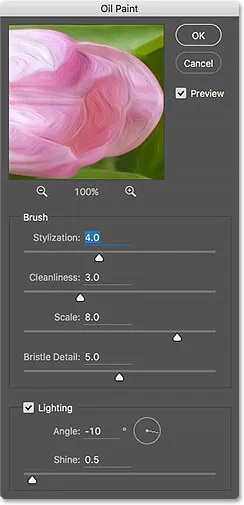
Nowe okno dialogowe filtru Farby olejnej w Photoshop CC.
Okno podglądu
Mimo że Photoshop daje nam podgląd na żywo efektu malarstwa olejnego na samym obrazie, większość obrazów jest obecnie zbyt duża, aby zmieścić się całkowicie na ekranie w ich rzeczywistym rozmiarze. To zmusza nas do oglądania ich z mniejszym niż 100% poziomem powiększenia, co oznacza, że nie widzimy wszystkich pikseli na obrazie, a to oznacza, że nie widzimy naprawdę dokładnej reprezentacji tego, jak wygląda obraz.
Na szczęście okno podglądu u góry okna dialogowego filtra Farby olejnej daje nam łatwy sposób przeglądania i sprawdzania różnych obszarów obrazu przy tym niezwykle ważnym 100% poziomie powiększenia. Tylko niewielka część obrazu mieści się w oknie podglądu, ale możesz łatwo przejść do różnych obszarów, klikając miejsce, które chcesz sprawdzić.
Po najechaniu kursorem myszy na obraz zobaczysz, że kursor zmienia się w mały kwadrat, który reprezentuje granice okna podglądu. Po prostu kliknij miejsce, które chcesz sprawdzić. Tutaj klikam jeden z żółtych kwiatów:
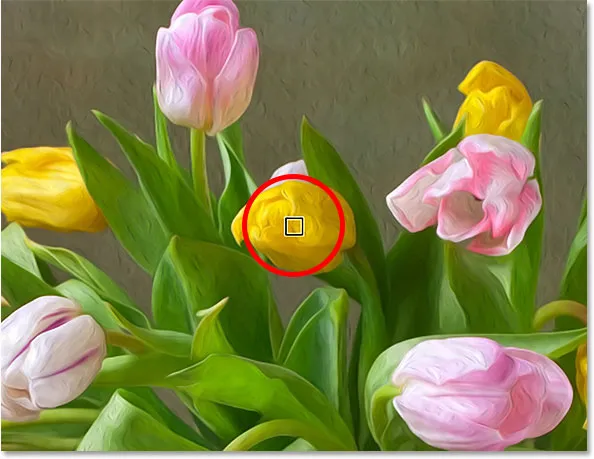
Kliknięcie innej sekcji obrazu.
Miejsce, które kliknąłeś, zobaczysz w oknie podglądu:
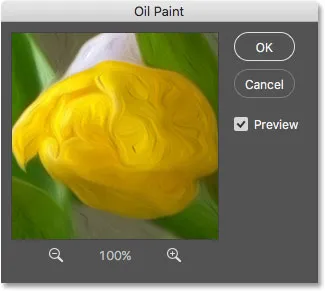
Okno podglądu pokazuje teraz obszar, w którym kliknąłem.
Jeśli spojrzysz bezpośrednio pod okno podglądu, zobaczysz aktualny poziom powiększenia, ustawiony domyślnie na 100% . Możesz użyć ikon plus i minus po obu stronach poziomu powiększenia, aby go zmienić, ale ogólnie rzecz biorąc, chcesz pozostawić wartość 100%, aby uzyskać najdokładniejszy widok:
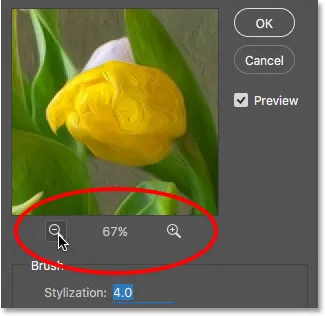
Bieżący poziom powiększenia okna podglądu wraz z ikonami plus i minus do jego zmiany.
Na koniec opcja Podgląd po prawej stronie okna kontroluje, czy widzimy podgląd na żywo efektu malarstwa olejnego na samym obrazie (w przeciwieństwie do samego okna podglądu w oknie dialogowym). W większości przypadków upewnij się, że jest zaznaczone (zaznaczone), aby zobaczyć podgląd obrazu na żywo, ale jeśli w dowolnym momencie chcesz ponownie zobaczyć oryginalny obraz do porównania, po prostu odznacz opcję Podgląd. Możesz szybko włączać i wyłączać opcję Podgląd, naciskając literę P na klawiaturze:
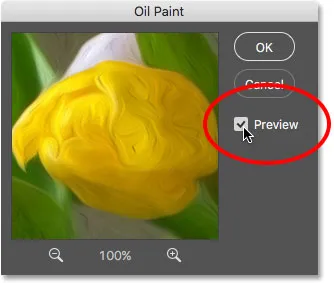
Opcja podglądu.
Opcje pędzla
Teraz, gdy wiemy, jak wyświetlić podgląd efektu malarstwa olejnego, dowiedzmy się, jak go rzeczywiście utworzyć. Opcje w oknie dialogowym są podzielone na dwie główne sekcje. Po pierwsze, mamy opcje Pędzla (Stylizacja, Czystość, Skala i Detal szczeciny), których używamy do dostosowywania różnych aspektów pociągnięć pędzla. Poniżej opcji Pędzla znajdują się opcje Oświetlenie (Kąt i Połysk), które kontrolują kierunek źródła światła, a także ogólny kontrast efektu.
Zaczniemy od opcji pędzla. Ale zanim to zrobimy, na potrzeby tego samouczka upewnij się, że opcja Oświetlenie jest włączona (zaznaczona). Powodem jest to, że bez efektów świetlnych nie będziemy w stanie zobaczyć pociągnięć pędzla, co sprawiłoby, że nauczenie się, jak działają opcje pędzla, stanowi wyzwanie. Przy włączonych opcjach oświetlenia zwiększ wartość połysku (która kontroluje kontrast efektu), aby wyraźnie widzieć pociągnięcia pędzlem na obrazie. Nie musisz go obracać zbyt wysoko. Na razie ustawię mój na około 2, 0. Ponownie, jest to po to, aby ułatwić nam nauczenie się, jak działają opcje Pędzla. Wrócimy do opcji Oświetlenie później:
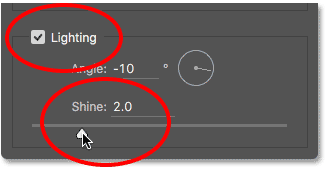
Upewnij się, że oświetlenie jest zaznaczone, a następnie zwiększ połysk, aby pociągnięcia pędzla były bardziej widoczne.
Stylizacja
Pierwszą opcją pędzla jest Stylizacja . Kontroluje styl pociągnięć pędzla, od delikatnego spojrzenia przy najniższym ustawieniu do bardzo gładkiego pociągnięcia przy najwyższym ustawieniu. Jeśli przeciągniesz suwak Stylizacja do końca w lewo, do jego najniższej wartości (0, 1):
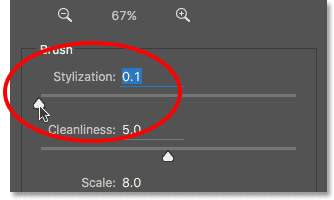
Przeciągnięcie suwaka Stylizacja do najniższego ustawienia.
Będzie wyglądać, jakby twój obraz został namalowany przez nałożenie pędzla na płótno, nadając mu szorstki i szczegółowy wygląd:

Efekt przy użyciu najniższej wartości Stylizacji.
Gdy zwiększysz wartość Stylizacji, przeciągając suwak w prawo, zaczniesz wygładzać pociągnięcia pędzla. A jeśli przeciągniesz suwak do końca w prawo do maksymalnej wartości 10:
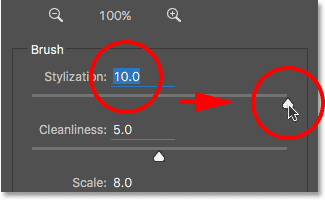
Zwiększenie stylizacji do maksymalnej wartości.
Stworzysz najbardziej płynne pociągnięcia:

Efekt przy użyciu najwyższej wartości Stylizacji.
Jeśli chodzi o mój wizerunek, myślę, że coś pomiędzy działa najlepiej. Pójdę z wartością 4. Może się okazać, że inna wartość działa lepiej dla twojego obrazu, ale nie martw się o to, żeby była idealna. Najprawdopodobniej będziesz chciał wrócić i ponownie dostosować rzeczy po ustawieniu innych opcji, ponieważ wszystkie one działają razem, aby uzyskać ogólny efekt:
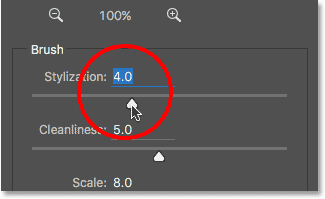
Ustawienie wartości Stylizacji na 4.
Oto jak do tej pory wyglądają moje pociągnięcia pędzlem. Przy wartości środkowej Stylizacji bardziej średniej, pociągnięcia mają przyjemne połączenie gładkości i szczegółowości:

Efekt przy Stylizacji ustawionej na 4.
Czystość
Drugą opcją pędzla jest Czystość . Kontroluje długość pociągnięć pędzla, od krótkiego i niepewnego przy najniższym ustawieniu do długiego i płynnego przy najwyższym. Krótkie pociągnięcia pędzlem nadają obrazowi więcej tekstury i szczegółów, a długie pociągnięcia nadają mu mniej szczegółowy, czystszy wygląd.
Przeciągnę suwak Czystość do końca w lewo, do jego najniższej wartości (0):
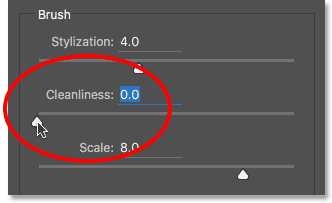
Przeciągnięcie suwaka Czystość do najniższego ustawienia.
To daje najkrótsze możliwe pociągnięcia pędzlem:

Efekt z Czystością ustawioną na 0.
Jeśli przeciągnę suwak Czystość do końca w prawo do jego maksymalnej wartości 10:
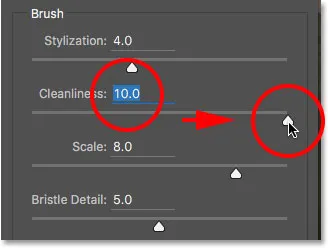
Zwiększenie czystości do maksymalnej wartości.
Dostaję długie, płynne pociągnięcia, co skutkuje znacznie czystszym, mniej szczegółowym efektem:

Obraz z czystością ustawiony na 10.
Wydaje mi się, że w przypadku tego obrazu długie pociągnięcia płynem działają lepiej, ale przy maksymalnej wartości czystości są zbyt długie. Chciałbym przywrócić nieco więcej szczegółów, więc obniżę wartość do około 7. Znowu inna wartość może działać lepiej dla twojego obrazu:
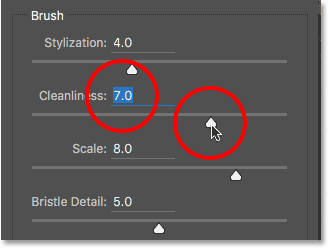
Ustawienie wartości czystości na 7.
Oto jak wygląda wynik. Ważne jest, aby pamiętać, że wszystkie opcje w oknie dialogowym filtra Farby olejnej działają razem, aby stworzyć wygląd, który widzimy, więc ten wynik nie jest po prostu tym, co uzyskujemy, powiedzmy, ustawiając wartość Czystość na 7 Czystość kontroluje tylko jeden aspekt obrazu (długość pociągnięć pędzla), ale wszystkie połączone opcje tworzą ogólny efekt:

Obniżenie wartości Czystość do 7 skróciło pociągnięcia pędzla, przywracając szczegóły.
Skala
Jak dotąd dowiedzieliśmy się, że Stylizacja kontroluje gładkość pociągnięć pędzla, a czystość kontroluje ich długość. Trzecia opcja, Skala, kontroluje rozmiar lub grubość samego pędzla. Użyj niskich wartości skali dla cienkich, drobnych pędzli lub wyższych wartości dla większych, grubszych pędzli.
Obniżę wartość skali do minimalnego ustawienia (0, 1):
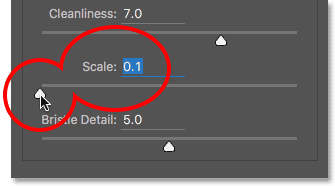
Przeciągnięcie suwaka Skala do końca w lewo.
Przy najniższym ustawieniu pociągnięcia wyglądają, jakby były pomalowane bardzo cienkim, drobnym pędzlem. Zwróć też uwagę, że ponieważ cieńsze pędzle zużywają mniej farby, na płótnie widzimy cienkie wybrzeże farby:

Efekt przy najniższej wartości skali.
Jeśli przeciągnę suwak na przeciwny koniec, zwiększając skalę do jej maksymalnej wartości (10):
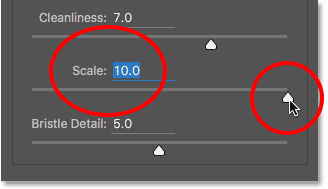
Przeciągnięcie suwaka Skala do końca w prawo.
Teraz pociągnięcia pędzla są znacznie grubsze, jakby zastosowano większy pędzel. A ponieważ większe pędzle mają tendencję do używania większej ilości farby, wyższa wartość skali tworzy na płótnie coś, co wygląda jak grubsze globusy farby, w przeciwieństwie do cienkiej warstwy, którą wcześniej widzieliśmy:
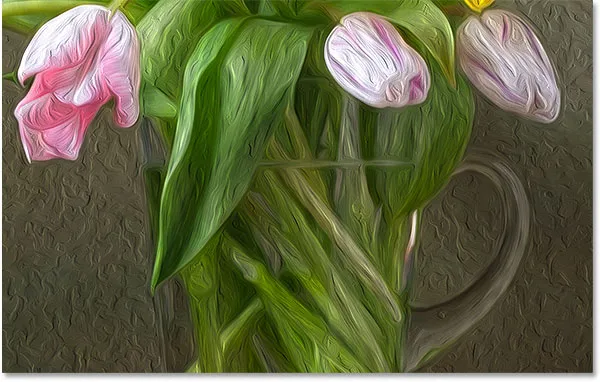
Efekt przy najwyższej wartości skali.
Podoba mi się wygląd większych pędzli dla tego obrazu, więc utrzymam swoją wartość skali dość wysoką, obniżając ją z 10 do 7:
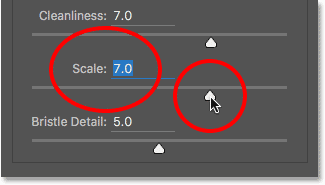
Ustawienie skali na 7.
Oto wynik:

Efekt po stonowaniu wartości skali.
Szczegóły włosia
Czwarta opcja pędzla to Szczegół szczeciny . Kontroluje siłę rowków utworzonych w farbie przez włosy w pędzlu. Przy niższych wartościach rowki wydają się lekkie i miękkie, stają się mocniejsze i bardziej wyraźne wraz ze wzrostem wartości.
Obniżę szczegół szczeciny do jego minimalnego ustawienia (0):
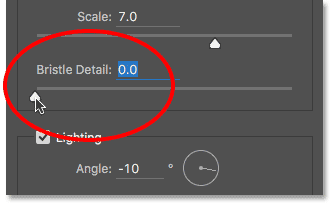
Przeciągnięcie suwaka Szczegółowość włosia do końca w lewo.
Aby łatwiej zobaczyć efekt, powiększę do 200%. Przy najniższym ustawieniu bardzo mało przeszkód w szczegółach włosia:

Wynik z Szczegółem Szczecina ustawionym na 0.
Jeśli jednak zwiększę opcję do jej maksymalnej wartości 10:
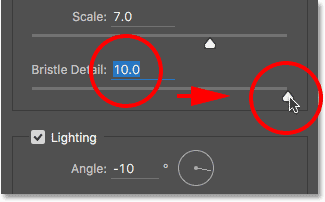
Przeciągnięcie suwaka Szczegółowość włosia do końca w prawo.
Rowki stają się znacznie silniejsze i bardziej oczywiste:
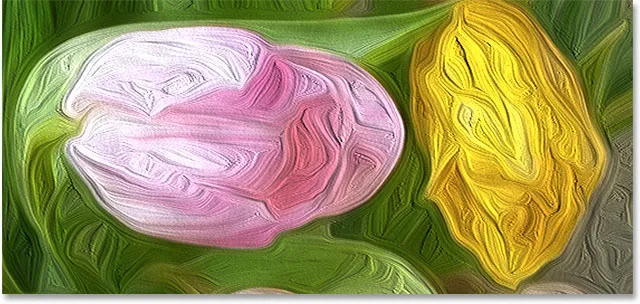
Efekt z Szczegółem Szczecina ustawionym na 10.
Podzielę różnicę i ustawię wartość Szczegóły Włosia na 5:
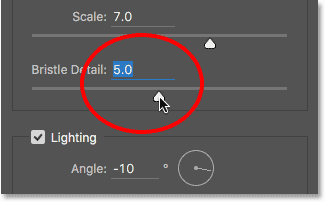
Ustawienie Szczegóły szczeciny na 5.
Oto, jak do tej pory wyglądał mój obraz olejny po ustawieniu wszystkich czterech opcji pędzla:

Dotychczasowy efekt.
Opcje oświetlenia
Poniżej opcji Pędzla znajdują się opcje Oświetlenie . Chociaż są tylko dwa z nich (Kąt i Połysk), odgrywają one ogromną rolę w sposobie wyświetlania ogólnego efektu. Zanim będziemy mogli ustawić opcje oświetlenia, musimy je najpierw włączyć, upewniając się, że pole wyboru po lewej stronie słowa „Oświetlenie” jest zaznaczone. Zastanowimy się, dlaczego możesz chcieć wyłączyć oświetlenie za kilka chwil:
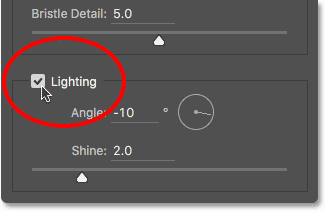
Kliknij pole wyboru, aby włączać i wyłączać opcje oświetlenia.
Kąt
Pierwsza z opcji oświetlenia, Kąt, kontroluje kierunek źródła światła świecącego na obrazie, co wpływa na kierunek cieni i świateł tworzonych przez farbę. Aby to zmienić, po prostu kliknij i przeciągnij wewnątrz koła, aby obrócić pokrętło. W moim przypadku sam obraz ma źródło światła, które wydaje się pochodzić z lewego górnego rogu, więc obrócę kąt, aby dopasować go tak dokładnie, jak to możliwe. Powinno działać coś około 135 °:
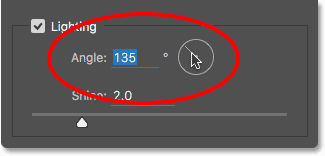
Kliknięcie i przeciągnięcie wewnątrz okręgu, aby zmienić wartość kąta.
Dla porównania, oto jak obraz początkowo wyglądał przed zmianą kąta świecenia, kiedy światło padało z prawego dolnego rogu. Obserwuj cienie i światła:

Efekt olejny ze światłem padającym z prawego dolnego rogu.
Oto jak to wygląda po obróceniu kąta w lewy górny róg. Niektóre obszary, takie jak białe i żółte kwiaty u dołu, wydają się utracić szczegóły po zmianie oświetlenia, podczas gdy inne (jak żółty kwiat w pobliżu środka) pokazują teraz więcej szczegółów:

Ten sam obraz olejny po przesunięciu źródła światła w lewym górnym rogu.
Połysk
Na koniec opcja Shine kontroluje intensywność źródła światła, która wpływa na intensywność cieni i świateł (farby, a nie rzeczywistego obrazu). Ustawienie Shine na najniższą wartość 0 zasadniczo wyłącza źródło światła, nadając efektowi bardzo płaski wygląd, a podkręcenie go aż do maksymalnej wartości 10 zwykle tworzy cienie i światła, które są zbyt silne. W większości przypadków najlepiej działa dość niska wartość połysku.
Jeśli ustawię Shine na bardzo niską wartość, coś takiego jak 0, 5:
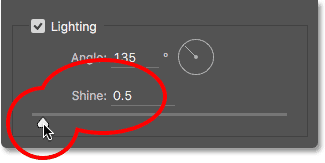
Przeciągnięcie suwaka w lewo powoduje niską wartość połysku.
Widzimy, że cienie i rozjaśnienia na farbie wydają się bardzo miękkie i subtelne:

Niskie wartości połysku tworzą miękkie cienie i rozjaśnienia.
Jeśli zwiększę wartość połysku do połowy (5):
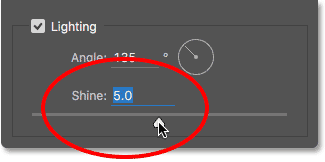
Zwiększenie wartości połysku.
Intensywność źródła światła wzrasta, tworząc znacznie silniejsze światła i cienie:
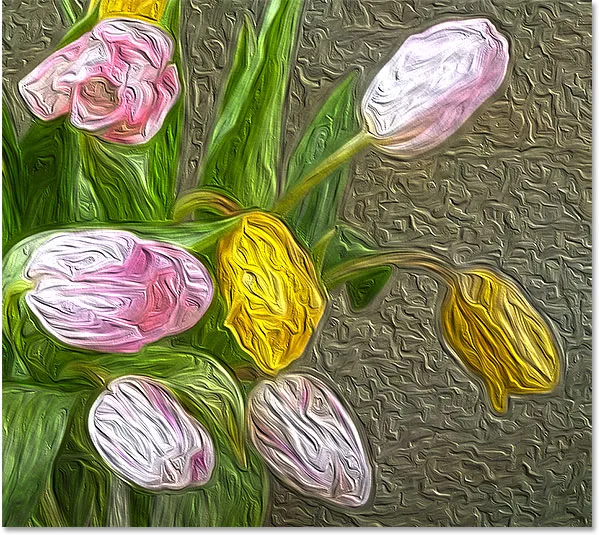
Wyższe wartości połysku dają bardziej intensywne oświetlenie.
Dla tego obrazu ustawię moją wartość Shine na około 2, 5, co dodaje niezłą ilość szczegółów, nie powodując, że wszystko będzie wyglądało zbyt ostro:
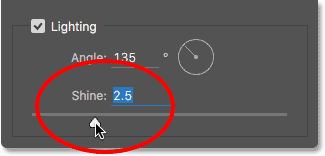
Ustawienie połysku na 2, 5.
Oto wynik:

Efekt po zmniejszeniu wartości połysku.
Wyłączanie opcji oświetlenia
Teraz, gdy spojrzeliśmy na opcje oświetlenia i ich znaczenie dla ogólnego wyglądu pociągnięć pędzla, dlaczego miałbyś kiedykolwiek chcieć wyłączyć oświetlenie? Po prostu wyłączysz go, gdy nie chcesz widzieć pociągnięć pędzla! Dlaczego nie chcesz widzieć pociągnięć pędzla? Cóż, przy widocznych pociągnięciach pędzla uzyskujemy efekt tłoczenia stworzony przez cienie i światła, a farba wygląda tak, jakby była ułożona warstwą na płótnie. Wyłączenie oświetlenia spłaszcza obraz, zapewniając bardzo czysty, miękki i gładki efekt.
Aby wyłączyć oświetlenie, po prostu odznacz główną opcję Oświetlenie . Nie ukrywa to całego efektu utworzonego przez filtr Farby olejnej. Wyłącza tylko oświetlenie:
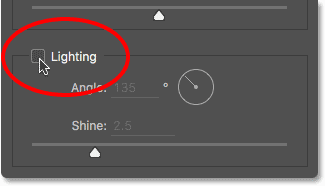
Wyłączanie opcji oświetlenia.
Zaraz po wyłączeniu oświetlenia obraz stanie się bardzo miękki i gładki. Dla porównania oto efekt przy włączonym oświetleniu:

Efekt z widocznymi pociągnięciami pędzla.
A oto jak to wygląda przy wyłączonym oświetleniu. Nadal wygląda na obraz, ponieważ wiele szczegółów z oryginalnego obrazu zostało wygładzonych. Jednak bez cienia i podświetlenia po pociągnięciach pędzla uzyskujemy znacznie czystszy efekt. Możesz powrócić do opcji Pędzla i zmienić wartości Stylizacji i Czystości, jeśli wyłączyłeś oświetlenie, aby dostosować płynność efektu. W tym przypadku zwiększyłem wartość Stylizacji z 4 do 6:

Efekt przy wyłączonym oświetleniu.
Stosowanie filtra farby olejnej
Zamierzam ponownie włączyć opcje oświetlenia i ustawić wartość Stylizacji z powrotem na 4. Gdy jesteś zadowolony z wyglądu efektu malarstwa olejnego, kliknij OK w prawym górnym rogu okna dialogowego, aby go zamknąć i zastosować ustawienia :
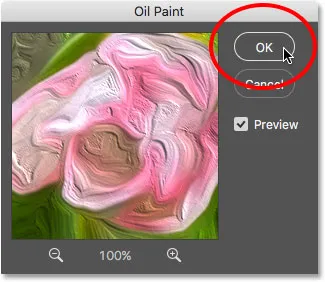
Kliknij OK, aby zastosować filtr Farby olejnej.
Oto mój końcowy wynik:

Ostateczny efekt malowania olejnego.
Ponowna edycja inteligentnego filtra obrazu olejnego
Wcześniej, zanim zastosowaliśmy filtr Farba olejna, najpierw przekonwertowaliśmy warstwę tła na obiekt inteligentny. To pozwoliło nam zastosować filtr jako inteligentny filtr. Jeśli ponownie spojrzymy na panel Warstwy, pod obrazem zobaczyliśmy filtr Farby olejnej wymieniony jako Inteligentny filtr.
Główną zaletą inteligentnych filtrów jest to, że można je w pełni edytować. Jeśli chcesz wprowadzić dalsze zmiany w ustawieniach filtra, wystarczy dwukrotnie kliknąć bezpośrednio nazwę „Farba olejna”. Program Photoshop ponownie otworzy okno dialogowe filtra Farby olejnej, w którym możesz wprowadzić potrzebne zmiany:
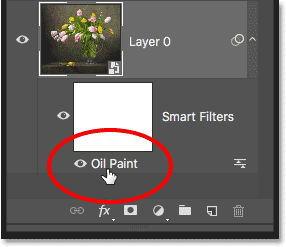
W dowolnym momencie kliknij dwukrotnie Inteligentny filtr Farby olejnej, aby edytować jego ustawienia.
Mamy to! W ten sposób można użyć opcji Pędzel i oświetlenie w filtrze Farba olejna, aby łatwo zamienić dowolne zdjęcie w obraz olejny za pomocą programu Photoshop CC! Sprawdź naszą sekcję Efekty fotograficzne, aby uzyskać więcej samouczków dotyczących efektów Photoshop! I nie zapomnij, wszystkie nasze samouczki Photoshop są gotowe do pobrania jako pliki PDF!