
Omówienie nazwanego zakresu Excel VBA
W programie Excel nauczyliśmy się, jak nazwać zakres i z niego korzystać. Teraz nauczymy się, jak korzystać z tego zakresu nazw w VBA, a ponadto nauczymy się, jak nazwać zakres z VBA. Zasięg jest kluczową częścią arkusza roboczego, ponieważ zawiera dane dla nas. Konkretne nadawanie nazw zakresom pomaga nam określić, która część zakresu zawiera dane.
Zacznijmy od tego, jak możemy nazwać zakres w programie Excel, a następnie użyć go w VBA. Aby nazwać grupę zakresów w programie Excel, po prostu wybieramy zakresy w następujący sposób,

Teraz jest pole, w którym jest wspomniane jako A1, klikamy go i nadajemy nazwę.

Pole to nosi nazwę pola nazwy i używamy go do nadania nazwy naszemu zakresowi. W obecnym przykładzie podałem go jako nazwany zakres. Teraz, gdy nadamy nazwę zakresu, w jaki sposób używamy go w VBA. Załóżmy, że musieliśmy zmienić kolor wnętrza powyższego zakresu poprzednio w VBA, co zrobiliśmy w VBA, o którym mowa w zakresie w następujący sposób,
Arkusze robocze („Arkusz1”) Zakres („A1: B5”) Wnętrze.Color = Niektóre kody kolorów
Ponieważ nadaliśmy zakresowi nazwę, możemy teraz wykonać następujące czynności, aby zmienić kolor zakresu w następujący sposób:
Arkusze robocze („Arkusz 1”) Zakres („NOWY”) Interior.Color = Niektóre kody kolorów
NOWOŚĆ to nazwa zakresu, którą nadaliśmy selekcji komórek A1: B5. W ten sposób używamy zakresów nazw w VBA po ich nazwaniu.
Teraz możemy również nazwać zakresy zbyt dobrze za pomocą VBA, jest to nieco dłuższy proces niż powyżej, ale przejdźmy przez to.
Aby nazwać zakres w arkuszu VBA, używamy następującego kodu w następujący sposób:
Ustaw myWorksheet = ThisWorkbook.Worksheets („Nazwany zakres”)
Ustaw myNamedRangeWorksheet = myWorksheet.Range („Wartość zakresu”)
Jak korzystać z nazwanego zakresu w programie Excel VBA?
Istnieją dwie metody używania zakresu nazwanego w programie Excel VBA:
- Po pierwsze, nazywamy zakres w programie Excel, a następnie używamy go w VBA.
- Druga metoda polega na utworzeniu nazwanego zakresu w samym VBA i wykorzystaniu jego właściwości.
Poniżej znajdują się różne przykłady użycia nazwanego zakresu w programie Excel:
Możesz pobrać ten szablon Excel VBA o nazwie Zakres o nazwie VBA - Szablon Excel o nazwie o nazwie Zakres VBAPrzykład 1
W pierwszym przykładzie wykorzystajmy powyższy zakres nazw, tworząc go w arkuszu programu Excel. Wykonaj poniższe kroki:
Krok 1: Wybierz zakres, który chcemy nazwać najpierw w następujący sposób,

Krok 2: Powyżej zakresu znajduje się pole nazwy, którego używamy do nadania nazwy zakresowi, w tym przykładzie nazwałem dystans jako Nowy .

Krok 3: Przejdźmy teraz do VBA, kliknij kartę Deweloper, aby kliknąć Visual Basic, aby dostać się do VBA.
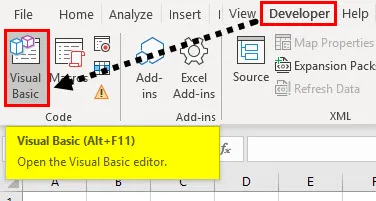
Krok 4: Po przejściu do VBA musimy wstawić moduł, abyśmy mogli w nim napisać kod. Wykonaj następujące czynności,

Krok 5: Teraz zacznijmy pisać kod, aby to zrobić, musimy najpierw nazwać makro w następujący sposób,
Kod:
Sub Sample () End Sub
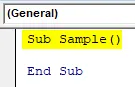
Krok 6: Napisz następujący kod, aby najpierw aktywować arkusz roboczy, aby użyć zakresu nazw.
Kod:
Sub Sample () Arkusze robocze („Arkusz 1”). Aktywuj End Sub
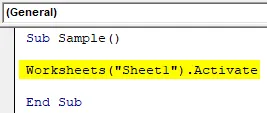
Krok 7: Teraz użyjmy naszego zakresu nazw w następujący sposób,
Kod:
Podpróbki () Arkusze robocze („Arkusz 1”). Aktywuj zakres („NOWY”). Wartość = 10 Zakończ Sub
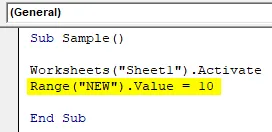
Krok 8: Po uruchomieniu powyższego kodu możemy zobaczyć, że każda komórka w naszym zakresie nazw ma taką samą wartość jak poniżej:

Krok 9: Sprawdźmy też, czy możemy zmienić właściwości komórki, zmieńmy kolor zakresu, używając zakresu nazw w następujący sposób,
Kod:
Podpróbki () Arkusze robocze („Arkusz 1”). Aktywuj zakres („NOWY”). Wartość = 10 zakresów („NOWY”). Kolor wnętrza = 255 Zakończ sub
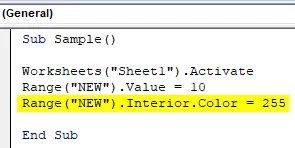
Krok 10: Uruchom powyższy kod, naciskając F5 lub przycisk Uruchom i zobacz następujący wynik,
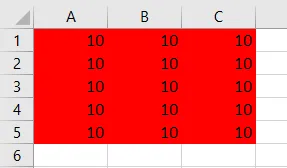
Przykład nr 2
Najpierw utworzymy nazwany zakres przy użyciu VBA i wykorzystamy właściwości zakresu nazw w samym VBA. Wykonaj poniższe kroki:
Krok 1: Teraz zacznijmy pisać kod, aby to zrobić, musimy najpierw nazwać makro w następujący sposób,
Kod:
Sub Sample1 () End Sub

Krok 2: Zadeklaruj zmienną, która będzie przechowywać nazwę zakresu nazw w następujący sposób,
Kod:
Sub Sample1 () Dim myRangeName jako string End Sub
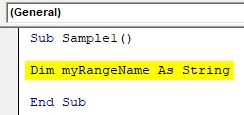
Krok 3: Teraz ustawmy zakres nazw w następujący sposób, w tym przykładzie cokolwiek wybraliśmy jako zakres, będzie naszym nazwanym zakresem,
Kod:
Sub Próbka 1 () Dim myRangeName As String myRangeName = "namedRangeFromSelection" End Sub

Oto, co mam do wyboru dla nazwanego zakresu komórek zakresu A1: C5 w arkuszu 2,

Krok 4: Nazwijmy teraz zakres według następującego kodu,
Kod:
Sub Próbka 1 () Dim myRangeName As String myRangeName = "namedRangeFromSelection" ThisWorkbook.Names.Add Name: = myRangeName, RefersTo: = Selection End Sub

Krok 5: Uruchom powyższy kod, aby zobaczyć, że utworzyliśmy zakres nazw w arkuszu 2 o nazwie nazwany zakres z wyboru,
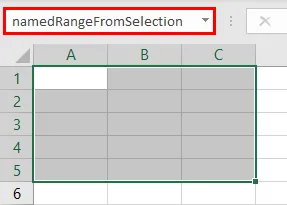
Krok 6: Wykorzystajmy teraz tę nazwę, tak jak w poprzednim przykładzie, w następujący sposób:
Kod:
Sub Sample1 () Dim myRangeName As String myRangeName = „namedRangeFromSelection” ThisWorkbook.Names.Add Name: = myRangeName, RefersTo: = Zakres wyboru („namedRangeFromSelection”). Wartość = 10 Zakres („namedRangeFromSelection”). Interior.Color = 255 End Pod
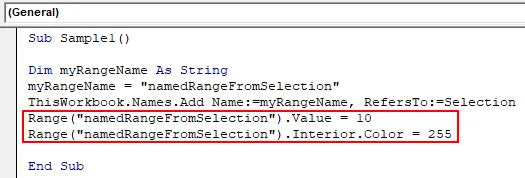
Krok 7: Uruchom powyższy kod z przycisku F5 i zobacz wynik w następujący sposób,
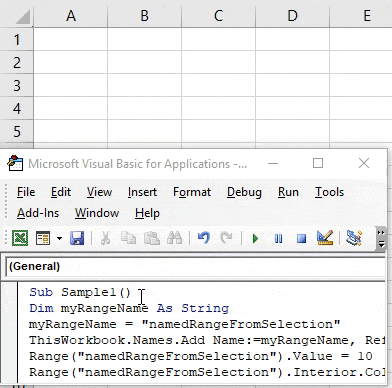
Rzeczy do zapamiętania
- Nazwane zakresy to nazwa nadana grupie lub zakresowi komórek.
- Określony zakres jest używany w odniesieniu do określonego zakresu komórek, do którego należy uzyskać dostęp później.
- Możemy nazwać zakres zarówno w programie Excel, jak i VBA.
- Podczas tworzenia nazwanego zakresu w VBA musimy użyć funkcji Dodaj nazwę w VBA.
Polecane artykuły
To jest przewodnik po VBA Named Range. Tutaj omawiamy, jak używać nazwanego zakresu w Excel VBA wraz z praktycznymi przykładami i szablonem Excel do pobrania. Możesz także przejrzeć nasze inne sugerowane artykuły -
- Przewodnik po wartości VBA
- Jak edytować listę rozwijaną w programie Excel?
- Indeks dolny VBA poza zakresem
- Importuj dane do Excela