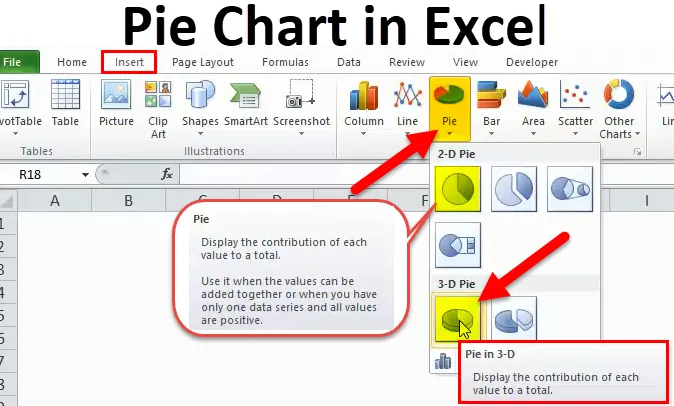
Wykres kołowy Excel (spis treści)
- Wykres kołowy w programie Excel
- Jak zrobić wykres kołowy w programie Excel?
Wykres kołowy w programie Excel
Istnieje wiele wbudowanych stylów wykresów, które pozwalają lepiej prezentować raport. Tworzenie wykresu kołowego w programie Excel i wizualizacja danych ma sens dla czytelnika i ułatwia życie.
Wykres kołowy może opowiedzieć historię lepiej niż jakikolwiek inny wykres tylko dlatego, że jest bardzo przyjazny dla użytkownika i nie wymaga żadnego specjalnego talentu do zrozumienia.
Co to jest wykres kołowy w programie Excel?
Wykres kołowy programu Excel jest niczym innym jak wykresem przedstawionym w okrągłym formacie. Koło składa się z wielu ciast, które reprezentują każdą kategorię osobno.
WYKRES SIEBIE w Excelu można zastosować do pojedynczej serii wartości i łatwo porównać między sobą. Wartości szeregu reprezentowane są w postaci wartości procentowych.
Cała SROKA jest w 100% z rozbiciem na wiele wartości. Każdy plasterek reprezentuje jedną legendę.
WYKRES ŚCIEŻEK jest bardzo przydatny, gdy reprezentujemy niektóre raporty z badań marketingowych, finansowe wskaźniki KPI, przychody regionu sprzedaży itp.
Jak zrobić wykres kołowy w programie Excel?
Wykres kołowy jest bardzo prosty w użyciu. Zobaczmy teraz, jak zrobić wykres kołowy w programie Excel za pomocą kilku przykładów.
Możesz pobrać ten szablon wykresu kołowego tutaj - Szablon wykresu kołowegoPrzykład # 1 - Wykres kołowy 2D w programie Excel
Zobacz pierwszy przykład tutaj. Mam procent ludności w pierwszej dziesiątce w stosunku do populacji na świecie. Pierwsza kolumna zawiera nazwę kraju, a druga kolumna zawiera odsetek ludności.
Musimy to pokazać w sposób graficzny. Wybrałem WYKRES SIEBÓW do reprezentowania w kawałkach SROKI.
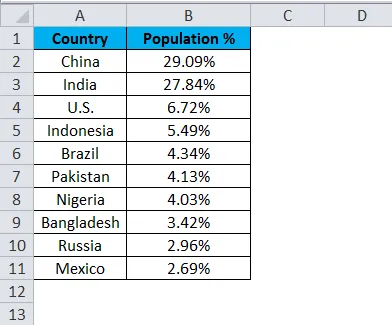
Wykonaj poniższe kroki, aby utworzyć swój pierwszy WYKRES PIEKARZY w programie Excel.
Krok 1: Nie wybieraj danych, zamiast tego umieść kursor poza danymi i wstaw jedną WYKRES SIEBIE. Przejdź do zakładki Wstaw i kliknij SROKĘ.
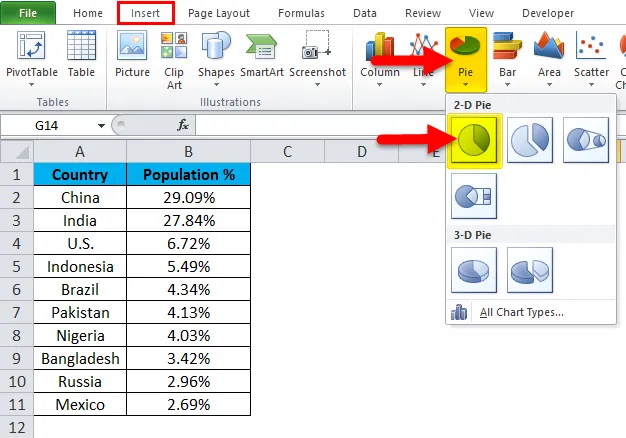
Krok 2: po kliknięciu wykresu kołowego 2-D wstawi pusty wykres, jak pokazano na poniższym obrazku.
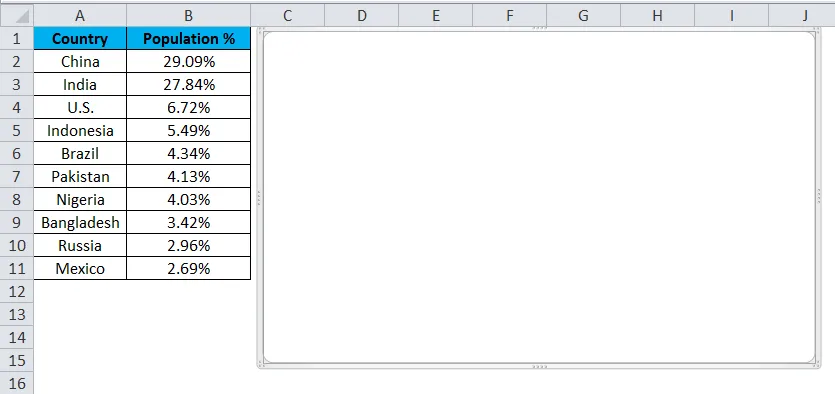
Krok 3: Kliknij wykres prawym przyciskiem myszy i wybierz opcję Wybierz dane
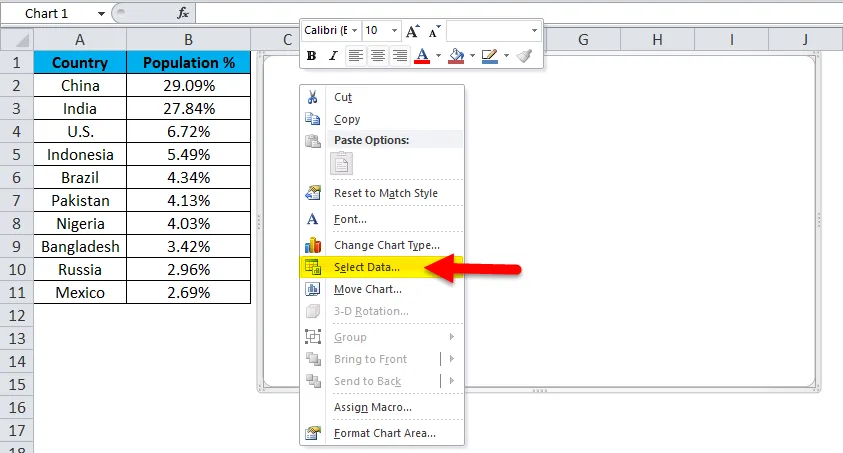
Krok 4: po kliknięciu Wybierz dane otworzy się poniższe okno.
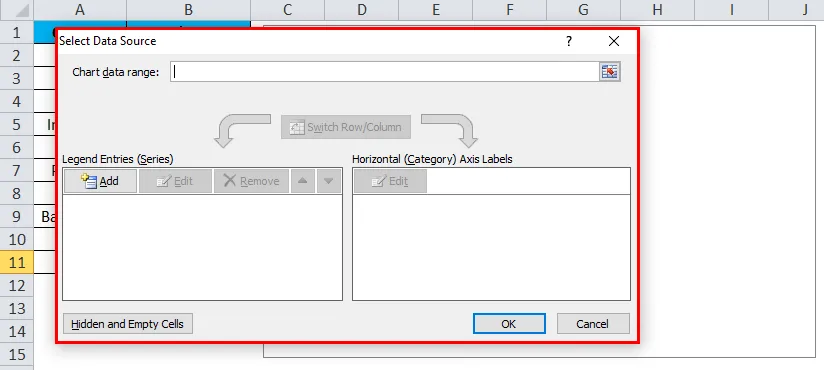
Krok 5: Teraz kliknij przycisk Dodaj.
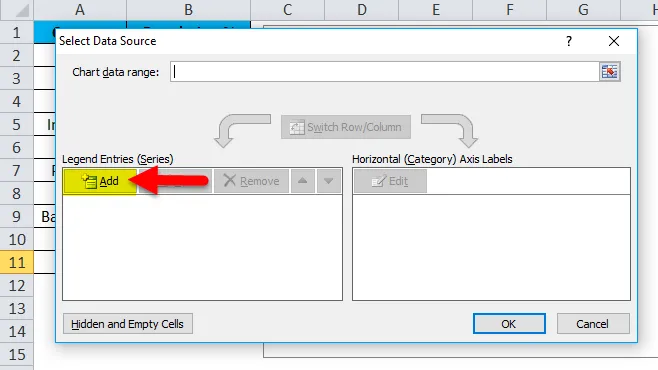
otworzy się poniższe okno.
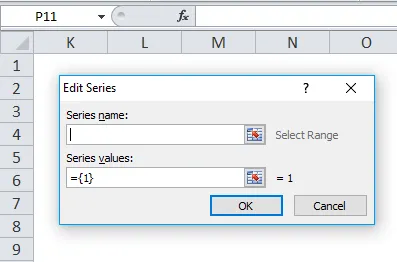
W nazwie serii wybrałem nagłówek jako wartość procentową.
W Wartościach Serii wybrałem wszystkie wartości procentowe krajów od B2 do B11.
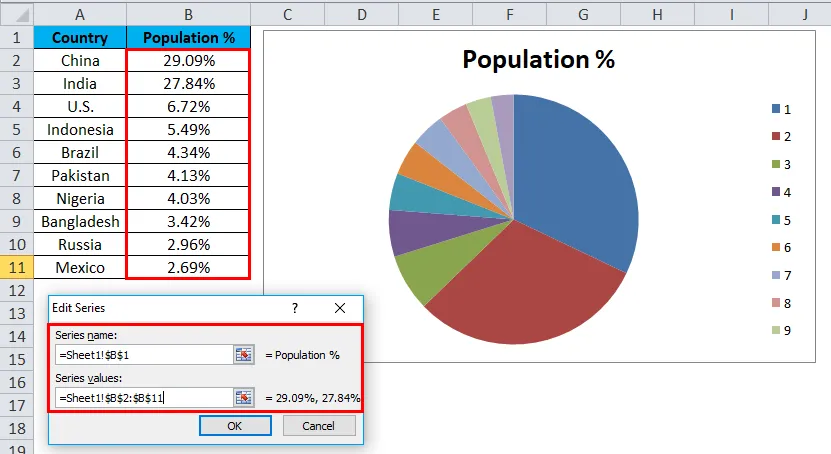
Krok 6: Kliknij OK.

Krok 7: Teraz kliknij opcję Edytuj.
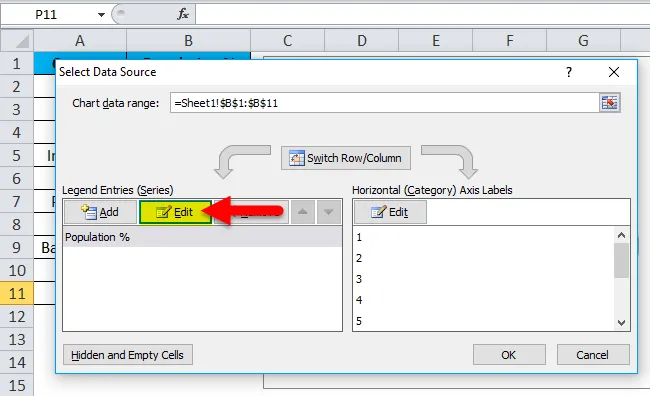
Krok 7: Tutaj musimy wybrać wartości, które musimy pokazać poziomo. W poziomie musimy pokazać wszystkie nazwy krajów. Nazwy krajów wahają się od A2 do A11
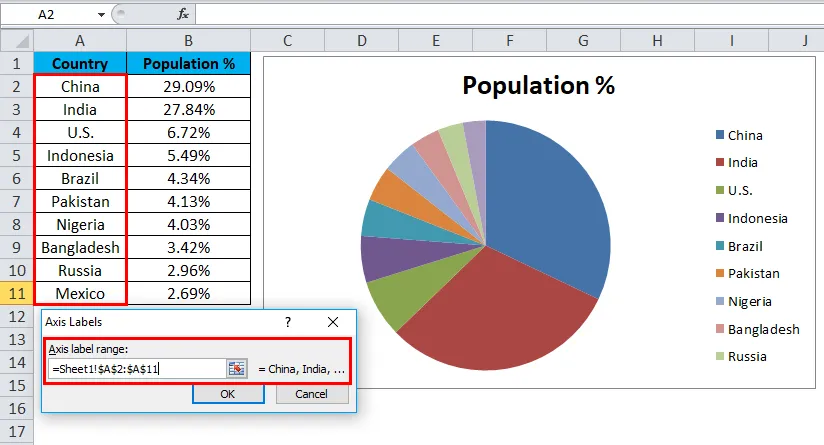
Krok 8: Teraz w końcu kliknij OK.
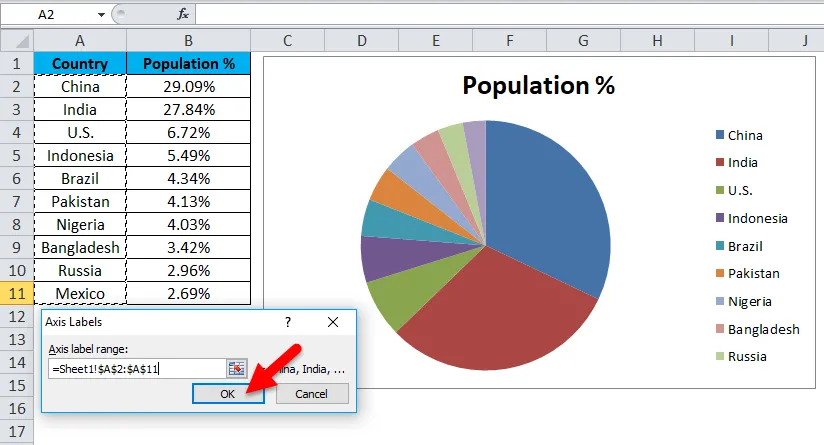
Twój WYKAZ SRODEK jest gotowy.
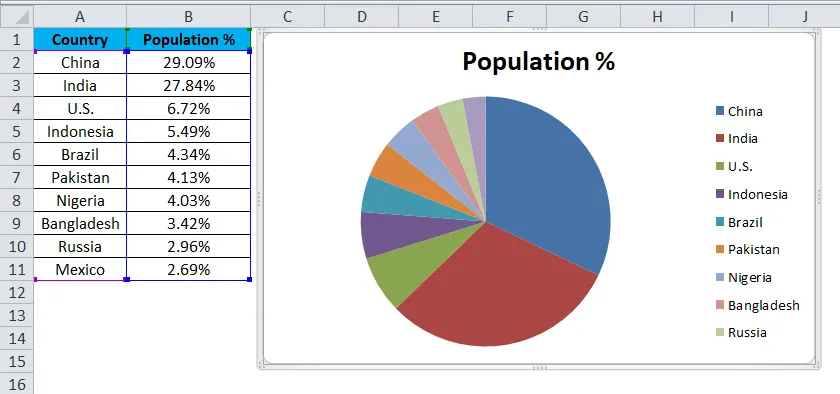
Krok 9: To jeszcze nie jest w pełni ukończona tabela. Musimy go trochę sformatować. Najpierw zmień nagłówek wykresu.
Kliknij nagłówek
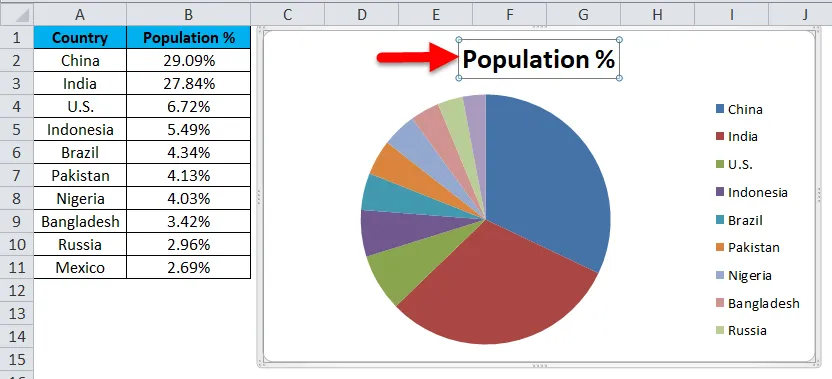
i wpisz swój nagłówek.
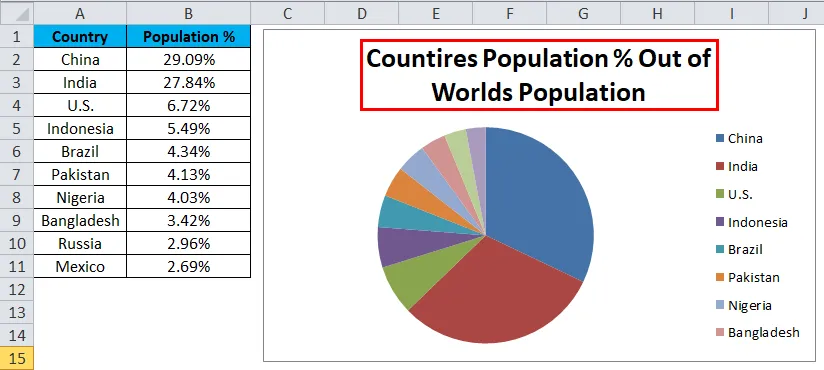
Krok 10: Teraz kliknij prawym przyciskiem myszy jeden z wycinków ciasta i wybierz dodaj etykiety danych.
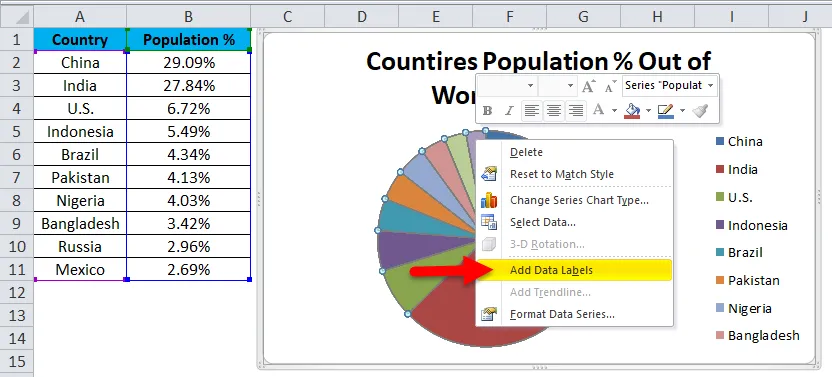
Spowoduje to dodanie wszystkich wartości, które wyświetlamy na plasterkach ciasta.

Krok 11: Możesz rozwinąć każde ciasto inaczej. Kliknij ciasto prawym przyciskiem myszy i wybierz Formatuj serie danych.
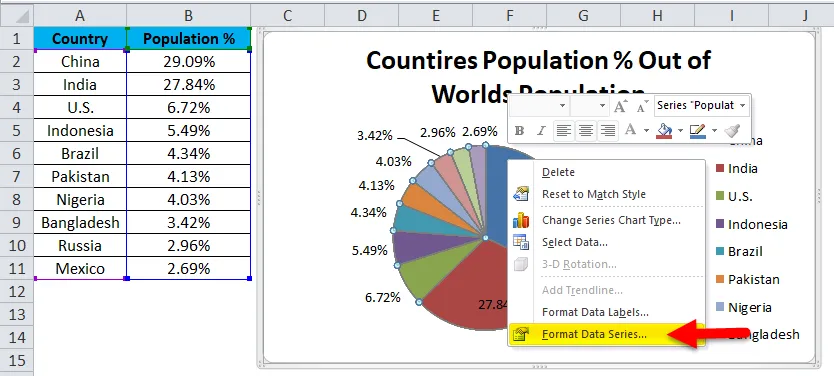
Krok 12: Teraz możesz rozwinąć Eksplozję ciasta zgodnie ze swoim życzeniem.
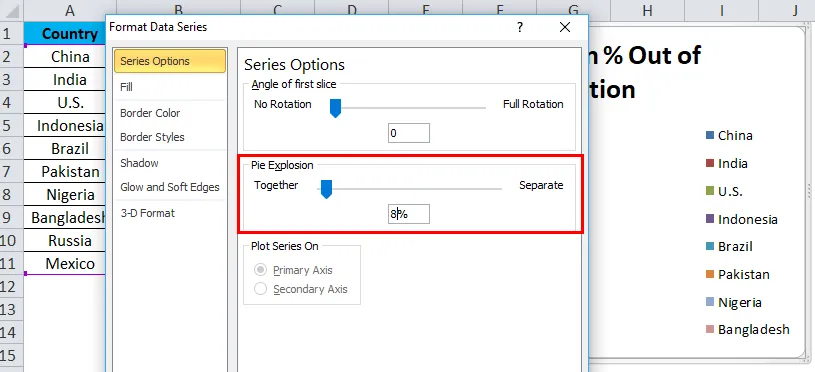
Krok 13: Teraz Twój wykres jest gotowy do działania.

W ten sposób możemy zaprezentować nasze dane w WYKRESIE SIEKI, dzięki czemu wykres będzie łatwo czytelny.
Przykład # 2 - Wykres kołowy 3D w programie Excel
Teraz widzieliśmy, jak stworzyć wykres kołowy 2-D. Możemy również stworzyć wersję 3D.
W tym przykładzie podałem dane dotyczące sprzedaży jako przykład. Mam nazwisko osoby sprzedającej i odpowiednie dane dotyczące przychodów.
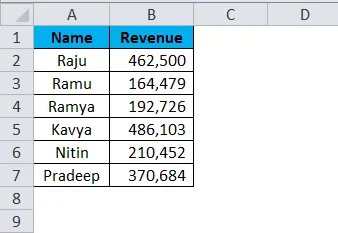
Krok 1: wybierz dane, aby przejść do Wstaw, kliknij SROKA i wybierz trójwymiarowy wykres kołowy.
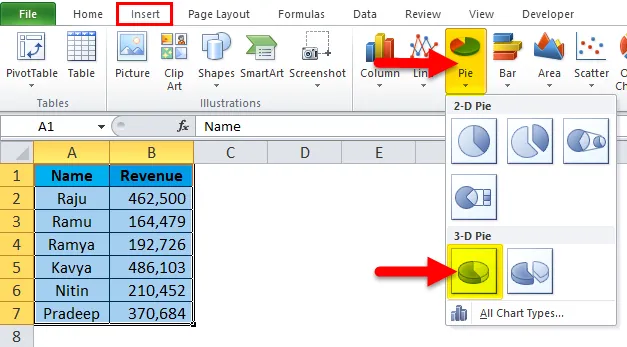
Krok 2: Teraz natychmiast tworzy dla ciebie trójwymiarowy wykres kołowy.
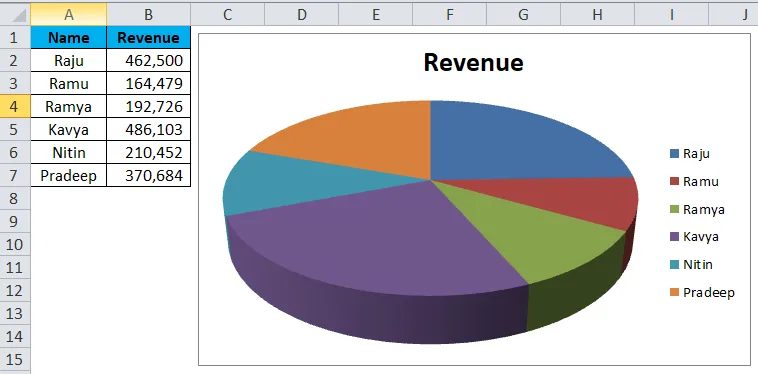
Krok 3: Kliknij prawym przyciskiem myszy ciasto i wybierz Dodaj etykiety danych .
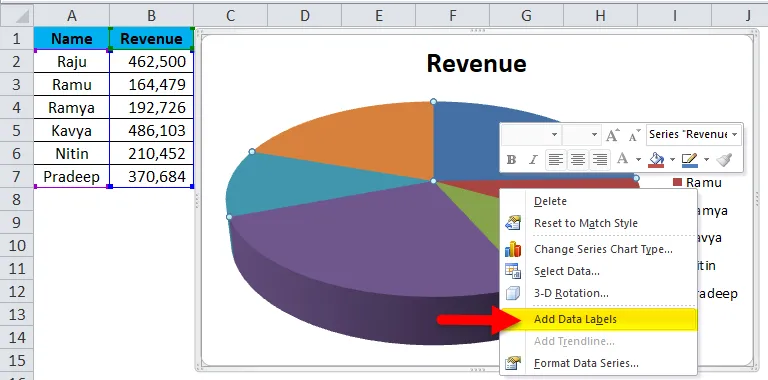
Spowoduje to dodanie wszystkich wartości, które wyświetlamy na plasterkach ciasta.

Krok 4: Wybierz dodane etykiety danych, kliknij prawym przyciskiem myszy i wybierz Formatuj etykiety danych.
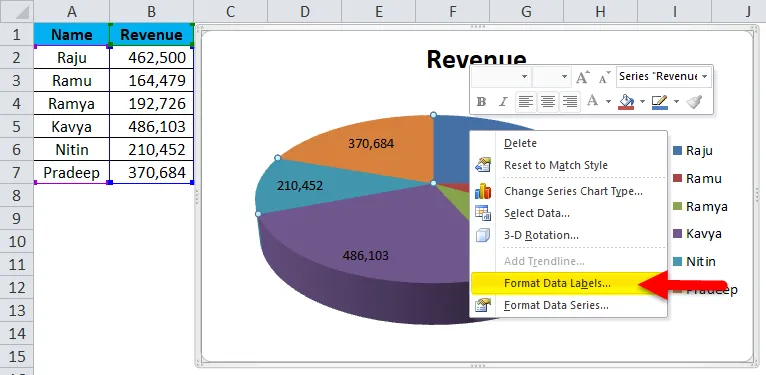
Krok 5: Tutaj możemy tyle formatować. Możemy wyświetlić nazwę serii wraz z ich wartościami, procentami. Możemy zmienić wyrównanie tych etykiet danych na środkowy, wewnętrzny koniec, zewnętrzny koniec, Najlepsze dopasowanie.
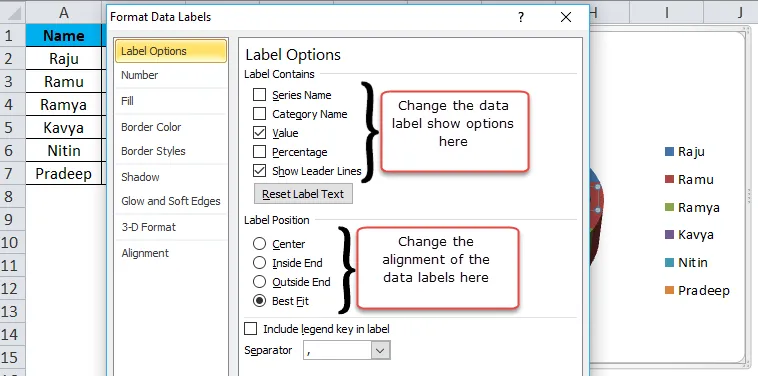
Krok 6: Podobnie, możemy zmienić kolor każdego paska, zmienić przestrzeń legend, dostosować pokazywanie etykiet danych itp. Na koniec wykres wygląda na czytelny dla czytelnika lub użytkownika.
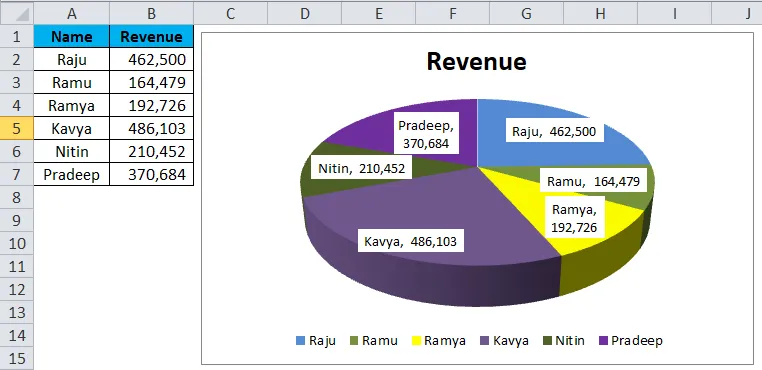
Zalety
- Duże dane można przedstawić za pomocą wykresu kołowego w programie Excel.
- Za pomocą każdego paska wycinka możemy łatwo porównać jeden z drugim.
- Łatwe i nie ma potrzeby wyjaśniania tego użytkownikowi końcowemu. Jest to zrozumiałe w jakikolwiek sposób.
Niedogodności
- Dopasowywanie etykiet danych w przypadku mniejszych wartości jest bardzo trudne. Będzie nakładać się z innymi etykietami danych.
- Jeśli jest zbyt wiele rzeczy, aby to pokazać, mapa będzie wyglądać brzydko.
O czym należy pamiętać o wykresie kołowym w programie Excel
- Nie używaj często wykresów 3D. Wykres 3D znacznie zniekształca przekaz.
- Zamiast używać legend, spróbuj pokazać je wraz z etykietami danych. Będzie to bardzo zrozumiałe dla użytkowników.
- Użyj innego koloru dla każdego plastra i spraw, aby mapa wyglądała pięknie do oglądania.
- Spróbuj rozbić każdy plasterek maksymalnie o 8%. Nie przekraczaj tego progu.
- Jeśli etykiety są, mniej możemy łatwo porównać z innymi plasterkami. Jeśli jest zbyt wiele wartości, spróbuj użyć wykresu kolumnowego.
Polecane artykuły
To był przewodnik po wykresie kołowym w programie Excel. Tutaj omawiamy sposób tworzenia wykresu kołowego w programie Excel wraz z praktycznymi przykładami i szablonem programu Excel do pobrania. Możesz także przejrzeć nasze inne sugerowane artykuły -
- Utwórz wykres przestawny w programie Excel
- Wykresy i wykresy programu Excel
- Przykłady funkcji ODD Excel
- Jak korzystać z funkcji Excela DZISIAJ?