Zanim zaczniemy … Ta wersja naszego samouczka warstwy tła jest przeznaczona dla Photoshopa CS5 i wcześniejszych wersji. Jeśli korzystasz z programu Photoshop CS6, zapoznaj się z naszym zaktualizowanym samouczkiem dotyczącym warstwy tła. W przypadku programu Photoshop CC zobacz nasz poradnik dotyczący warstwy tła w programie Photoshop CC.
W poprzednim samouczku nauczyliśmy się podstawowych umiejętności pracy z warstwami w panelu Warstwy programu Photoshop. Nauczyliśmy się, jak dodawać nowe warstwy, usuwać warstwy, przenosić warstwy nad i pod sobą, jak dodawać warstwy dopasowania i style warstw, zmieniać tryb mieszania warstw i poziom przezroczystości oraz wiele więcej - wszystko z poziomu panelu Warstwy!
Ale zanim przejdziemy do kolejnych niesamowitych rzeczy, które możemy zrobić z warstwami, jest jeden specjalny rodzaj warstwy, na który musimy spojrzeć, a mianowicie warstwa tła . Musimy się o tym dowiedzieć, ponieważ jest kilka rzeczy, które możemy zrobić z normalnymi warstwami, których nie możemy zrobić z warstwą tła, a jeśli nie zdamy sobie z tego sprawy z wyprzedzeniem, mogą łatwo doprowadzić do zamieszania i frustracja.
Oto zdjęcie ramki, którą właśnie otworzyłem w Photoshopie. Obraz jest dostępny z biblioteki obrazów Fotolia:
 Oryginalny obraz.
Oryginalny obraz.
Za każdym razem, gdy otwieramy nowy obraz w Photoshopie, otwiera się on w swoim własnym dokumencie, a Photoshop umieszcza obraz na własnej warstwie o nazwie Tło, co możemy zobaczyć, patrząc w moim panelu Warstwy. Zauważ, że słowo Tło jest napisane kursywą, co oznacza, że Photoshop mówi nam, że jest coś wyjątkowego w tej konkretnej warstwie:
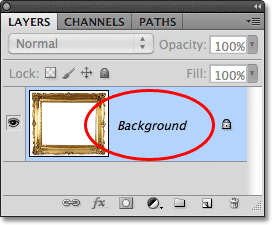 Panel Warstwy pokazujący obraz na warstwie Tła.
Panel Warstwy pokazujący obraz na warstwie Tła.
Photoshop nazywa tę warstwę Tło z tego prostego powodu, że służy jako tło dla naszego dokumentu. Wszelkie dodatkowe warstwy, które dodamy do dokumentu, pojawią się nad warstwą tła. Ponieważ jego celem jest pełnienie roli tła, Photoshop nie pozwala nam z tym zrobić. Rzućmy okiem na kilka prostych zasad, o których musimy pamiętać. Następnie na końcu samouczka nauczymy się, jak łatwo obejść każdy z nich!
Wtyczka shortcodes, działań i filtrów: Błąd w shortcode (ads-basics-middle-2)
Zasada 1: Nie możemy przenosić zawartości warstwy tła
Jedną z rzeczy, których nie możemy zrobić z warstwą tła, jest przeniesienie jej zawartości. Zwykle, aby przenieść zawartość warstwy, chwytamy narzędzie Przenieś z góry panelu Narzędzia:
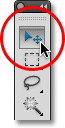 Wybieranie narzędzia przenoszenia z panelu Narzędzia.
Wybieranie narzędzia przenoszenia z panelu Narzędzia.
Następnie po prostu klikamy narzędziem Move wewnątrz dokumentu i przeciągamy zawartość myszką. Zobacz, co się stanie, gdy spróbuję przeciągnąć ramkę do innego miejsca. Program Photoshop wyskakuje, otwierając okno dialogowe z informacją, że nie może przenieść zawartości, ponieważ warstwa jest zablokowana:
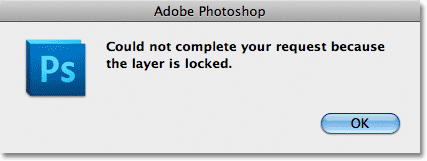 Zamiast przesuwać ramkę, Photoshop informuje mnie, że warstwa jest zablokowana.
Zamiast przesuwać ramkę, Photoshop informuje mnie, że warstwa jest zablokowana.
Jeśli ponownie spojrzymy na warstwę tła w moim panelu Warstwy, widzimy małą ikonę kłódki, co daje nam pewność, że ta warstwa jest zablokowana i nie możemy jej przenieść. Nie ma sposobu, aby odblokować warstwę tła, ale jak powiedziałem, na końcu samouczka zobaczymy, jak obejść tę małą zasadę niemożności przenoszenia jej zawartości, a także jak ominąć drugą zasady, na które przyjrzymy się:
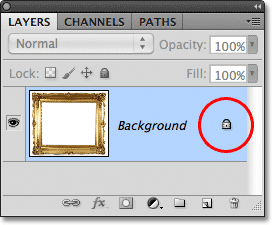 Ikona kłódki informuje nas, że niektóre aspekty tej warstwy są zablokowane.
Ikona kłódki informuje nas, że niektóre aspekty tej warstwy są zablokowane.
Reguła 2: Brak przezroczystych pikseli
Za chwilę zaimportuję kolejny obraz do dokumentu i umieszczę go w ramce, ale środek ramki jest obecnie wypełniony białym, co oznacza, że muszę usunąć ten biały obszar, zanim będę mógł umieścić moje zdjęcie w środku. Zwykle, gdy usuwamy piksele na warstwie, usuwany obszar staje się przezroczysty, co pozwala nam przejrzeć go do warstwy (warstw) poniżej. Zobaczmy jednak, co się stanie, gdy spróbuję usunąć coś z warstwy tła.
Najpierw muszę wybrać obszar wewnątrz ramki, a ponieważ jest wypełniony jednolitą bielą, użyję Narzędzia Różdżki . W Photoshop CS2 i wcześniejszych wersjach możemy wybrać Magiczną Różdżkę, klikając jej ikonę w panelu Narzędzia. W Photoshop CS3 i wyższych (korzystam tutaj z Photoshop CS5) Magiczna różdżka ukrywa się za narzędziem szybkiego wyboru, więc kliknij narzędzie szybkiego wyboru i przytrzymaj przycisk myszy przez sekundę lub dwie, aż pojawi się wysuwane menu pojawia się, pokazując inne narzędzia zagnieżdżone za nim, a następnie wybierz z listy narzędzie Magiczna różdżka:
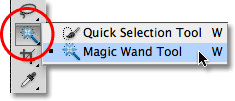 Wybór narzędzia Magiczna różdżka.
Wybór narzędzia Magiczna różdżka.
Mając narzędzie Różdżka w dłoni, klikam w dowolnym miejscu na środku ramki, aby natychmiast wybrać cały biały obszar. Wokół krawędzi pojawia się kontur wyboru, który informuje mnie, że obszar został wybrany:
 Biały obszar wewnątrz ramki jest teraz zaznaczony.
Biały obszar wewnątrz ramki jest teraz zaznaczony.
Aby usunąć obszar w ramce, naciskam Backspace (Win) / Delete (Mac) na klawiaturze, ale zamiast usunąć obszar i zastąpić go przezroczystością, jak można by oczekiwać na normalnej warstwie, Photoshop otwiera się tajemniczo okno dialogowe Wypełnij, dzięki czemu mogę wybrać inny kolor, aby wypełnić obszar:
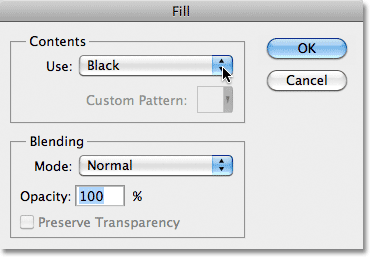 Zamiast usuwać obszar, Photoshop otwiera okno dialogowe Wypełnij.
Zamiast usuwać obszar, Photoshop otwiera okno dialogowe Wypełnij.
Kliknę Anuluj, aby zamknąć okno dialogowe Wypełnianie, ponieważ nie było to w ogóle to, co chciałem zrobić. Chciałem usunąć biały obszar wewnątrz ramki, a nie wypełnić go innym kolorem. Może Photoshop właśnie się pomylił, więc spróbuję czegoś innego. Przejdę do menu Edycja na pasku menu u góry ekranu i wybierz Wytnij :
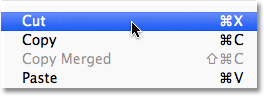 Wybierz Wytnij z menu Edycja.
Wybierz Wytnij z menu Edycja.
Na normalnej warstwie wyciąłoby to zaznaczony obszar z warstwy, pozostawiając przezroczysty obszar na swoim miejscu, po raz kolejny otrzymujemy nieoczekiwany wynik. Tym razem, jakby celowo zadzierał ze mną, Photoshop wypełnia obszar czarnym:
 Biały obszar wewnątrz ramki jest teraz wypełniony czernią.
Biały obszar wewnątrz ramki jest teraz wypełniony czernią.
Powiedz co Skąd pochodzi czerń? Jak się okazuje, Photoshop wypełnił obszar czernią, ponieważ jeśli spojrzymy na moje próbki kolorów pierwszego planu i tła u dołu panelu Narzędzia, widzimy, że mój kolor tła (próbka w prawym dolnym rogu) jest obecnie ustawiony na czarny, a Photoshop wypełnił obszar kolorem tła. Gdyby mój kolor tła był ustawiony na fioletowy, wypełniłby obszar fioletem. Po prostu stało się czarne:
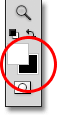 Próbki kolorów pierwszego planu (u góry po lewej) i tła (u dołu po prawej).
Próbki kolorów pierwszego planu (u góry po lewej) i tła (u dołu po prawej).
Dlaczego więc Photoshop nie usunie białego obszaru wewnątrz ramki? Dlaczego zamiast tego chce go wypełnić innym kolorem? Powodem jest to, że warstwy tła nie obsługują przezroczystości . W końcu, ponieważ warstwa tła ma być tłem dokumentu, nie powinno być potrzeby przejrzenia jej, ponieważ nie powinno być niczego za nią do zobaczenia. Tło jest przecież tłem! Bez względu na to, jak spróbuję, nigdy nie będę w stanie usunąć obszaru w środku ramki, dopóki obraz pozostanie na warstwie tła. Jak w takim razie będę w stanie wyświetlić kolejne zdjęcie w ramce? Na razie zostawmy ten problem w spokoju. Wrócimy do tego trochę później.
Zasada 3: Nie możemy przenieść warstwy tła ponad inną warstwę
Oto zdjęcie, które chcę umieścić w ramce. Ten obraz jest również dostępny z biblioteki obrazów Fotolia:
 Obraz, który zostanie umieszczony w ramce.
Obraz, który zostanie umieszczony w ramce.
Obraz jest obecnie otwarty w swoim własnym oknie dokumentu, więc szybko skopiuję go do dokumentu ramki, naciskając Ctrl + A (Win) / Command + A (Mac), aby zaznaczyć całe zdjęcie, a następnie naciśnij Ctrl + C (Win) / Command + C (Mac), aby skopiować obraz do schowka. Przejdę do dokumentu ramki, a następnie naciśnij Ctrl + V (Win) / Command + V (Mac), aby wkleić obraz do dokumentu. Photoshop umieszcza obraz na nowej warstwie o nazwie „Warstwa 1” nad ramką na warstwie tła:
 Drugie zdjęcie jest umieszczane na własnej warstwie powyżej warstwy tła.
Drugie zdjęcie jest umieszczane na własnej warstwie powyżej warstwy tła.
I możemy zobaczyć nowe zdjęcie pojawiające się przed ramką w oknie dokumentu:
 Drugi obraz pojawia się przed ramką.
Drugi obraz pojawia się przed ramką.
Aby moje drugie zdjęcie pojawiło się w ramce, muszę zmienić kolejność warstw w panelu Warstwy, aby ramka pojawiła się nad zdjęciem. Zwykle przenoszenie jednej warstwy nad drugą jest tak proste, jak klikanie warstwy, którą musimy przesunąć i przeciąganie jej nad drugą warstwę, ale nie dzieje się tak, gdy warstwa, którą musimy przenieść, to warstwa tła. Kiedy klikam warstwę tła i próbuję przeciągnąć ją nad zdjęciem w warstwie 1, Photoshop wyświetla ikonę koła z ukośną linią (międzynarodowy symbol „nie stanie się”), informując mnie, że z jakiegoś powodu to nie jest pozwolę mi to zrobić:
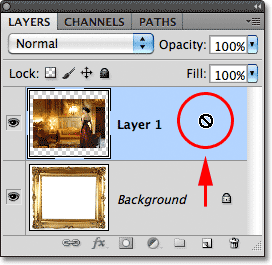 Okrąg z przekątną wskazuje, że nie mogę przeciągnąć warstwy tła powyżej warstwy 1.
Okrąg z przekątną wskazuje, że nie mogę przeciągnąć warstwy tła powyżej warstwy 1.
Powodem, dla którego nie pozwala mi przeciągać warstwy tła powyżej warstwy 1, jest to, że warstwa tła musi zawsze pozostać tłem dokumentu . Photoshop nie pozwoli nam przenieść go ponad inne warstwy.
Zasada 4: Nie możemy przenieść innych warstw poniżej warstwy tła
Okej, więc nie możemy przenieść warstwy tła powyżej innej warstwy. Co jeśli spróbujemy przenieść kolejną warstwę poniżej warstwy tła? Kliknę warstwę 1 i spróbuję przeciągnąć ją poniżej warstwy tła, ale to też nie działa. Otrzymuję ten sam mały symbol pogromców duchów, który mówi mi, że Photoshop nie pozwala mi tego zrobić:
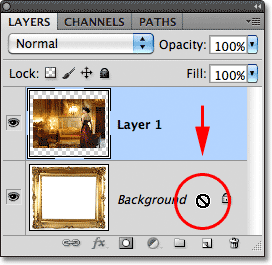 Ta sama ikona „nie stanie się” pojawia się podczas próby przeciągnięcia warstwy 1 poniżej warstwy tła.
Ta sama ikona „nie stanie się” pojawia się podczas próby przeciągnięcia warstwy 1 poniżej warstwy tła.
Ponownie powodem jest to, że warstwa tła zawsze musi pozostać tłem dokumentu. Nie możemy przeciągnąć go ponad inne warstwy i nie możemy przeciągnąć innych warstw pod nim.
Proste rozwiązanie
Podsumujmy szybko. Dowiedzieliśmy się, że Photoshop nie pozwala nam przenosić zawartości warstwy tła za pomocą narzędzia Przenieś, ponieważ warstwa jest zablokowana na miejscu. Dowiedzieliśmy się, że warstwa tła nie obsługuje przezroczystości, więc nie ma możliwości usunięcia czegokolwiek na warstwie. Dowiedzieliśmy się, że warstwa tła zawsze musi pozostać dolną warstwą w panelu Warstwy. Nie możemy przeciągnąć go ponad inne warstwy i nie możemy przeciągnąć innych warstw pod nim.
Ponieważ głównym celem warstwy tła w życiu jest bycie tłem dokumentu, każda z tych zasad ma sens. Jednak, jak w przypadku większości zasad, istnieją sposoby ich obejścia na czas, gdy musimy je złamać. W tym przypadku można łatwo obejść je wszystkie naraz! Wszystko, co musimy zrobić, to zmienić nazwę warstwy tła na coś innego niż tło! Aby zmienić nazwę warstwy tła, możesz przejść do menu Warstwa u góry ekranu, wybrać Nowy, a następnie wybrać Warstwę z tła :
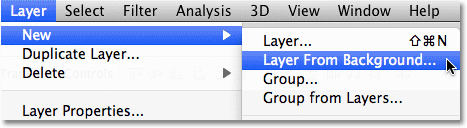 Przejdź do Warstwa> Nowa> Warstwa z tła.
Przejdź do Warstwa> Nowa> Warstwa z tła.
Szybszym sposobem jest jednak dwukrotne kliknięcie bezpośrednio słowa Tło w panelu Warstwy:
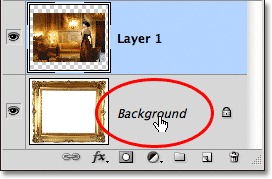 Kliknij dwukrotnie bezpośrednio nazwę warstwy tła.
Kliknij dwukrotnie bezpośrednio nazwę warstwy tła.
Tak czy inaczej otwiera okno dialogowe Nowa warstwa, w którym możemy wprowadzić nową nazwę warstwy. Domyślna nazwa „warstwy 0” działa dobrze. Każda nazwa inna niż Tło będzie działać, więc jeśli nie masz czegoś konkretnego, co chcesz nazwać warstwą, po prostu kliknij OK, aby zaakceptować Warstwę 0 jako nową nazwę i zamknąć okno dialogowe:
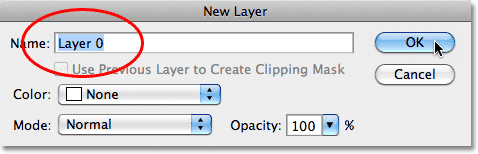 Możesz zaakceptować Warstwę 0 jako nową nazwę warstwy lub wprowadzić inną nazwę, jeśli wolisz.
Możesz zaakceptować Warstwę 0 jako nową nazwę warstwy lub wprowadzić inną nazwę, jeśli wolisz.
WSKAZÓWKA: Aby jeszcze szybciej zmienić nazwę warstwy tła, po prostu przytrzymaj klawisz Alt (Win) / Option (Mac) i kliknij dwukrotnie słowo Tło . Photoshop natychmiast zmieni nazwę warstwy na „Warstwa 0”, całkowicie pomijając okno dialogowe Nowa warstwa.
Teraz możemy zobaczyć, że nazwa warstwy tła została zmieniona na warstwę 0:
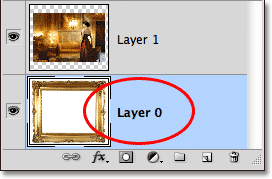 Nazwę warstwy tła zmieniono na Warstwa 0.
Nazwę warstwy tła zmieniono na Warstwa 0.
I po prostu zmieniając jego nazwę, przekonwertowaliśmy warstwę tła na normalną, co oznacza, że nie jesteśmy już związani żadnymi regułami, które właśnie obejrzeliśmy! Możemy przenieść zawartość warstwy za pomocą Narzędzia Przenieś, możemy usunąć wszystko na warstwie i zastąpić ją przezroczystością, a także możemy dowolnie przesuwać warstwę powyżej lub poniżej innych warstw!
Na przykład nadal muszę przesunąć ramkę na zdjęcie powyżej obrazu w warstwie 1. Teraz, gdy ramka nie jest już na warstwie tła, jest to łatwe! Mogę po prostu kliknąć warstwę 0 w panelu Warstwy i przeciągnąć ją w górę, aż cienki pasek podświetlenia pojawi się nad warstwą 1:
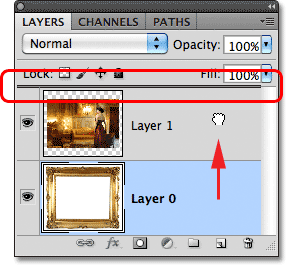 Przeciąganie warstwy 0 powyżej warstwy 1.
Przeciąganie warstwy 0 powyżej warstwy 1.
Zwolnię przycisk myszy, a Photoshop upuści warstwę 0 powyżej warstwy 1 dokładnie tak, jak potrzebowałem:
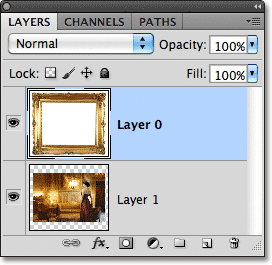 Warstwa 0 pojawia się teraz powyżej warstwy 1, co nie byłoby możliwe, gdy warstwa 0 była nadal warstwą tła.
Warstwa 0 pojawia się teraz powyżej warstwy 1, co nie byłoby możliwe, gdy warstwa 0 była nadal warstwą tła.
Widzieliśmy wcześniej, że nie byłem w stanie usunąć białego obszaru w ramce, gdy obraz znajdował się na warstwie Tła, ale teraz, gdy zmieniłem nazwę na Warstwę 0, nie jest to już problemem. Klikam wewnątrz obszaru za pomocą narzędzia Magiczna różdżka, aby natychmiast je wybrać, tak jak wcześniej:
 Biały obszar wewnątrz ramki zostanie ponownie wybrany.
Biały obszar wewnątrz ramki zostanie ponownie wybrany.
Następnie nacisnę klawisz Backspace (Win) / Delete (Mac) na klawiaturze i tym razem, zamiast przywitania się przez okno dialogowe Wypełnij, Photoshop faktycznie robi to, czego się spodziewałem, usuwając obszar z warstwy i odsłaniając zdjęcie Za tym:
 Obszar wewnątrz ramki został w końcu usunięty, odsłaniając zdjęcie poniżej.
Obszar wewnątrz ramki został w końcu usunięty, odsłaniając zdjęcie poniżej.
Naciskam Ctrl + D (Win) / Command + D (Mac) na klawiaturze, aby odznaczyć obszar wewnątrz ramki i usunąć kontur zaznaczenia. Następnie, aby szybko zakończyć sprawę, kliknę warstwę 1 w panelu Warstwy, aby ją wybrać i ustawić ją jako warstwę aktywną:
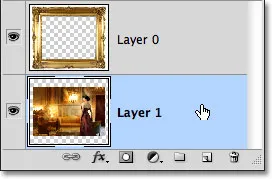 Wybór warstwy 1.
Wybór warstwy 1.
Wezmę narzędzie Move z panelu Narzędzia, kliknę zdjęcie i przeciągnę je na miejsce w ramce. Mimo że warstwa 1 jest teraz dolną warstwą w dokumencie, nie jest faktyczną warstwą tła, więc nie jest zablokowana. Mogę przenieść go gdziekolwiek chcę:
 Przeciągnięcie zdjęcia na miejsce wewnątrz ramki.
Przeciągnięcie zdjęcia na miejsce wewnątrz ramki.
Jak widzieliśmy, warstwy tła są specjalnymi typami warstw w Photoshopie z pewnymi ograniczeniami. Nie możemy przenieść ich zawartości, nie możemy niczego z nich usunąć, a oni zawsze muszą pozostać dolną warstwą w dokumencie. W większości przypadków ograniczenia te nie są dla nas ważne, ponieważ generalnie nie działamy bezpośrednio na warstwie tła. Ale jeśli musisz je przesłonić, po prostu zmień nazwę warstwy tła na dowolną inną niż tło, co natychmiast zamieni ją w normalną warstwę i możesz zacząć!