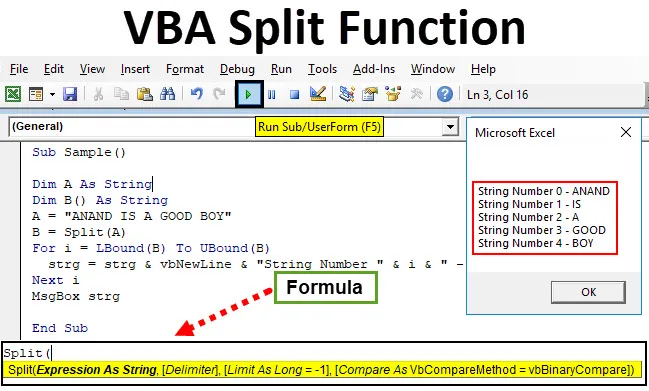
Funkcja podziału VBA
Jak sama nazwa wskazuje, Split jest funkcją, która dzieli ciągi znaków na różne części. Mamy wiele takich funkcji w arkuszach programu Excel, takich jak funkcja lewej, prawej i środkowej, aby to zrobić. Ale kiedy potrzebujemy dowolnego ciągu do rozróżnienia części, używamy funkcji Split w VBA. Jest to jedna z najlepszych funkcji w języku VBA do wykonywania różnych operacji na łańcuchach.
Funkcja podziału jest w zasadzie funkcją podłańcuchową, która przyjmuje ciąg znaków jako dane wejściowe i podaje inny ciąg znaków jako dane wyjściowe. Jedyną różnicą między innymi funkcjami podłańcuchowymi, takimi jak lewa prawa i środkowa oraz funkcja podziału, jest to, że funkcja LEWA, PRAWA i MID po prostu pobierają jeden ciąg jako dane wejściowe lub argument i zwracają jeden ciąg jako dane wyjściowe, podczas gdy funkcja SPLIT zwraca tablicę ciągów jako wynik.
Formuła dla funkcji podziału w programie Excel VBA
Funkcja podziału VBA ma następującą składnię:

Pozwól mi najpierw wyjaśnić argumenty dla funkcji podziału VBA:
- Wyrażenie jako ciąg: Jest to obowiązkowy argument w funkcji podziału VBA. Wyrażenie jako ciąg odnosi się do ciągu, który chcemy podzielić na części.
- Separator: jest to argument opcjonalny. Jest to znak, który służy do dzielenia łańcuchów na części. Ale jeśli nie udostępnimy żadnego separatora, VBA traktuje spację jako domyślny separator.
- Limit: jest to również argument opcjonalny. Limit oznacza maksymalną liczbę części, które chcemy zrobić z łańcucha. Ale znowu, jeśli nie podamy limitu dla funkcji, VBA traktuje ją jako domyślną -1, co oznacza, że łańcuch rozdzieli się za każdym razem, gdy znajdzie się w nim ogranicznik.
- Porównaj: ten ostatni argument jest również argumentem opcjonalnym. Porównaj to metoda opisana jako jedna z dwóch poniżej:
- Albo wynosi 0, co oznacza, że Split wykona porównanie binarne, co oznacza, że każda postać powinna pasować do siebie.
- Lub może wynosić 1, co oznacza, że funkcja podziału wykona porównanie tekstowe.
Wszystko będzie jasne w kilku przykładach. Ale pozwólcie, że najpierw podam bardzo podstawowy przykład, jak działa ta funkcja. Załóżmy, że mamy ciąg wejściowy, ponieważ ANAND TO DOBRY CHŁOPIEC. Podzielony ciąg rozdzieli go na części każde słowo osobno. Możemy również użyć funkcji Split do zliczenia liczby słów w ciągu lub możemy użyć jej do wyprowadzenia tylko określonej liczby słów w danym ciągu.
Jak korzystać z funkcji podziału Excel VBA?
Nauczymy się korzystać z funkcji VBA Split Excel z kilkoma przykładami.
Możesz pobrać ten szablon Excel VBA Split tutaj - Szablon Excel VBA SplitFunkcja podziału VBA - przykład nr 1
Może użyjemy powyższego ciągu ANAND IS GOOD BOY z funkcją podziału.
Uwaga: Aby użyć funkcji podziału w VBA, upewnij się, że opcja programisty jest włączona z zakładki Plik w sekcji opcji.Krok 1: Przejdź do karty Deweloper kliknij Visual Basic .
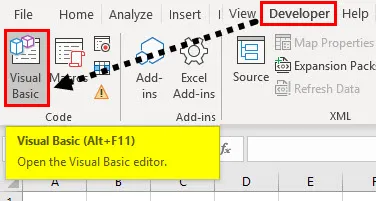
Krok 2: Pojawi się okno projektu, aby kliknąć Arkusz 1, aby otworzyć okno kodu.
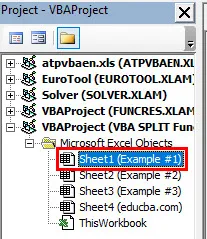
Krok 3: Kiedy pojawi się okno kodu, zadeklaruj podfunkcję, aby rozpocząć pisanie kodu.
Kod:
Sub Sample () End Sub
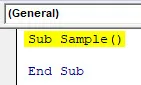
Krok 4: Zadeklaruj dwie tablice zmiennych i jedną jako ciągi A i B.
Kod:
Sub Sample () Dim A As String Dim B () As String End Sub
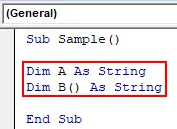
Krok 5: Zapisz wartość ciągu w A.
Kod:
Sub Sample () Dim A As String Dim B () As String A = "ANAND IS A GOOD BOY" End Sub
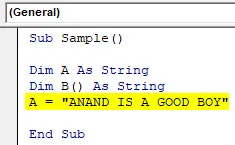
Krok 6: W tablicy B zapisz wartość A za pomocą funkcji podziału, jak pokazano poniżej.
Kod:
Sub Sample () Dim A As String Dim B () As String A = „ANAND IS A GOOD BOY” B = Podział (A) End Sub
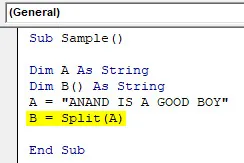
Krok 7: Użyj For Loop, aby przerwać każdy ciąg.
Kod:
Sub Sample () Dim A As String Dim B () As String A = "ANAND IS A GOOD BOY" B = Split (A) For i = LBound (B) To UBound (B) strg = strg & vbNewLine & "Number string „& i &” - „& B (i) Next i End Sub

Krok 8: Wyświetl go za pomocą funkcji Msgbox.
Kod:
Sub Sample () Dim A As String Dim B () As String A = "ANAND IS A GOOD BOY" B = Split (A) For i = LBound (B) To UBound (B) strg = strg & vbNewLine & "Number string „& i &” - „& B (i) Dalej i MsgBox strg End Sub
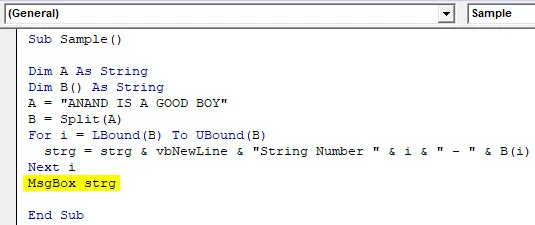
Krok 9: Uruchom kod z przycisku uruchamiania podanego poniżej.
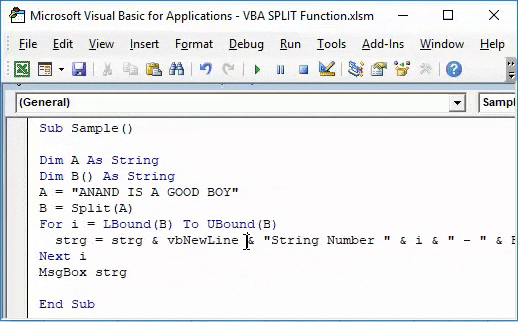
Otrzymujemy to jako wynik po uruchomieniu powyższego kodu.
Funkcja podziału VBA - Przykład 2
Spróbujemy teraz pobrać dane od użytkownika i podzielić ciąg na części.
Krok 1: Przejdź do karty programisty i kliknij Visual Basic, aby otworzyć edytor VB.
Krok 2: Kliknij arkusz 2 w oknie właściwości, aby otworzyć okno kodu.
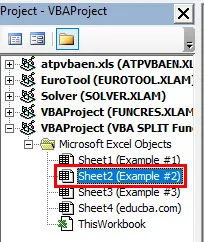
Krok 3: W oknie kodu zadeklaruj podfunkcję, aby rozpocząć pisanie kodu.
Kod:
Sub Sample1 () End Sub
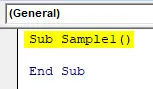
Krok 4: Zadeklaruj dwie zmienne, jedną jako String, a drugą jako Array String.
Kod:
Sub Sample1 () Dim A As String Dim B () As String End Sub
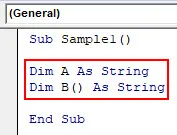
Krok 5: Weź wartość od użytkownika i zapisz ją w A za pomocą funkcji Inputbox.
Kod:
Sub Sample1 () Dim A As String Dim B () As String A = InputBox („Enter a String”, „Should Have Spaces”) End Sub
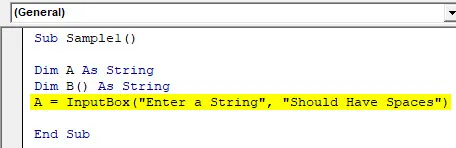
Krok 6: Zapisz wartość A w tablicy B za pomocą funkcji podziału.
Kod:
Sub Sample1 () Dim A As String Dim B () As String A = InputBox („Enter a String”, „Should Have Spaces”) B = Podziel (A) End Sub
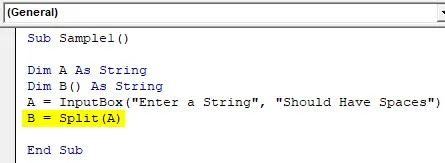
Krok 7: Użyj For Loop, aby przerwać każdy ciąg.
Kod:
Sub Sample1 () Dim A As String Dim B () As String A = InputBox („Enter a String”, „Should Have Spaces”) B = Split (A) For i = LBound (B) To UBound (B) strg = strg i vbNewLine & „String Number” i i & „-” & B (i) Next i End Sub
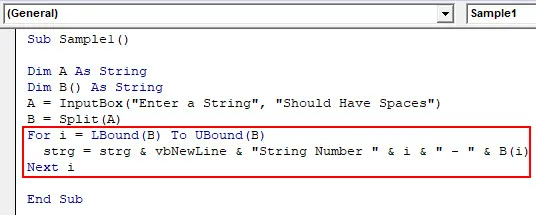
Krok 8: Wyświetl go za pomocą funkcji Msgbox.
Kod:
Sub Sample1 () Dim A As String Dim B () As String A = InputBox („Enter a String”, „Should Have Spaces”) B = Split (A) For i = LBound (B) To UBound (B) strg = strg i vbNewLine i „String Number” oraz i & „-” i B (i) Dalej i MsgBox strg End Sub
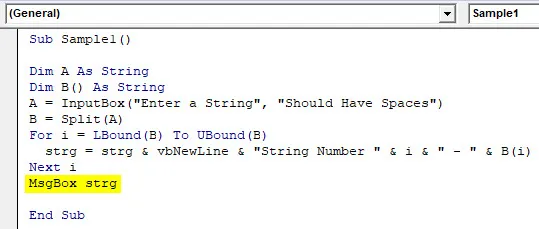
Krok 9: Uruchom kod z przycisku uruchamiania. Po uruchomieniu kodu otrzymujemy komunikat wejściowy, aby napisać ciąg. Wpisz „I AM A GOOD BOY” jako dane wejściowe w polu wprowadzania i naciśnij ok, aby zobaczyć wynik.
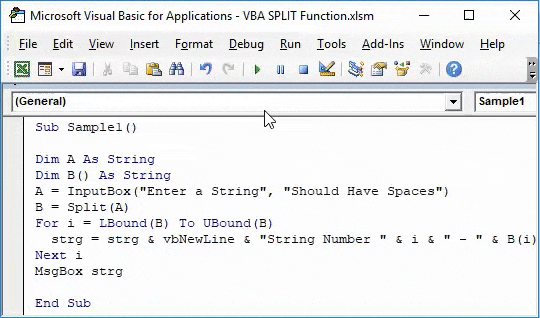
Funkcja podziału VBA - Przykład 3
Możemy również użyć funkcji podziału VBA, aby policzyć liczbę słów w ciągu. Weźmy od użytkownika dane i policzmy w nim liczbę słów.
Krok 1: Przejdź do karty programisty i kliknij Visual Basic, aby otworzyć VB Editor.
Krok 2: Kliknij Arkusz 3 w oknie projektu, aby otworzyć okno kodu.
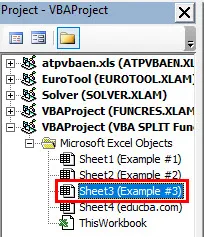
Krok 3: Po otwarciu okna kodu zadeklaruj podfunkcję, aby rozpocząć pisanie kodu.
Kod:
Sub Sample2 () End Sub
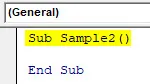
Krok 4: Zadeklaruj dwie zmienne, jedną jako ciąg, a drugą jako ciąg tablicy.
Kod:
Sub Sample2 () Dim A As String Dim B () As String End Sub
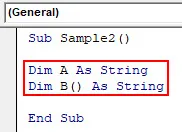
Krok 5: Pobierz dane od użytkownika i zapisz w A, używając funkcji pola wprowadzania.
Kod:
Sub Sample2 () Dim A As String Dim B () As String A = InputBox („Enter a String”, „Should Have Spaces”) End Sub
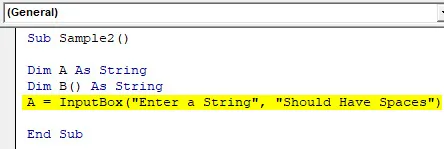
Krok 6: Użyj funkcji podziału i zapisz ją w B.
Kod:
Sub Sample2 () Dim A As String Dim B () As String A = InputBox („Enter a String”, „Should Have Spaces”) B = Podziel (A) End Sub
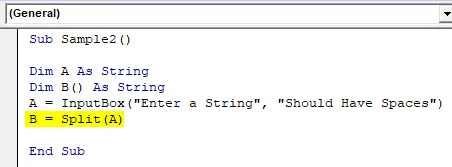
Krok 7: Użyj funkcji Msgbox, aby wyświetlić całkowitą liczbę słów.
Kod:
Sub Sample2 () Dim A As String Dim B () As String A = InputBox („Enter a String”, „Should Have Spaces”) B = Split (A) MsgBox („Total Words Words to:” & UBound ( B ()) + 1) End Sub
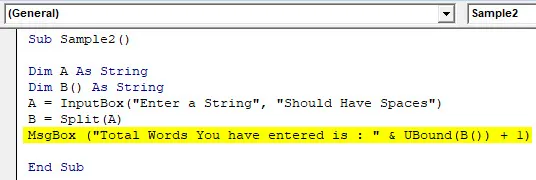
Krok 8: Uruchom kod z podanego przycisku uruchamiania. Po uruchomieniu kodu poprosi on o wprowadzenie ciągu. Wpisz „INDIE TO MY COUNTRY” w polu i naciśnij ok, aby zobaczyć wynik.
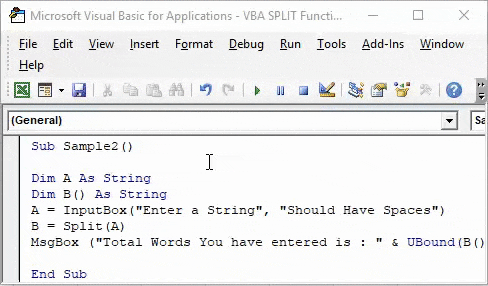
Objaśnienie funkcji podziału VBA programu Excel
Teraz wiemy, że funkcja podziału w VBA jest funkcją podciągu, która służy do podziału ciągów znaków na różne części. Dane wejściowe, które przyjmujemy, są ciągiem, podczas gdy wyświetlane dane wyjściowe to tablica.
Jest bardzo podobny do innych funkcji arkusza roboczego, ale jest lepszy, ponieważ może łamać wiele słów i zwracać je jako tablicę.
Rzeczy do zapamiętania
Jest kilka rzeczy, które musimy pamiętać o funkcji podziału VBA:
- Funkcja podziału VBA jest funkcją podciągu.
- Zwraca wynik jako ciąg.
- Jedynie wyrażenie jest argumentem obowiązkowym, a pozostałe argumenty są opcjonalne.
Polecane artykuły
To był przewodnik po VBA Split Function. Tutaj omówiliśmy, jak korzystać z funkcji Excel VBA Split Function wraz z praktycznymi przykładami i szablonem Excela do pobrania. Możesz także przejrzeć nasze inne sugerowane artykuły -
- Tworzenie VBA While Loop
- Jak podzielić komórkę w programie Excel?
- VBA Do While Loop z przykładami
- Omówienie funkcji Scalanie i wyśrodkowanie w programie Excel