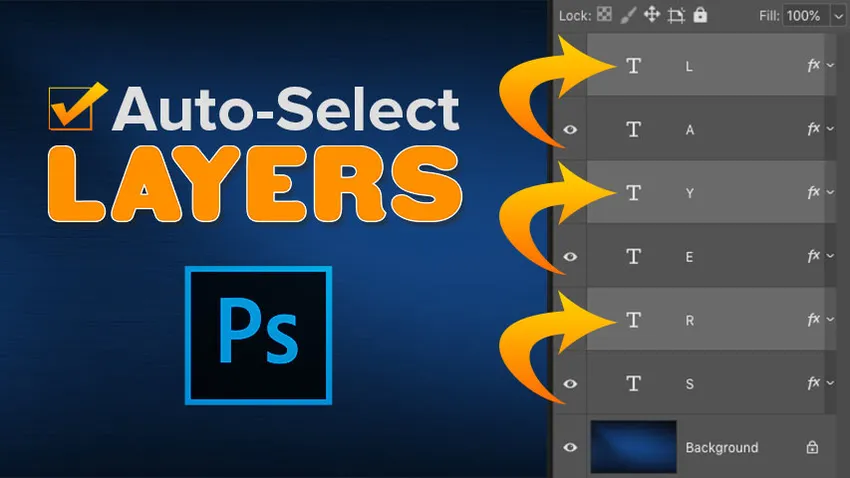
Pracuj szybciej w Photoshopie z Auto-Select! Dowiedz się, jak automatycznie wybierać warstwy, w tym wiele warstw jednocześnie, a nawet grupy warstw! Poznasz również najlepsze sposoby korzystania z tej wspaniałej funkcji.
Narzędzie przenoszenia programu Photoshop zawiera funkcję automatycznego wyboru, która pozwala automatycznie wybierać warstwy, klikając ich zawartość w dokumencie. Możesz wybrać pojedynczą warstwę lub wiele warstw jednocześnie. Możesz nawet wybrać całą grupę warstw, klikając zawartość dowolnej warstwy w grupie!
Automatyczne wybieranie warstw jest szybsze niż przełączanie między nimi w panelu Warstwy. Ale ułatwia także przypadkowe wybranie niewłaściwej warstwy. W tym samouczku przedstawię, w jaki sposób działa funkcja automatycznego wyboru Photoshopa, i pokażę ci, co uważam za najlepszy sposób, aby z niej skorzystać.
Automatyczny wybór jest dostępny we wszystkich najnowszych wersjach programu Photoshop, ale jest domyślnie włączony w najnowszych wersjach programu Photoshop CC. Wraz z nauczeniem się, jak to działa, pokażę ci, jak wyłączyć Automatyczny wybór i jak go włączyć tylko wtedy, gdy jest to potrzebne. Zacznijmy!
Jak automatycznie wybrać warstwę w Photoshopie
Aby pokazać, jak działa Automatyczny wybór, stworzyłem ten prosty układ z obrazem tła i przed nim słowem „WARSTWY”:
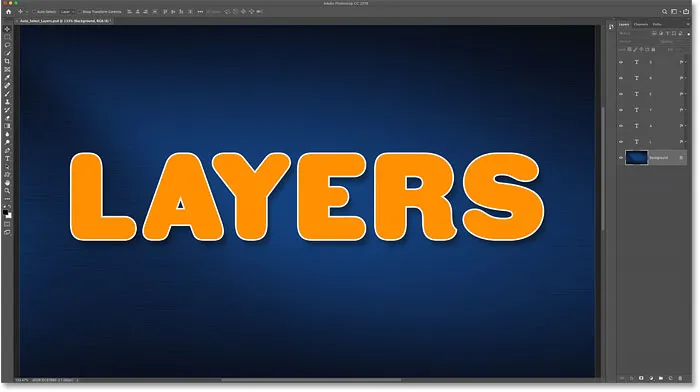
Mój dokument Photoshopa.
W panelu Warstwy widzimy, jak skonfigurowany jest mój dokument. Obraz znajduje się na warstwie Tła i zauważam, że podzieliłem słowo „WARSTWY” na poszczególne litery, a każda litera na własnej warstwie Tekstu.
Automatyczny wybór działa z większością rodzajów warstw w Photoshopie, w tym warstwami pikseli, warstwami kształtów, warstwami typów, a nawet inteligentnymi obiektami. Używam tutaj warstw Type, aby wszystko było proste:
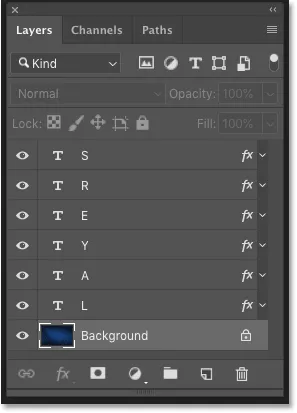
Panel Warstwy pokazujący warstwy w dokumencie.
Wybierz narzędzie Move
Aby automatycznie wybrać warstwy, musisz najpierw wybrać narzędzie Przenieś . Możesz wybrać narzędzie Przenieś u góry paska narzędzi lub naciskając literę „ V ” na klawiaturze:
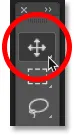
Wybór narzędzia przenoszenia.
Jak włączyć Automatyczny wybór
Przy aktywnym narzędziu Move narzędzie Auto-Select znajduje się na pasku opcji. W najnowszych wersjach programu Photoshop CC funkcja automatycznego wyboru jest domyślnie włączona. We wcześniejszych wersjach można włączyć Automatyczny wybór, klikając wewnątrz pola wyboru:

Opcja automatycznego wyboru na pasku opcji.
Jak przełączać automatyczne wybieranie między warstwą a grupą
Zauważ, że domyślnie Automatyczny wybór jest ustawiony na automatyczne wybieranie warstw. Ale możesz także automatycznie wybierać całe grupy warstw . Wystarczy kliknąć pole obok słów „Automatyczny wybór” i wybrać z listy Warstwę lub Grupę .
Za chwilę przyjrzymy się grupom warstw. Na razie pozostawię opcję Automatycznego wyboru ustawioną na Warstwa:
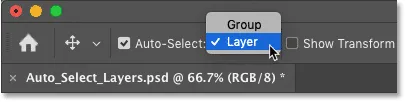
Przełączanie automatycznego wyboru między warstwą a grupą.
Kliknij zawartość warstwy, aby ją wybrać
Aby automatycznie wybrać warstwę, po prostu kliknij jej zawartość w dokumencie. Kliknę na literę „L” i zauważę w panelu Warstwy, że Photoshop automatycznie podświetla tę warstwę:
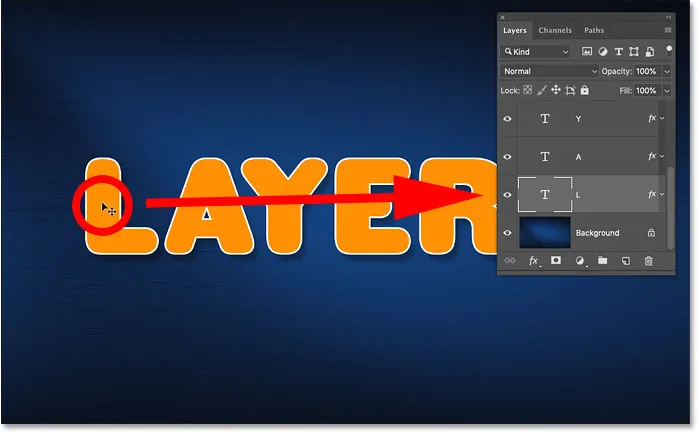
Kliknięcie zawartości powoduje wybranie warstwy.
Aby automatycznie wybrać inną warstwę, ponownie kliknij jej zawartość. Jeśli kliknę na literę „A”, Photoshop usunie poprzednią warstwę w panelu Warstwy i zamiast tego wybierze warstwę „A”:
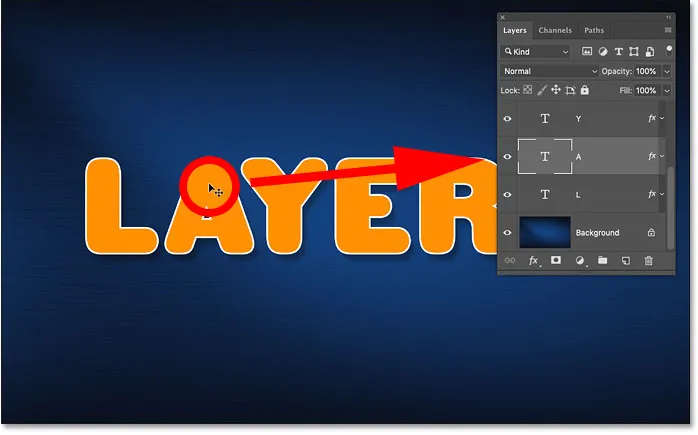
Kliknięcie innego elementu w dokumencie, aby automatycznie wybrać jego warstwę.
Jak odznaczyć wszystkie warstwy
Jedną warstwą, której nie można automatycznie wybrać, jest warstwa tła. Zamiast tego kliknięcie zawartości tła, gdy włączona jest funkcja automatycznego wyboru, usunie zaznaczenie wcześniej wybranych warstw:
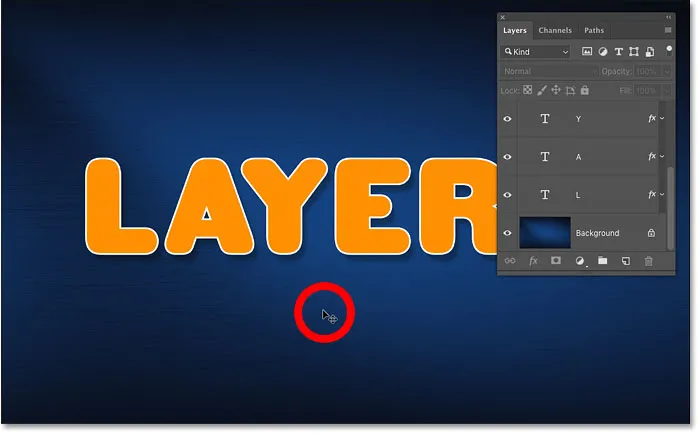
Usuwanie wszystkich warstw poprzez kliknięcie zawartości tła.
Jak automatycznie wybrać wiele warstw
Do tej pory widzieliśmy, jak łatwo jest automatycznie wybrać pojedynczą warstwę w dokumencie programu Photoshop. Ale możesz także automatycznie wybrać wiele warstw. I jest na to kilka sposobów.
Metoda 1: Przeciągnij zaznaczenie wokół warstw za pomocą narzędzia Przenieś
Jednym ze sposobów automatycznego wyboru dwóch lub więcej warstw jest kliknięcie i przeciągnięcie za pomocą narzędzia Przenieś, aby narysować kontur zaznaczenia wokół zawartości warstw, które chcesz zaznaczyć.
Przeciągam zaznaczenie wokół pierwszych trzech liter. W panelu Warstwy widzimy, że Photoshop automatycznie wybrał wszystkie trzy warstwy. Nie ma potrzeby rysowania zaznaczenia wokół całej zawartości warstwy. Tak długo, jak dowolna część zawartości mieści się w konturze zaznaczenia, warstwa będzie zaznaczana:
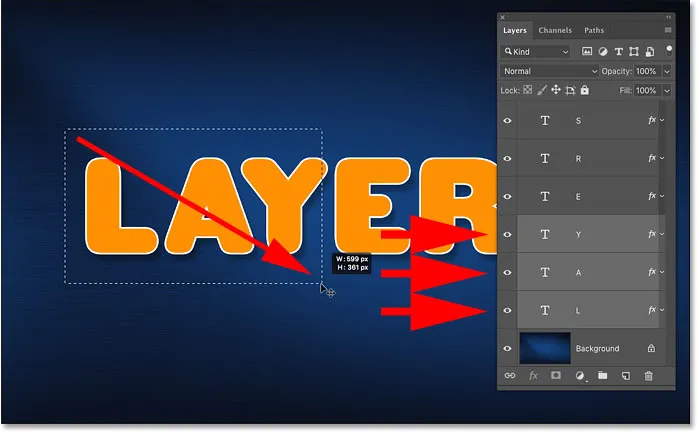
Rysowanie zaznaczenia w celu automatycznego wyboru warstw.
Po zaznaczeniu wszystkich trzech warstw mogę kliknąć Narzędzie Przenieś na zawartości dowolnej z wybranych warstw i przeciągnąć wszystkie trzy warstwy razem, aby zmienić ich położenie:

Przenoszenie wszystkich trzech warstw jednocześnie po ich automatycznym zaznaczeniu.
Metoda 2: Kliknięcie z wciśniętym klawiszem Shift zawartości warstwy
Innym sposobem automatycznego wyboru wielu warstw jest naciśnięcie i przytrzymanie klawisza Shift podczas klikania zawartości warstw, które chcesz wybrać.
Trzymam Shift i klikam litery L, Y i R. A w panelu Warstwy wszystkie trzy warstwy są teraz podświetlone:
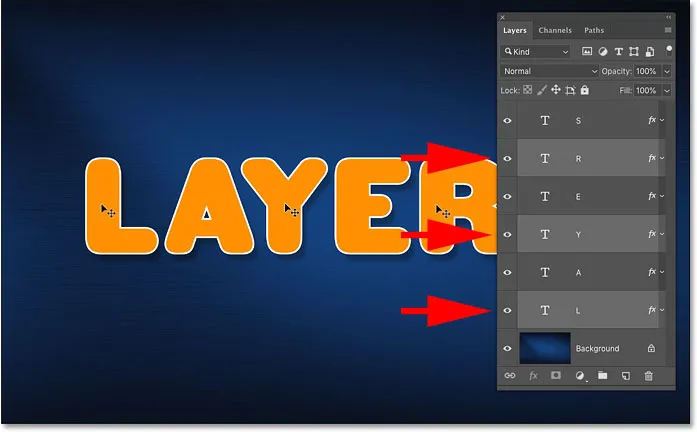
Shift-kliknięcie powoduje automatyczne wybranie wielu warstw jednocześnie.
Ponownie mogę kliknąć zawartość dowolnej z wybranych warstw, aby przenieść wszystkie z nich jednocześnie:
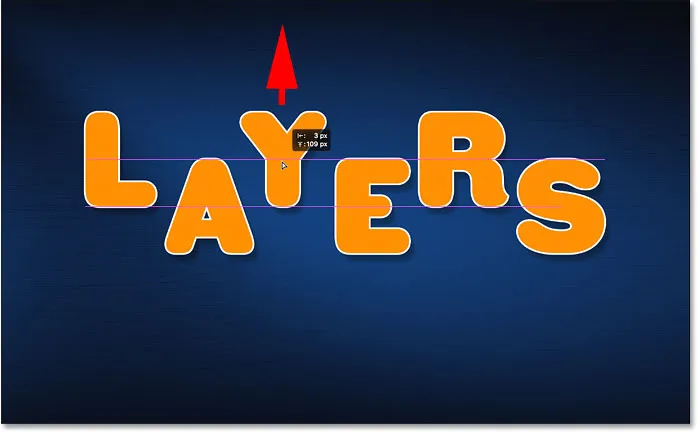
Przeciąganie wybranych warstw w górę.
Jak automatycznie wybrać grupę warstw
Oprócz automatycznego wybierania warstw Photoshop pozwala nam również automatycznie wybierać grupy warstw . Kliknięcie zawartości dowolnej warstwy w grupie spowoduje automatyczne wybranie całej grupy.
W panelu Warstwy widzimy, że poszedłem naprzód i umieściłem wszystkie sześć moich warstw Type w grupie warstw („Grupa 1”). I przekręciłem grupę, abyśmy mogli zobaczyć znajdujące się w niej warstwy:
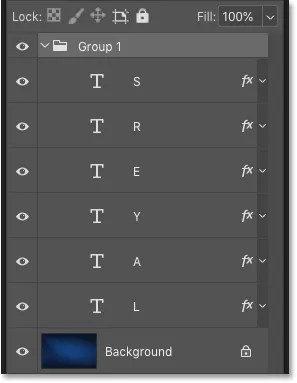
Wszystkie sześć warstw typów znajduje się teraz w grupie warstw.
Przy opcji Auto-Select wciąż ustawionej na Warstwa, kliknięcie zawartości dowolnej warstwy w grupie powoduje wybranie tylko tej jednej warstwy:
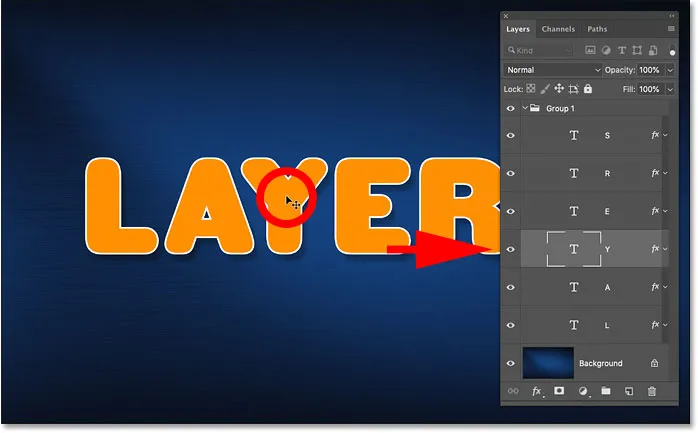
Automatyczne wybieranie pojedynczej warstwy w grupie warstw.
Aby automatycznie wybrać grupy warstw, przejdź do paska opcji i zmień opcję Automatyczny wybór z warstwy na grupę :
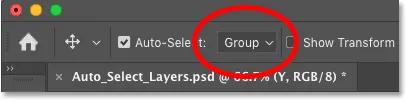
Zmiana opcji Auto-Select na Group.
A teraz, jeśli ponownie kliknę tę samą zawartość, tym razem wybiorę samą grupę warstw:
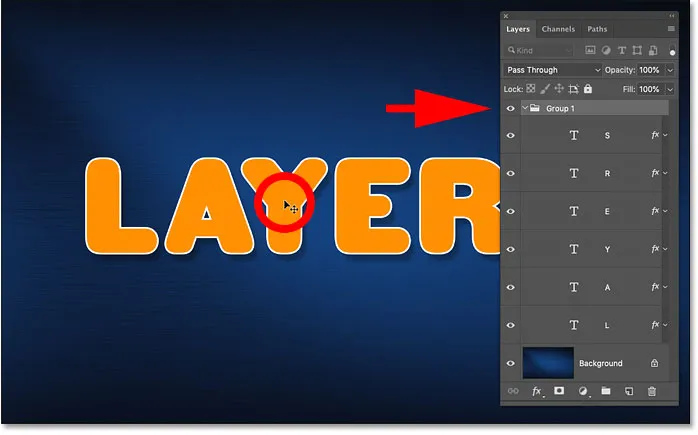
Automatyczne wybieranie grupy warstw.
Problem z automatycznym wyborem warstw
Widzieliśmy więc, że funkcja automatycznego wyboru Photoshopa to szybki i łatwy sposób na wybranie warstwy. Ale ułatwia także przypadkowe wybranie niewłaściwej warstwy.
Aby pokazać, co mam na myśli, rozgrupowałem moje warstwy i ustawiłem Automatyczne wybieranie z powrotem na Warstwa :
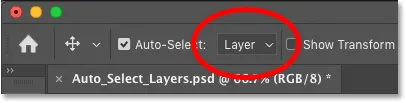
Ustawienie automatycznego wyboru z grupy z powrotem do warstwy.
W panelu Warstwy wybiorę warstwę „L”, klikając ją, tak jak normalnie wybrałeś warstwę bez użycia automatycznego wyboru:
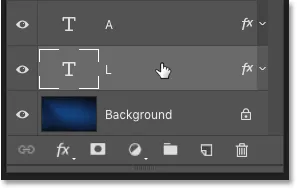
Zaznaczanie warstwy w panelu Warstwy.
A następnie przy aktywnej warstwie „L”, jeśli kliknę bezpośrednio na literę L w dokumencie i przeciągnę za pomocą narzędzia Przenieś, przenoszę oczekiwaną treść:
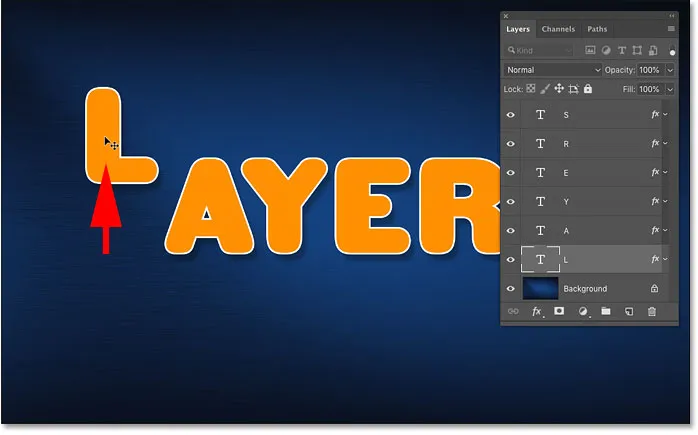
Przeniesienie właściwej warstwy w dokumencie.
Ale tu jest problem. Jeśli przez pomyłkę kliknę inną część dokumentu, na przykład literę A, i przeciągnę za pomocą narzędzia Przenieś, w końcu przenoszę niewłaściwą treść. A to dlatego, że Photoshop automatycznie wybrał nową warstwę, którą kliknąłem, mimo że nie chciałem tego zrobić:
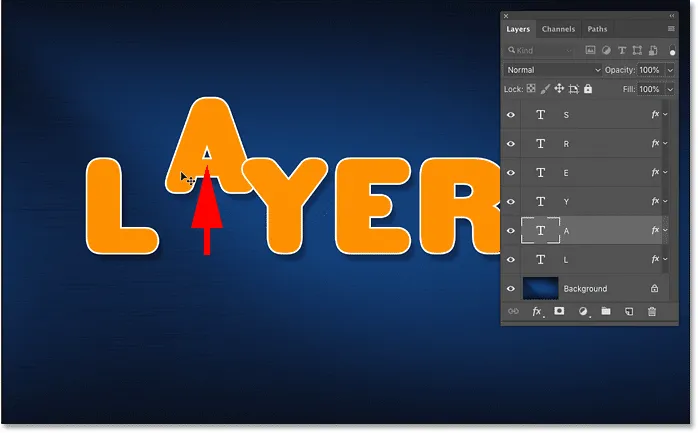
Automatyczne wybieranie i przenoszenie niewłaściwej zawartości przez pomyłkę.
Lub, jeśli przypadkowo kliknę i przeciągnę zawartość tła, a następnie zamiast przesunąć literę L lub cokolwiek, zacznę rysować kontur wyboru, automatycznie zaznaczając dowolne warstwy, które wchodzą w zakres zaznaczenia:
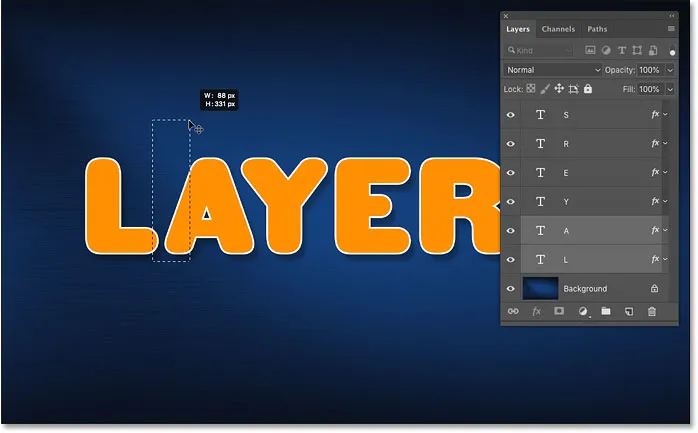
Kliknięcie i przeciągnięcie tła rysuje kontur wyboru zamiast przesuwania warstwy.
Najlepszy sposób na użycie funkcji Auto-Select w Photoshopie
Jak więc korzystać z funkcji automatycznego wyboru Photoshopa, ale omyłkowo nie wybieramy niewłaściwych warstw? Najlepszym sposobem jest włączenie automatycznego wyboru tylko wtedy, gdy jest to potrzebne. Możesz to zrobić za pomocą prostej sztuczki na klawiaturze.
Jak wyłączyć Automatyczny wybór w Photoshopie
Przy aktywnym narzędziu Move usuń zaznaczenie opcji Auto-Select na pasku opcji, aby ją wyłączyć. Pozostanie wyłączony, dopóki nie włączysz go ponownie, więc musisz to zrobić tylko raz:
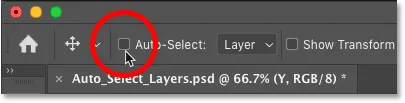
Wyłączanie automatycznego wyboru.
Jak tymczasowo włączyć ponownie Automatyczny wybór
Następnie, za każdym razem, gdy chcesz tymczasowo ponownie włączyć Automatyczny wybór, naciśnij i przytrzymaj klawisz Ctrl (Win) / Command (Mac) na klawiaturze. Kliknij zawartość warstwy, którą chcesz wybrać automatycznie, a następnie zwolnij klawisz Ctrl / Command, aby wyłączyć automatyczne wybieranie.
Aby automatycznie wybrać wiele warstw, naciśnij i przytrzymaj Ctrl (Win) / Command (Mac), aby tymczasowo włączyć Auto-Select, a następnie dodaj klawisz Shift . Kliknij w dokumencie, aby wybrać potrzebne warstwy, a następnie zwolnij klawisze, aby wyłączyć automatyczne wybieranie. Pamiętaj, że aby te skróty działały, musisz mieć aktywne narzędzie przenoszenia.
Dowiesz się, że funkcja automatycznego wyboru jest włączona, ponieważ znacznik pojawi się ponownie na pasku opcji. Po zwolnieniu klawisza Ctrl / Command znacznik wyboru ponownie zniknie:

Znacznik wyboru pojawia się i znika, gdy włączasz i wyłączasz Auto-Select.
Mamy to! W ten sposób można użyć funkcji automatycznego wyboru, aby szybko wybrać pojedyncze warstwy, wiele warstw i grupy warstw w Photoshopie!
Sprawdź naszą sekcję Podstawy Photoshop, aby uzyskać więcej samouczków! I nie zapomnij, wszystkie nasze samouczki są teraz dostępne do pobrania w postaci plików PDF!