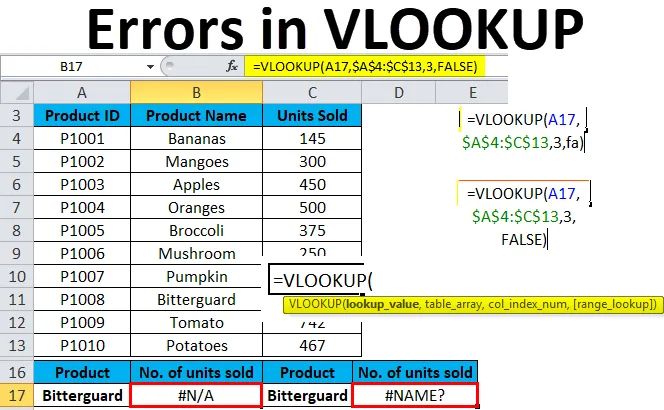
Błędy Excel VLOOKUP (spis treści)
- Błędy WYSZUKAJ.PIONOWO
- # 1 - Naprawianie błędu WYSZUKAJ.PIONOWO # Nie dotyczy
- # 2 - Naprawienie błędu #WARTOŚĆ w formule WYSZUKAJ.PIONOWO
- # 3- Naprawianie #NAME Błąd w formule WYSZUKAJ.PIONOWO
- # 4- Naprawianie VLOOKUP nie działa (problemy, ograniczenia i rozwiązania)
Błędy WYSZUKAJ.PIONOWO
WYSZUKAJ.PIONOWO jest bardzo znaną formułą we wszystkich dostępnych formułach wyszukiwania w programie Excel. Ta funkcja jest jedną z najbardziej skomplikowanych funkcji programu Excel. Ma kilka ograniczeń i specyfikacji, które mogą prowadzić do różnych problemów lub błędów, jeśli nie zostaną właściwie użyte.
W tym artykule omówimy proste wyjaśnienia problemów WYSZUKAJ.PIONOWO oraz ich rozwiązania i poprawki.
Typowe błędy, gdy funkcja WYSZUKAJ.PIONOWO nie działa:
- WYSZUKAJ.PIONOWO Błąd nie dotyczy
- Błąd # WARTOŚĆ w formułach WYSZUKAJ.PIONOWO
- Błąd WYSZUKAJ.PIONOWO
- WYSZUKAJ.PIONOWO nie działa (problemy, ograniczenia i rozwiązania)
# 1 - Naprawianie błędu WYSZUKAJ.PIONOWO # Nie dotyczy
Ten błąd # nie dotyczy oznacza niedostępne. Ten błąd ma następujące przyczyny:
- Z powodu błędnej pisowni argumentu wartości wyszukiwania w funkcji
Zawsze powinniśmy najpierw sprawdzić najbardziej oczywistą rzecz. Błędy w drukowaniu lub pisanie występują podczas pracy z dużymi zestawami danych lub podczas wpisywania wartości wyszukiwania bezpośrednio w formule.
- Kolumna odnośnika nie jest pierwszą kolumną w zakresie tabel
Jednym z ograniczeń funkcji WYSZUKAJ.PIONOWO jest to, że może ona wyszukiwać tylko wartości w kolumnie znajdującej się najbardziej na lewo w tablicy tabel. Jeśli wartość wyszukiwania nie znajduje się w pierwszej kolumnie tablicy, wyświetli się błąd # N / A.
Przykład 1
Weźmy przykład, aby zrozumieć ten problem.
Możesz pobrać ten szablon Excel z błędami WYSZUKAJ.PIONOWO tutaj - Szablon Excel z błędami WYSZUKAJ.PIONOWOPodaliśmy szczegóły produktu.
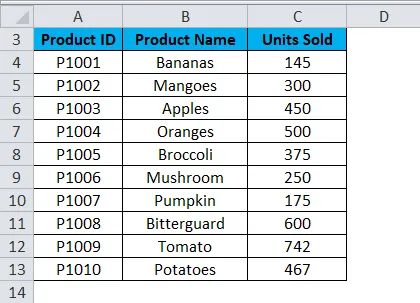
Załóżmy, że chcemy odzyskać liczbę jednostek sprzedanych za Bitterguard.
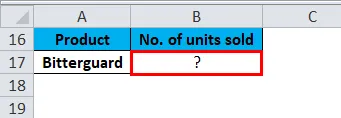
Teraz zastosujemy do tego formułę WYSZUKAJ.PIONOWO, jak pokazano poniżej:
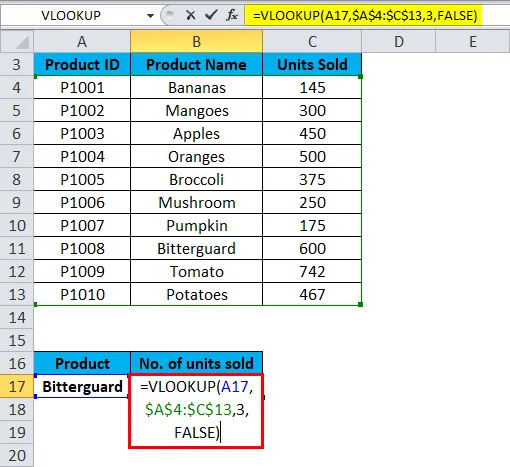
I zwróci błąd # nie dotyczy w wyniku.
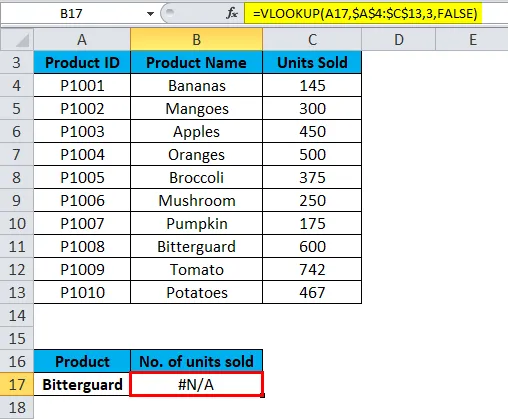
Ponieważ wartość wyszukiwania „Bitterguard” pojawia się w drugiej kolumnie (Produkt) z zakresu tablicy table_array A4: C13. W tym stanie formuła szuka wartości odnośnika w kolumnie A, a nie w kolumnie B.
Rozwiązanie dla błędu WYSZUKAJ.PIONOWO # Nie dotyczy
Możemy rozwiązać ten problem, dostosowując WYSZUKAJ.PIONOWO tak, by odwoływał się do właściwej kolumny. Jeśli nie jest to możliwe, spróbuj przenieść kolumny, tak aby kolumna odnośnika była kolumną znajdującą się najbardziej na lewo w tablicy_tabeli.
# 2 - Naprawienie błędu #WARTOŚĆ w formule WYSZUKAJ.PIONOWO
Formuła WYSZUKAJ.PIONOWO wyświetla błąd # WARTOŚĆ, jeśli wartość użyta w formule ma niewłaściwy typ danych. Mogą występować dwa powody tego błędu # WARTOŚĆ:
Wartość wyszukiwania nie powinna przekraczać 255 znaków. Przekroczenie tego limitu spowoduje błąd # WARTOŚĆ.
Rozwiązanie błędu WYSZUKAJ.PIONOWO # WARTOŚĆ
Używając funkcji INDEX / MATCH zamiast funkcji WYSZUKAJ.PIONOWO, możemy rozwiązać ten problem.
- Prawidłowa ścieżka nie jest przekazywana jako drugi argument
Jeśli chcesz wybrać rekordy z innego skoroszytu, musisz podać pełną ścieżkę do tego pliku. Będzie zawierać nazwę skoroszytu (z rozszerzeniem) w nawiasach kwadratowych (), a następnie określa nazwę arkusza, a następnie wykrzyknik. Używaj apostrofów wokół tego wszystkiego, jeśli skoroszyt lub nazwa arkusza Excel zawiera spacje.
Składnia pełnej formuły, aby wykonać WYSZUKAJ.PIONOWO z innego skoroszytu:
= WYSZUKAJ.PIONOWO (wartość_wyszukiwania, „nazwa skoroszytu) nazwa arkusza”! Tablica_tabeli, numer_indeksu_kolumny, FAŁSZ)
Jeśli czegoś brakuje lub brakuje jakiejkolwiek części formuły, formuła WYSZUKAJ.PIONOWO nie będzie działać i zwróci w wyniku błąd #WARTOŚĆ.
# 3 - Naprawianie błędu # NAZWA w formule WYSZUKAJ.PIONOWO
Ten problem występuje, gdy przypadkowo źle wpisałeś nazwę lub argument funkcji.
Przykład nr 2
Ponownie weźmy szczegóły tabeli produktów. Musimy ustalić liczbę sprzedanych jednostek w odniesieniu do produktu.
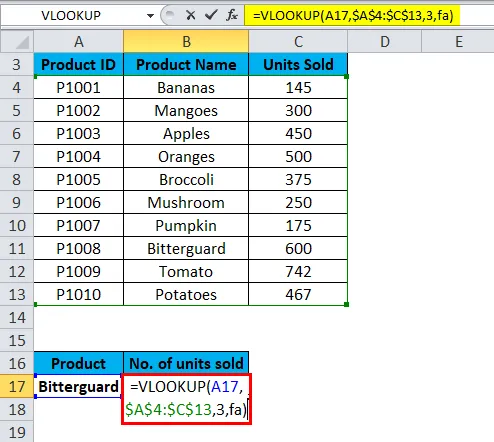
Jak widzimy, błędnie napisaliśmy pisownię FAŁSZ. Wpisujemy „fa” zamiast false. W rezultacie zwróci błąd # NAZWA.

Rozwiązanie błędu WYSZUKAJ.PIONOWO # NAZWA
Sprawdź pisownię formuły przed naciśnięciem klawisza Enter.
# 4 - Naprawianie VLOOKUP nie działa (problemy, ograniczenia i rozwiązania)
Formuła WYSZUKAJ.PIONOWO ma więcej ograniczeń niż jakiekolwiek inne funkcje programu Excel. Z powodu tych ograniczeń może często zwracać wyniki inne niż oczekiwane. W tej sekcji omówimy kilka typowych scenariuszy, w których funkcja WYSZUKAJ.PIONOWO zawiedzie.
- WYSZUKAJ.PIONOWO nie rozróżnia wielkości liter
Jeśli Twoje dane zawierają kilka wpisów w GÓRNEJ i DOLNEJ litera, funkcja WYSZUKAJ.PIONOWO działa tak samo dla obu typów przypadków.
- Kolumna została wstawiona lub usunięta z tabeli
Jeśli ponownie używasz formuły WYSZUKAJ.PIONOWO i dokonałeś pewnych zmian w zestawie danych. Podobnie jak wstawiona nowa kolumna lub usunięta dowolna kolumna, pozostawi to wpływ na wyniki funkcji WYSZUKAJ.PIONOWO i nie będzie działać w tym momencie.
Ilekroć dodajesz lub usuwasz dowolną kolumnę w zestawie danych, wpływa to na argumenty tablica_tabeli i numer_indeksu_kolumny.
- Podczas kopiowania formuły może to prowadzić do błędu
Zawsze używaj bezwzględnych odwołań do komórek ze znakiem $ w table_array. Można tego użyć, naciskając klawisz F4 . Oznacza to zablokowanie odwołania do tabeli, aby podczas kopiowania formuły do innej komórki nie stwarzało problemu.
O czym należy pamiętać o błędach WYSZUKAJ.PIONOWO
- W tabeli komórki z liczbami powinny być sformatowane jako Liczba, a nie tekst.
- Jeśli dane zawierają spacje, może to również prowadzić do błędu. Ponieważ nie możemy dostrzec tych dodatkowych przestrzeni dostępnych w zbiorze danych, szczególnie gdy pracujemy z dużą ilością danych. Dlatego możesz użyć funkcji TRIM, zawijając argument Lookup_value.
Polecane artykuły
Jest to przewodnik po błędach WYSZUKAJ.PIONOWO. Tutaj omawiamy, jak naprawić błędy WYSZUKAJ.PIONOWO, wraz z praktycznymi przykładami i szablonem programu Excel do pobrania. Możesz także przejrzeć nasze inne sugerowane artykuły -
- Przewodnik po funkcji WYSZUKAJ.PIONOWO w programie Excel
- ISERROR Funkcja Excel z przykładem
- Funkcja IFERROR w programie Excel
- Wiedzieć o najczęstszych błędach programu Excel