Zmiana rozmiaru obrazu jest jedną z najczęściej używanych umiejętności w całym programie Photoshop. W rzeczywistości jest tak powszechne, że nawet ludzie, którzy praktycznie nic nie wiedzą o Photoshopie, nadal potrafią go używać do zmiany rozmiaru swoich zdjęć, co powinno dać ci wyobrażenie o tym, jak łatwo to zrobić.
W tym samouczku nauczymy się, jak zmieniać rozmiar zdjęć, a także ogólną zasadę, o której należy pamiętać, aby zdjęcia o zmienionym rozmiarze pozostały ostre i ostre. Będę tu używał Photoshop CS5, ale kroki są takie same dla każdej najnowszej wersji programu.
Oto zdjęcie, które otworzyłem na ekranie:

Oryginalne zdjęcie.
To zdjęcie zostało zrobione podczas podróży do Meksyku. Oczywiście oryginalna wersja zdjęcia była znacznie większa niż to, co widzimy tutaj, ale zmieniłem jej rozmiar i zmniejszyłem, aby lepiej pasowała do strony. Jak to zrobiłem? To jest łatwe. Aby zmienić rozmiar obrazu w Photoshopie, używamy polecenia Rozmiar obrazu, do którego możemy przejść, przechodząc do menu Obraz na pasku menu u góry ekranu i wybierając Rozmiar obrazu :
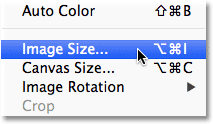
Przejdź do obrazu> rozmiar obrazu.
Spowoduje to wyświetlenie okna dialogowego Rozmiar obrazu, jak pokazano poniżej:
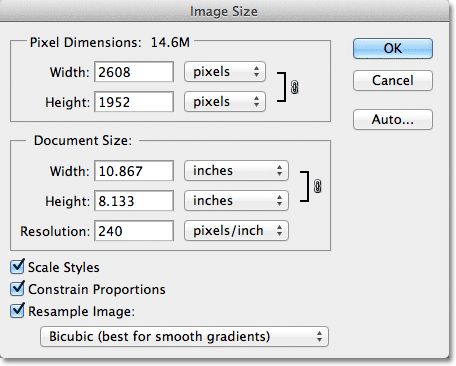
Okno dialogowe Rozmiar obrazu.
Ten zrzut ekranu okna dialogowego Rozmiar obrazu został zrobiony natychmiast po otwarciu oryginalnego zdjęcia, zanim zmieniłem rozmiar na mniejszą wersję do wyświetlenia na stronie. Jeśli przyjrzysz się uważnie, zauważysz, że okno dialogowe jest podzielone na dwie główne sekcje - Wymiary w pikselach i Rozmiar dokumentu - każda z nich pokazuje inne wymiary. Ponieważ w tym samouczku chodzi o zmianę rozmiaru obrazu, musimy zająć się tylko górną częścią, Pixel Dimensions, ponieważ to ona kontroluje rzeczywiste, fizyczne wymiary (w pikselach) zdjęcia.
Przyjrzyjmy się zatem bliżej sekcji Wymiary pikseli, która mówi nam dwie rzeczy o naszym obrazie. Po pierwsze, jeśli spojrzymy bezpośrednio po prawej stronie słowa „Wymiary w pikselach”, możemy zobaczyć bieżący rozmiar pliku obrazu. W moim przypadku mówi mi, że moje zdjęcie ma 14, 6 M („M” oznacza megabajty lub „miliony bajtów”):
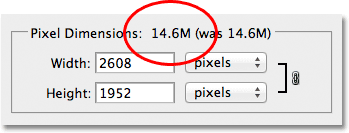
Bieżący rozmiar pliku jest wyświetlany po prawej stronie słowa „Wymiary w pikselach”.
Znajomość rozmiaru pliku obrazu może być przydatna, jeśli chcesz porównać rozmiar oryginalnej wersji z wersją o zmienionym rozmiarze, ale nie pomaga nam to faktycznie zmienić rozmiaru naszego obrazu. W tym celu potrzebujemy innego fragmentu informacji, który przekazuje nam sekcja Wymiary w pikselach - bieżąca szerokość i wysokość naszego obrazu:
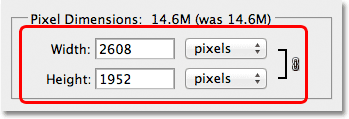
Bieżąca szerokość i wysokość obrazu w pikselach.
Tutaj widzimy, że moje oryginalne zdjęcie miało szerokość 2608 pikseli i wysokość 1952 pikseli. Przy takim rozmiarze nie miałbym problemu z wydrukowaniem świetnie wyglądającej 8x10, ale potrzebowałem mniejszej wersji, takiej, która lepiej pasowałaby na tych stronach. Jak więc to zmniejszyłem? Po prostu zmieniłem liczby w polach Szerokość i Wysokość na to, czego potrzebowałem! Ustawię nową szerokość mojego obrazu na 900 pikseli, a wysokość na 647 pikseli (oczywiście jest to tylko przykład, możesz wprowadzić dowolny potrzebny rozmiar):
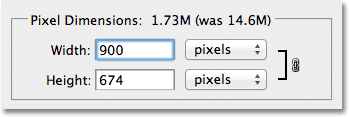
Wprowadzanie nowych wartości szerokości i wysokości obrazu.
Aby zmienić wartości Szerokość i Wysokość, po prostu kliknij dwukrotnie w jednym z dwóch pól (Szerokość lub Wysokość), co podświetli liczbę aktualnie wyświetlaną w polu, a następnie wpisz nową wartość. Po zakończeniu kliknij przycisk OK, a program Photoshop zmieni rozmiar obrazu do nowych określonych wymiarów.
Możesz także zmienić rozmiar obrazu o procent oryginalnego rozmiaru obrazu zamiast wpisywać określoną wartość w pikselach. Jeśli spojrzysz na prawo od pól wartości Szerokość i Wysokość, zauważysz, że typ pomiaru jest obecnie ustawiony na piksele, ale jeśli klikniesz słowo „piksele” lub strzałkę po prawej stronie słowa, a Zostanie wyświetlone menu rozwijane, które pozwala zmienić typ pomiaru na procent :
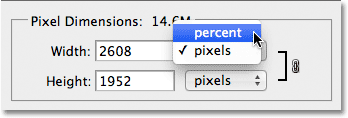
Zmiana typu pomiaru z pikseli na procent.
Po wybraniu wartości procentowej jako typu pomiaru sekcja Wymiary w pikselach wyświetli szerokość i wysokość obrazu jako wartość procentową, a nie wartość w pikselach. Zmiana rozmiaru obrazu przy użyciu wartości procentowej odbywa się w taki sam sposób, jak w przypadku wartości pikseli. Wystarczy dwukrotnie kliknąć pole Szerokość lub Wysokość i wpisać nowy procent. Po zakończeniu kliknij przycisk OK, a program Photoshop zmieni rozmiar obrazu do dowolnej wprowadzonej wartości procentowej.
Zauważysz, chyba że zmieniłeś ustawienia domyślne, że po wprowadzeniu nowej wartości Szerokość lub Wysokość, druga wartość zmieni się automatycznie. Innymi słowy, jeśli spróbujesz zmienić wartość szerokości twojego obrazu, wysokość zmieni się wraz z nim. Dzieje się tak, ponieważ domyślnie Photoshop zachowuje oryginalne proporcje obrazu w stanie nienaruszonym podczas zmiany rozmiaru, co zwykle jest tym, czego chcesz. Zwykle nie zmieniłbyś szerokości zdjęcia bez zmiany wysokości, w przeciwnym razie wyglądałoby to na zniekształcone. Program Photoshop informuje nas, że wartości szerokości i wysokości obrazu są obecnie połączone razem, wyświetlając połączoną ikonę po prawej stronie wartości:
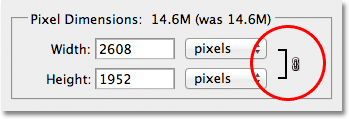
Ta ikona mówi nam, że wartości Szerokość i Wysokość są obecnie połączone razem.
Jeśli spojrzysz w dolnej części okna dialogowego Rozmiar obrazu, zobaczysz opcję Ogranicz proporcje, która kontroluje, czy szerokość i wysokość są połączone. Domyślnie opcja jest zaznaczona, ale jeśli chcesz osobno zmienić szerokość i wysokość, po prostu usuń zaznaczenie tej opcji:
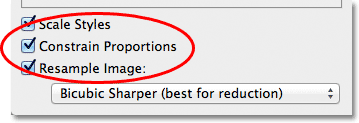
Opcja Zachowaj proporcje utrzymuje nienaruszony współczynnik kształtu, ale w razie potrzeby można go wyłączyć.
Zmiana rozmiaru i jakość obrazu
Zmiana rozmiaru zdjęć w Photoshopie może być łatwa, ale jest coś bardzo ważnego, o czym należy pamiętać, jeśli chodzi o utrzymanie jakości obrazu. Zasadniczo zdjęcie może być mniejsze niż jego oryginalny rozmiar, ale w miarę możliwości należy unikać powiększania go. Spójrzmy na przykład.
Powiedzmy, że muszę zmniejszyć szerokość i wysokość mojego zdjęcia o 50 procent. Aby to zrobić, w oknie dialogowym Rozmiar obrazu po prostu zmienię wartości Szerokość i Wysokość na 50 procent:
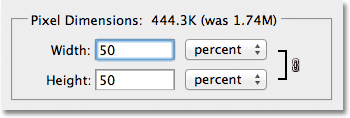
Zmniejszenie rozmiaru obrazu.
Kliknę OK w prawym górnym rogu okna dialogowego Rozmiar obrazu, w którym to momencie Photoshop zamyka okno dialogowe i zmienia rozmiar mojego obrazu. Ponieważ zmniejszyłem szerokość i wysokość o 50 procent, zdjęcie ma teraz jedną czwartą oryginalnego rozmiaru:

Obraz po zmianie rozmiaru szerokości i wysokości o 50 procent.
Jak widzimy, zdjęcie jest teraz znacznie mniejsze, ale ogólna jakość obrazu pozostaje dość stała. Zobaczmy jednak, co się stanie, jeśli zrobię ten mniejszy obraz i spróbuję go powiększyć do pierwotnego rozmiaru. Aby to zrobić, ponownie otworzę okno dialogowe Rozmiar obrazu, przechodząc do menu Obraz u góry ekranu i wybierając Rozmiar obrazu, a następnie ustawię wartości Szerokość i Wysokość na 200 procent:

Zmienianie wartości szerokości i wysokości na 200 procent.
Kliknę OK, aby zaakceptować wartości i zamknąć okno dialogowe Rozmiar obrazu, w którym to momencie Photoshop powiększa obraz, czyniąc go czterokrotnie większym niż przed chwilą:

Obraz po powiększeniu o 200 procent.
Porównajmy jakość obrazu powiększonej wersji z wersją oryginalną:

Oryginalne zdjęcie.
Powiększając obraz, udało mi się przywrócić go do oryginalnego rozmiaru, ale gdy porównamy jakość z jakością oryginału, powiększona wersja wyraźnie nie wygląda tak dobrze. Straciliśmy wiele szczegółów na obrazie, który zaczyna wyglądać miękko i rozmazany. Gdybym miał go jeszcze powiększyć, jakość obrazu stopniowo by się pogarszała.
Dlatego. Kiedy używasz polecenia Rozmiar obrazu, aby zmniejszyć zdjęcie, Photoshop zasadniczo je zmniejsza, odrzucając piksele. Po prostu pobiera niektóre piksele z obrazu i wyrzuca je z wirtualnego okna. Na szczęście Photoshop naprawdę dobrze wie, które piksele należy wyrzucić bez poświęcania jakości obrazu, więc zmniejszenie naszych zdjęć zwykle nie stanowi problemu.
Problem pojawia się, gdy poprosimy Photoshopa o powiększenie naszych zdjęć. Jeśli Photoshop zmniejsza je, odrzucając piksele, jak myślisz, jak je powiększa? Gdybyś odpowiedział: „ Dodając piksele do obrazu”, miałbyś rację! Ale jest większe pytanie. Skąd Photoshop pobiera te nowe piksele po dodaniu do obrazu? Gdybyś odpowiedział: „Hmm, nie jestem pewien. Myślę, że to po prostu sprawia, że znikają z powietrza”, znowu miałbyś rację!
I na tym polega problem. Kiedy Photoshop powiększa obraz, musi dodać piksele, których wcześniej tam nie było, a ponieważ Photoshop nie był na scenie podczas robienia zdjęcia, nie ma pojęcia, jak powinna wyglądać większa, bardziej szczegółowa wersja obrazu co oznacza, że musi zgadywać. Oczywiście, Photoshop jest bardzo potężnym programem, a jego domysły oparte są na bardzo skomplikowanej i zaawansowanej matematyce, ale ostatecznie jest to tylko zgadywanie i nie zgadnie poprawnie. Podsumowując, im większy próbujesz zrobić obraz, tym gorzej będzie wyglądać. Zamiast ostrej, bardzo szczegółowej wersji, na którą liczyłeś, otrzymasz coś, co wygląda nudno, miękko i rozmazane.
Ponownie, zmieniając rozmiar obrazu, możesz je zmniejszyć, ale powinieneś unikać powiększania ich za wszelką cenę, chyba że absolutnie nie zależy ci na jakości obrazu. I naprawdę, kogo nie obchodzi jakość obrazu? To tylko nonsens.