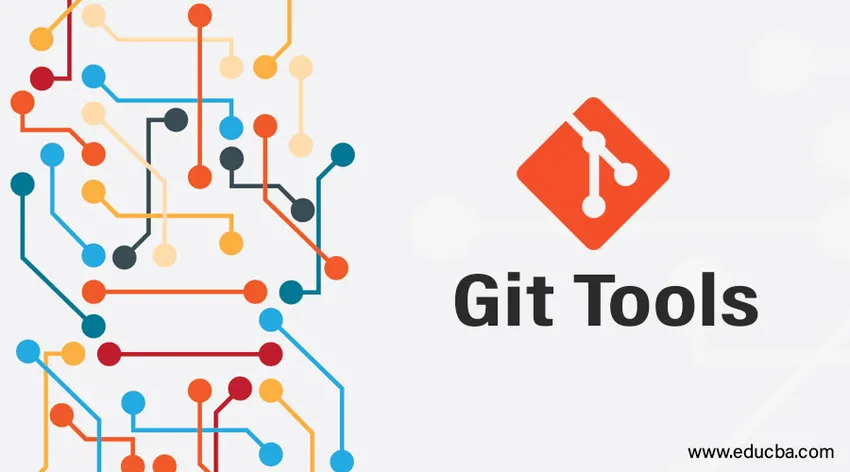
Wprowadzenie do narzędzi Git
Mamy bardzo skuteczne narzędzia dostępne z git, które mogą sprawić, że nasze śledzenie wersji będzie skuteczne w sposób, który nadaje głębsze znaczenie systemowi kontroli wersji. Te zautomatyzowane narzędzia uratują nas od większości trudnych zadań i śledzenia podczas pracy w oddziałach.
Niektóre przypadki, w których narzędzia git pomogły wiele, można znaleźć szczegółowo poniżej:
Różne narzędzia Git
Niektóre obszary, w których można skutecznie stosować narzędzia git:
- Wybór wersji
- Interaktywna inscenizacja
- Schowanie i czyszczenie
- Podpisywanie pracy
- Narzędzia do wyszukiwania - Grep
- Przepisz historię
- Narzędzia do zaawansowanego scalania
- Narzędzia do debugowania
- Podmoduł Git itp
1. Wybór wersji
Jedno z najbardziej skutecznych narzędzi do pracy z zatwierdzeniami. Możemy śledzić wykonane przez nas zobowiązania i możemy je polecać na podstawie naszych wymagań. Są dwa sposoby, dzięki którym możemy dotrzeć do zatwierdzenia.
- Pojedyncze lub indywidualne zobowiązania
- Zakresy zobowiązań
Pojedynczy zatwierdzeń : Za każdym razem, gdy coś popełniamy w git, generowany jest odpowiedni klucz skrótu SHA-1 i na podstawie tego klucza możemy polecić je prostym poleceniem git show. Klucz SHA - 1 jest generowany z algorytmu mieszającego, który pobiera dane wejściowe i generuje wartość skrótu 160 bitów lub 20 bajtów
- Przykładowy zrzut ekranu można zobaczyć poniżej, gdzie git log przedstawia wszystkie otwory wykonane w gałęzi, a my możemy odnosić się do konkretnego zatwierdzenia z jego konkretną wartością skrótu. Mam na myśli zatwierdzenie_test2. Możemy również używać krótkiej notacji w poleceniu show, a git zidentyfikuje jego klucz i poda szczegóły. Jak poniżej:
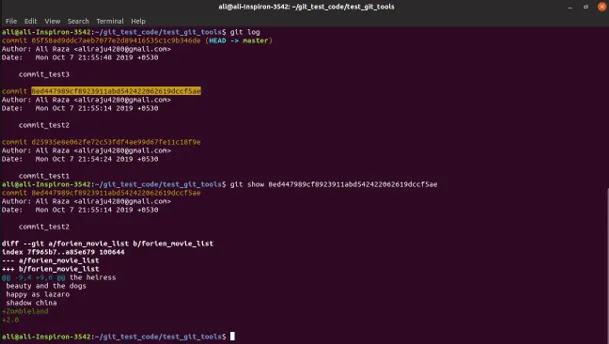
- Podobnie możemy używać flogów i HEADa z git, aby uzyskać szczegółowe informacje o każdym zdarzeniu, jak pokazano na zrzucie ekranu poniżej. Pierwsze wydarzenie w oddziale jest określane jako HEAD lub Master.

Określ zatwierdzenia zakresu : Możemy również określić zatwierdzenia zakresu za pomocą polecenia show. Jest to najbardziej przydatne, gdy mamy wiele oddziałów i chcemy wiedzieć, gdzie się łączą itp.

- Z powyższego refA odnosi się do rozgałęzienia A, a refB odnosi się do punktu B. Pierwsze oświadczenie powyżej reprezentuje zakres zatwierdzania między gałęzią odniesienia A i B, podczas gdy drugi zakres zatwierdzania, który nie znajduje się w zakresie rozgałęzień A i B. Trzecie zdanie na powyższym zrzucie ekranu jest podobne do drugiego.
2. Interaktywna inscenizacja
- Za pomocą interaktywnego narzędzia inscenizacji możesz odtwarzać lub dodawać więcej znaczenia swoim zobowiązaniom. Możesz wybrać zmiany, które należy wprowadzić, a które nie. To szczególne narzędzie jest przydatne, gdy wprowadziliśmy zmiany w wielu plikach, ale nie jesteśmy pewni co do kilku zmian. Zamiast więc zatwierdzić to interaktywne narzędzie pomostowe, pomaga zatwierdzić tylko wymagane pliki lub części w pliku, decydując o tym, co ma być rozłożone i rozłożone.
- Na poniższym zrzucie ekranu mamy cztery pliki niestacjonarne i przy interaktywnym przemieszczaniu za pomocą git add -I lub git add –interactive opcje dodałem tylko dwa pliki do inscenizacji, a pozostałe dwa pliki są wciąż nieustawione. Dzięki temu możemy łatwo zatwierdzać pliki etapowe i nadal pracować nad zmianami plików niestacjonarnych i zatwierdzać je później.
- Musimy użyć opcji aktualizacji (u lub 2) w tym, co teraz >> o dodanie plików do inscenizacji.
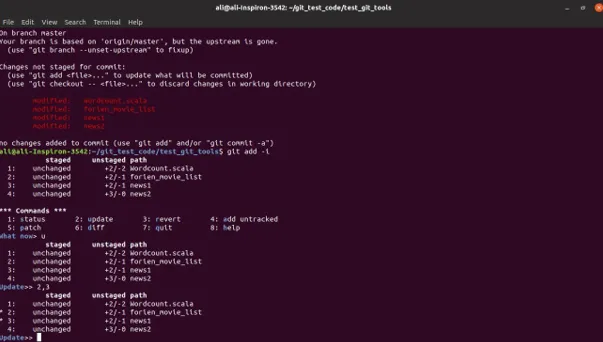
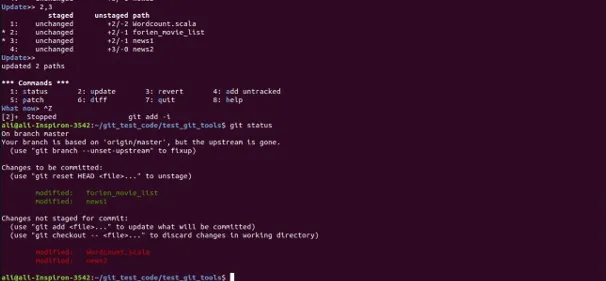
- Jeśli zauważysz pierwszy zrzut ekranu po aktualizacji >> 2, 3, zobaczymy, że w 2. i 3. rzędzie * jest zaznaczony, co wskazuje wybrany plik lub część, która ma być inscenizowana, a jeśli naciśnie ponownie, to te 2 i 3 zostaną zainscenizowane. W następnym zatwierdzeniu pliki etapowe zostaną zatwierdzone.
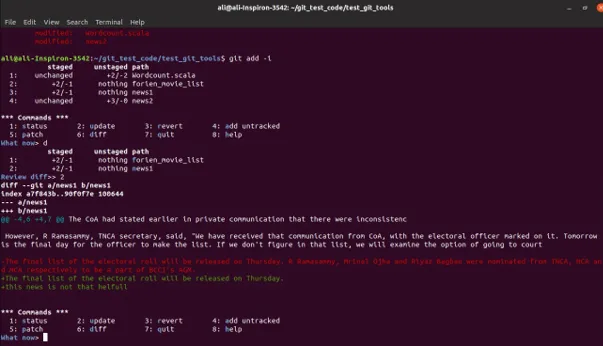
- Podobnie możemy użyć innych interaktywnych narzędzi, takich jak revert (3 lub r), aby przywrócić zmiany dokonane w pliku, diff (6 lub d), aby uzyskać różnicę lub modyfikację wykonaną w pliku, jak pokazano na powyższym zrzucie ekranu. Zastosowałem diff do pliku news1, w którym czerwony pokazuje modyfikację, która została usunięta, a zielony - nowo dodaną. Podobnie, opcje łatek mogą być użyte do wyodrębnienia tylko niektórych części konkretnego pliku, a nie całego pliku.
3. Składowanie i czyszczenie
- Czasami być może będziemy musieli zmienić gałęzie, aby pracować nad czymś innym i nie chcemy zatwierdzać zmian wykonanych w połowie wykonanej pracy, ale zmiany należy śledzić i zapisywać. Rozwiązaniem jest narzędzie do ukrywania git. Git skrytka zbierze wszystkie stosowne, śledzone pliki i miejsca w stosie, abyśmy mogli ponownie zastosować zmiany, gdy tylko chcemy ponownie nad nimi pracować.
- Jeśli zastosuję status git do mojego obecnego katalogu roboczego, wygląda to tak jak na poniższym zrzucie ekranu:
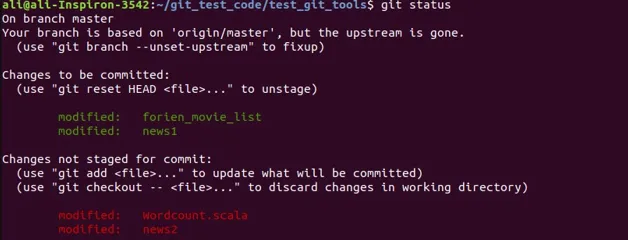
- Tutaj mamy dwa pliki zainscenizowane, a pozostałe pliki są bez etapów. Teraz, gdy zastosuję skrytkę git, wszystkie moje śledzone zmiany, tzn. Etapowe i niestacjonarne, zostaną przeniesione do stosu pamięci o identyfikatorze skrytki, jak pokazano na poniższym zrzucie ekranu
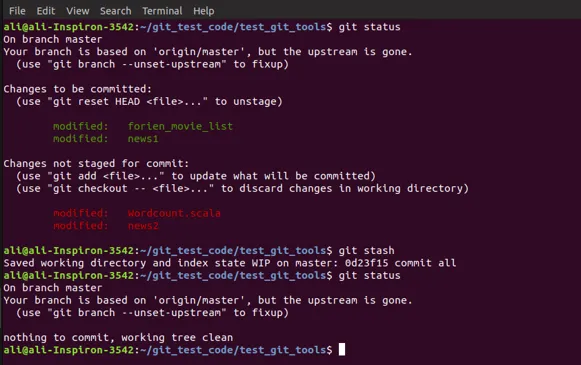
- Po zastosowaniu skrytki i statusu git możemy zobaczyć, że w gałęzi nie ma nic do zatwierdzenia, a wszystkie moje zmiany zostały przeniesione. Możemy zobaczyć wersje skrytki, które mamy w pamięci, po poleceniu git stash list, jak pokazano poniżej.

- Możemy mieć dwie wersje danych ukrytych w stosie i możemy je odzyskać, stosując polecenie git stash Apply, które zastosuje ukryty stos górny. Jeśli chcemy zastosować określoną skrytkę, możemy ją przesłać, jak pokazano na poniższym zrzucie ekranu.
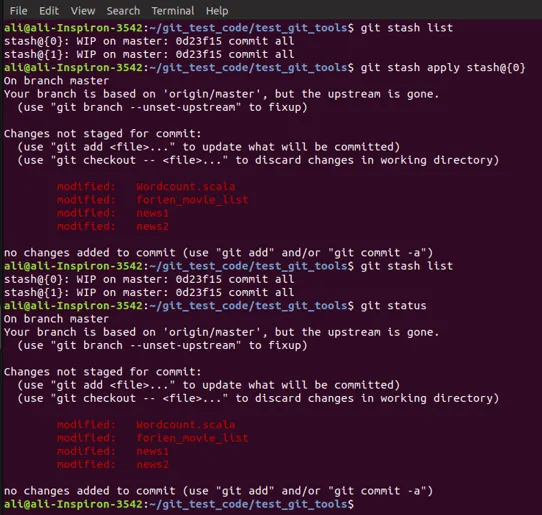
- Zastosowałem (0), a moje pliki zostały zastosowane z powrotem. Ale jest jedna główna różnica, kiedy zastosowałem skrytkę z powrotem. Możesz zaobserwować, że przed zastosowaniem skrytki dwa z moich plików zostały zainscenizowane i pozostały niestacjonarne. Ale po zastosowaniu i ponownym zastosowaniu skrytki wszystkie moje pliki nie są wyświetlane. Skrytka nie zajmie się plikami, które są etapowe lub niestacjonarne. Dodaje wszystko do stanu niestacjonarnego. I nawet po zastosowaniu skrytki pozostanie w pamięci stosu.

- Musimy wyraźnie wspomnieć o poleceniu upuszczenia stosu git. Alternatywnie możemy również użyć pop statusu git, aby zastosować skrytkę i upuścić ją za jednym razem.

- Z powyższego screenguarda możesz zobaczyć, że upuściłem (0), a na liście widzimy, że (1), który miałem wcześniej, wróci na najwyższy stos (0)
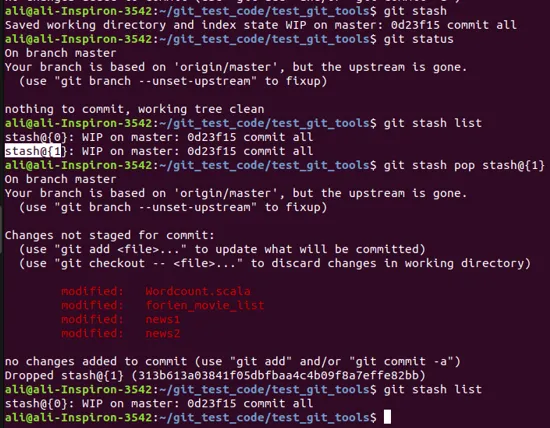
- Możesz zobaczyć użycie polecenia pop na powyższym zrzucie ekranu, na którym stosuję (1) i upuszczam go za jednym razem poleceniem pop. Na liście skrytek git widać było, że wcześniej miałem dwie wersje skrytki, ale teraz tylko jedną, ponieważ inne zostały upuszczone.
- Podobnie do skrytki, która prezentuje czysty katalog roboczy, przechowując zmodyfikowane pliki na stosie, możemy również użyć polecenia git clean. Ale tutaj nie będziemy w stanie nic zapisać ani ponownie zastosować i musimy być ostrożni i pewni podczas korzystania z tego. Często lepiej jest preferować schowek niż czyste. Istnieje również wiele podwariantów podczas korzystania z git clean, które możemy zbadać.
Wniosek
Są to niektóre z narzędzi, które znacznie uprościły nam pracę w gałęziach. Są też inne narzędzia, w szczególności Submodule, Debug, Advanced Merge itp., Które mogą nam pomóc w różnych sytuacjach podczas pracy nad gałęziami.
Polecane artykuły
To jest przewodnik po Git Tools. Tutaj szczegółowo omawiamy różne narzędzia Git. Możesz również przejrzeć nasze inne powiązane artykuły, aby dowiedzieć się więcej-
- Co to jest Git Branch?
- Co to jest Git?
- Terminologia Git
- Polecenia GIT
- System kontroli wersji GIT
- Git Push
- Trzy etapy cyklu życia Git z przepływem pracy