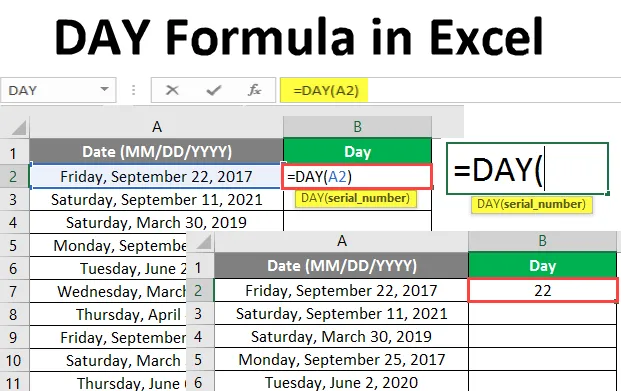
Formuła DAY w programie Excel (spis treści)
- Formuła DZIEŃ w Excelu
- Jak korzystać z formuły DAY w programie Excel?
Wprowadzenie do formuły DAY w programie Excel
MS Excel zapewnia kilka wbudowanych funkcji, jedną z nich jest DAY Formula, która służy do znalezienia dnia miesiąca lub daty podanej przez użytkownika. Zwróci wartość całkowitą od 1 do 31. Należy do kategorii funkcji daty i godziny w MS Excel. Użytkownik może używać tej funkcji z innymi formułami i funkcjami. Może być stosowany w formule arkusza roboczego, a także w VBA.
Przykładowo, jeśli użytkownik otrzyma datę 22 maja 2019 jako dane wejściowe w DZIEŃ, zwróci 22, czyli 22 dzień miesiąca maja.
Składnia
- DAY () - Zwraca liczbę całkowitą od 1 do 31, która reprezentuje dzień miesiąca. Jest tylko jeden parametr - numer_seryjny.
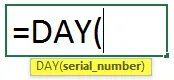
Argument w funkcji DZIEŃ:
- numer_seryjny : jest to parametr obowiązkowy, z którego użytkownik chce uzyskać dzień miesiąca.
Jak korzystać z formuły DAY w programie Excel?
DAY Formula jest bardzo prosta i łatwa w użyciu w programie Excel. Zobaczmy przykłady użycia formuły DAY w programie Excel.
Możesz pobrać szablon DAY Formula Excel tutaj - szablon DAY Formula ExcelPrzykład # 1 - Podstawowa formuła DZIEŃ w Excelu
Sklepikarz ma kilka dat, chce dostać dzień miesiąca. Zobaczmy, jak formuła DAY może rozwiązać jego problem.
Otwórz MS Excel, przejdź do arkusza 1, gdzie użytkownik chce wyświetlić dzień miesiąca.
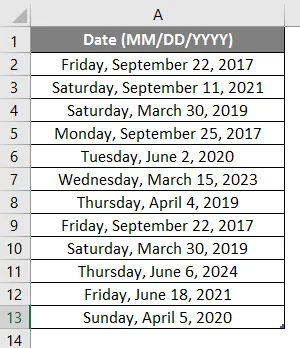
Utwórz jeden nagłówek kolumny dla dnia miesiąca, aby wyświetlić wynik funkcji w kolumnie B.
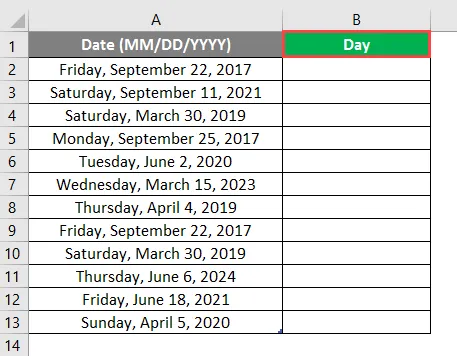
Kliknij komórkę B2 i zastosuj formułę DZIEŃ.
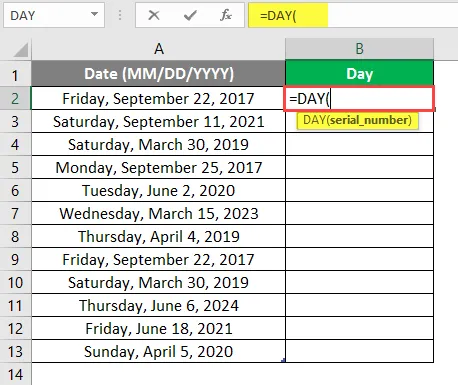
Teraz poprosi o numer_seryjny, wybierz datę, od której użytkownik chce zobaczyć dzień miesiąca, który jest dostępny w A2.
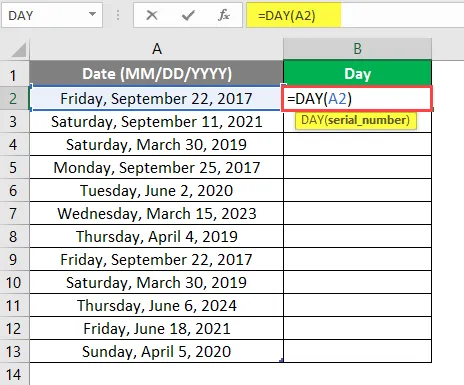
Naciśnij klawisz Enter.

Przeciągnij tę samą formułę do innych komórek kolumny B, aby sprawdzić dzień miesiąca.
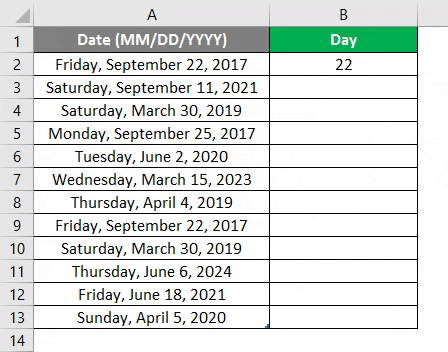
Podsumowanie przykładu 1: Ponieważ użytkownik chce dowiedzieć się dnia miesiąca na podstawie daty za pomocą formuły DAY, uzyskaliśmy wynik. który jest wyświetlany w kolumnie C.
Przykład 2 - Dzień miesiąca z danych kolumny
Właściciel firmy ma dane osobowe swojego pracownika, w którym podano imię i nazwisko pracownika, miasto lotniska, datę i godzinę odlotu. Chce uzyskać dzień tego miesiąca na datę wyjazdu.
Zobaczmy, jak funkcja DZIEŃ może rozwiązać jego problem.
Otwórz MS Excel, przejdź do arkusza 2, gdzie użytkownik chce wyświetlić dzień miesiąca od daty wyjazdu.
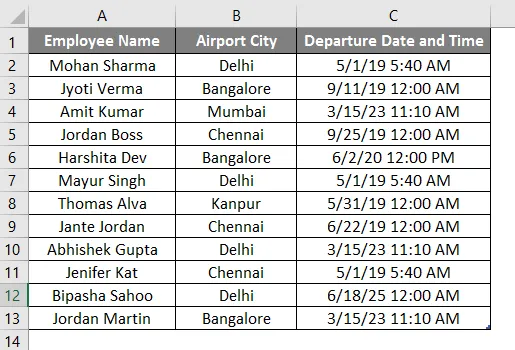
Utwórz jeden nagłówek kolumny dla dnia miesiąca, aby wyświetlić wynik funkcji w kolumnie D.
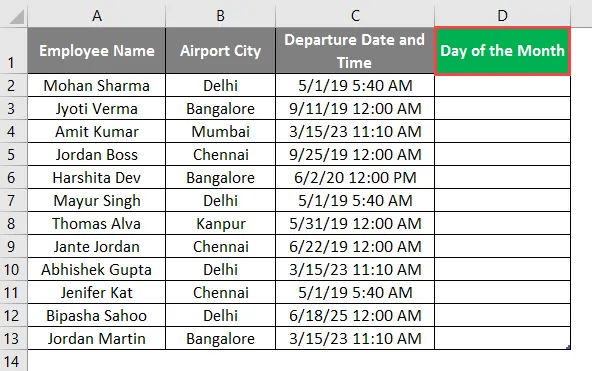
Kliknij komórkę D2 i zastosuj formułę DZIEŃ.
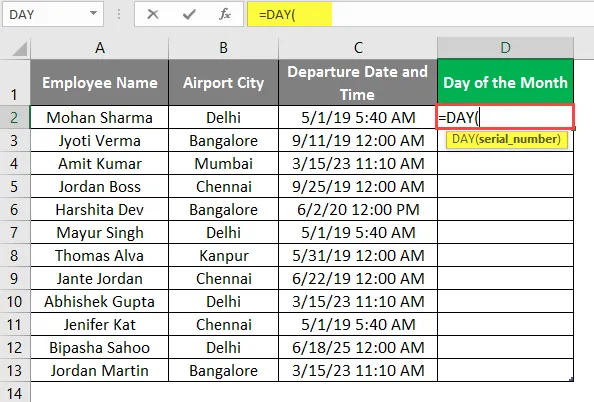
Teraz poprosi o numer_seryjny, wybierz datę wyjazdu, z której właściciel firmy chce zobaczyć dzień miesiąca, który jest dostępny w komórce D2.
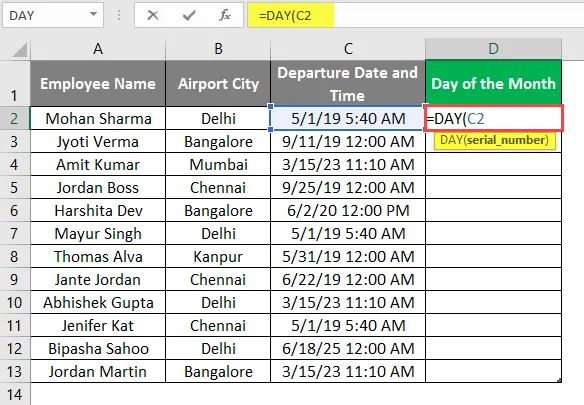
Naciśnij klawisz Enter.
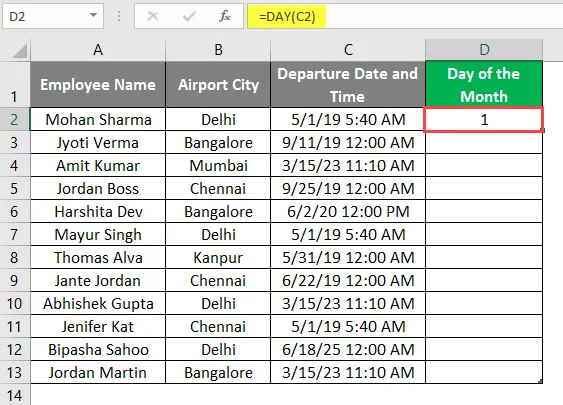
Przeciągnij tę samą formułę do innych komórek kolumny D, aby sprawdzić dzień miesiąca.
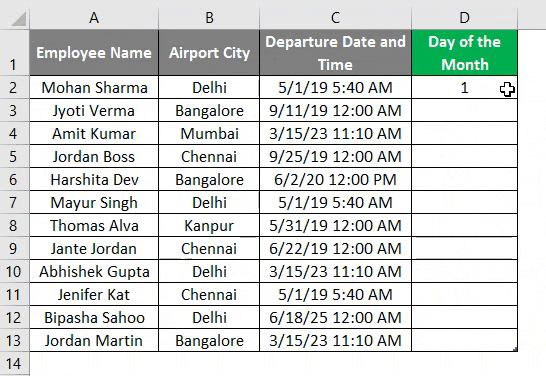
Podsumowanie przykładu 2: Ponieważ właściciel firmy chce ustalić dzień miesiąca od daty wyjazdu za pomocą funkcji DZIEŃ, uzyskaliśmy wynik. Tutaj widzimy, że wynik jest dostępny od 1 do 31 w kolumnie F.
Przykład 3 - Kolejna formuła zawierająca dane pracownika
Właściciel firmy ma dane osobowe swojego pracownika, podając imię i nazwisko pracownika, bieżącą datę przejścia na emeryturę i przedłużony rok przejścia na emeryturę. Chce dostać nową datę przejścia na emeryturę.
Zobaczmy, jak funkcja DZIEŃ może rozwiązać jego problem. Otwórz MS Excel, przejdź do arkusza 3, w którym użytkownik chce wyświetlić nową datę przejścia na emeryturę.
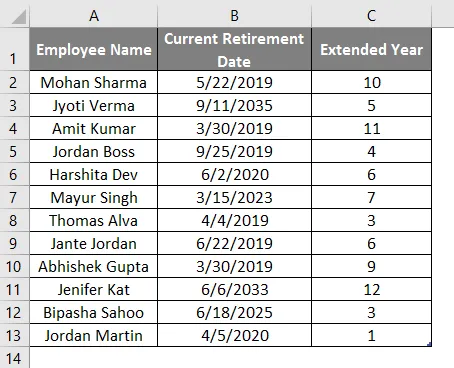
Utwórz jeden nagłówek kolumny dla dnia miesiąca, aby wyświetlić wynik funkcji w kolumnie D.
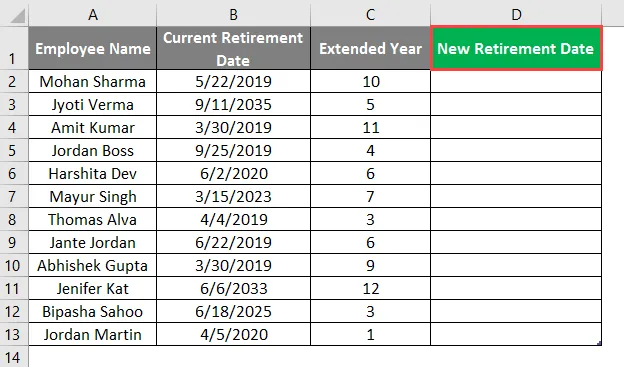
Kliknij komórkę D2 i zastosuj formułę DATE.
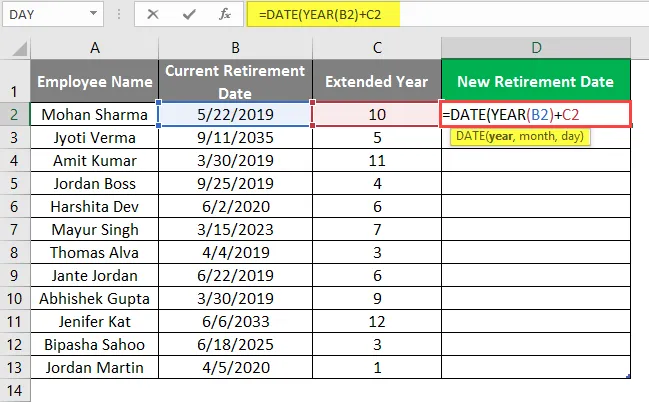
Teraz poprosi o miesiąc i dzień.
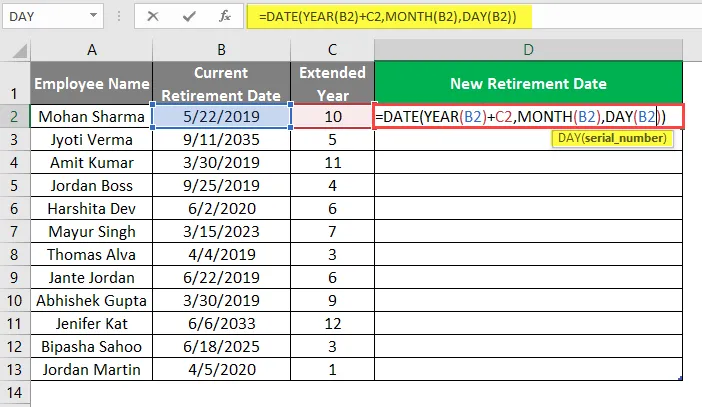
Naciśnij klawisz Enter.

Zastosuj ten sam wzór do kolumny D, aby dowiedzieć się o nowej dacie przejścia na emeryturę.
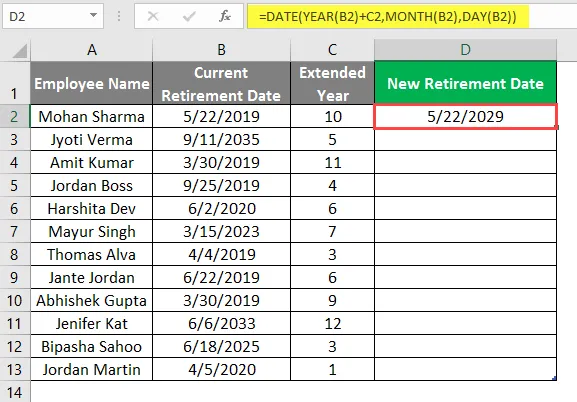
Przeciągnij tę samą formułę do innych komórek kolumny D, aby dowiedzieć się o nowej dacie przejścia na emeryturę.
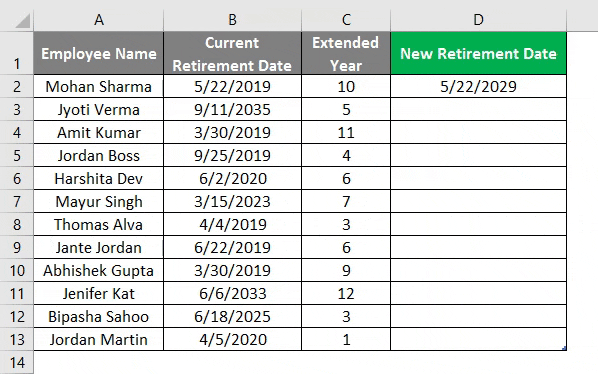
Podsumowanie przykładu 3: Ponieważ właściciel firmy chce dowiedzieć się o nowej dacie przejścia na emeryturę po dłuższych latach w starszej dacie przejścia na emeryturę, użytkownik został osiągnięty dzięki połączeniu daty, roku, miesiąca i dnia.
O czym należy pamiętać o formule DAY w programie Excel
- Funkcja DZIEŃ zwróci wartość całkowitą od 1 do 31. Użytkownik może korzystać z tej funkcji w połączeniu z innymi formułami i funkcjami.
- W MS Excel dane są zapisywane jako sekwencyjne numery seryjne, dzięki czemu można je wykorzystać jako przykład obliczeń, 1 stycznia 1900 r. Zapisano jako numer seryjny 1 i 3 stycznia 2008 r. Zapisano jako numer seryjny 39 450 w MS Excel, czyli 39 448 dni po 1 stycznia 1900 r.
- Funkcja Dzień należy do kategorii funkcji daty i godziny w MS Excel
- Podane dane we wzorze DAY muszą być prawidłową datą. Może być stosowany w formule arkusza roboczego, a także w VBA.
- Jeśli numer seryjny jest wartością tekstową, wyrzuci # WARTOŚĆ!
- Wiele razy użytkownik napotyka błąd z powodu problemu z formatowaniem w MS Excel, więc zawsze wolę wybierać Ogólne w ustawieniach domowych.
Polecane artykuły
To był przewodnik po formule DAY w programie Excel. Tutaj omawiamy sposób korzystania z formuły DAY w programie Excel wraz z praktycznymi przykładami i szablonem Excela do pobrania. Możesz także przejrzeć nasze inne sugerowane artykuły -
- WYBIERZ Formułę w Excelu
- Różnica czasu w programie Excel
- Jak edytować listę rozwijaną w programie Excel?
- Formuła Excel IRR