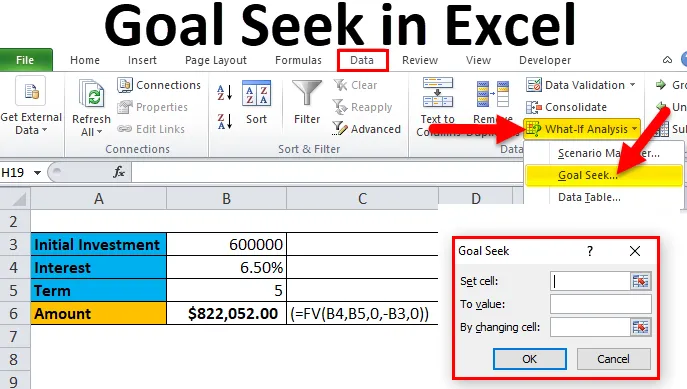
Szukanie celu w programie Excel (spis treści)
- Wprowadzenie do Poszukiwania celu w Excelu
- Jak korzystać z funkcji szukania celu w programie Excel?
Wprowadzenie do Poszukiwania celu w Excelu
Szukanie celu to narzędzie służące do znajdowania nieznanej wartości z zestawu znanych wartości.
Jest objęty funkcją Analiza Microsoft Excel, która jest przydatna, aby znaleźć wartość, która da pożądany wynik jako wymaganie. Ta funkcja natychmiast oblicza dane wyjściowe po zmianie wartości w komórce. Musisz wspomnieć o wyniku, który ma zostać wygenerowany przez formułę, a następnie określić zestaw wartości wejściowych, które wygenerują wynik.
Jak wdrożyć funkcję Poszukiwanie celu?
Wyszukiwanie celu jest realizowane za pomocą okna dialogowego Wyszukiwanie celu, jak pokazano na poniższym rysunku:
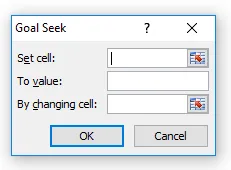
Jak pokazano na rysunku, okno dialogowe Szukanie celu przyjmuje trzy wartości:
- Ustaw komórkę: określa komórkę, której wartość zostanie zmieniona na żądaną wartość po wyniku operacji szukania celu.
- Do wartości: określa wartość, która ma być wynikiem narzędzia Szukanie celu.
- Przez zmianę komórki: Określa komórkę, której wartość należy zmienić, aby osiągnąć pożądany wynik.
Jak korzystać z funkcji szukania celu w programie Excel?
Wyszukiwanie celów w programie Excel jest bardzo proste i łatwe do utworzenia. Rozumiemy, jak działa funkcja szukania celu w programie Excel na kilku przykładach.
Możesz pobrać ten szablon Excel Szukaj celu tutaj - Szablon Excel Szukaj celuSzukanie celu w programie Excel - przykład nr 1
Weźmy prosty przykład, aby zrozumieć tę koncepcję.
Weźmy przykład mnożenia między dwiema liczbami A i B.
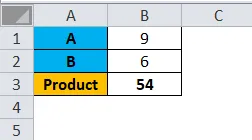
Na powyższym rysunku są dwie liczby A i B o wartości odpowiednio 9 i 6.
Produkt jest wykonywany przy użyciu funkcji = PRODUKT (B1, B2), co daje 54.
Jeśli A wynosi 9, jaka będzie druga liczba dla B, aby uzyskać wynik, 72.
Oto kroki:
- Kliknij kartę Dane
- W grupie narzędzi Dane
- Kliknij menu rozwijane Co jeśli analiza
- Kliknij opcję Szukaj celu
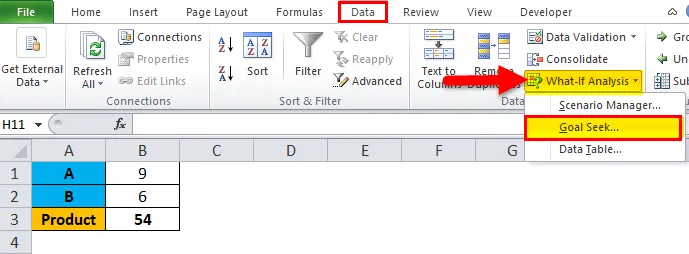
- W oknie dialogowym Poszukiwanie celu wybierz B3 w „Ustaw komórkę”
- Wpisz 72 w polu „Wartość”
- Wybierz B2 w „Changing Cell”
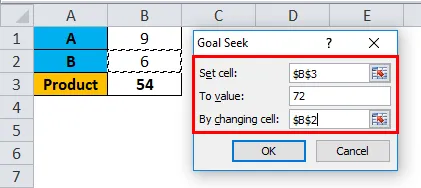
- Następnie naciśnij OK
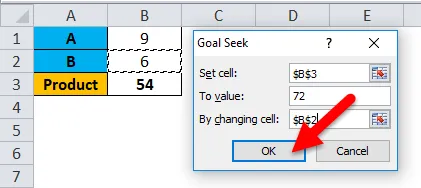
Wynik to:
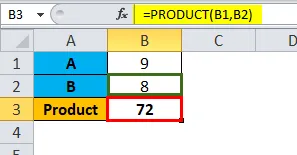
Szukanie celu w programie Excel - przykład nr 2
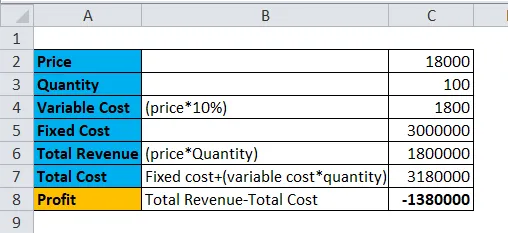
Weźmy przykład Aryan Ltd. Trading z generatorami. Cena każdego generatora wynosi 18000 Rs, a sprzedana ilość to 100 nosów.
Widzimy, że firma traci 13, 8 koron. Stwierdzono, że maksymalna cena, za którą można sprzedać generator, to Rs. 18000. Teraz wymagane jest zidentyfikowanie nie. generatorów można sprzedać, co zwróci próg rentowności (brak zysku, brak straty). Zatem wartość zysku (przychód - koszt stały + koszt zmienny) musi wynosić zero, aby osiągnąć wartość progową.
Oto kroki:
- Kliknij kartę Dane
- W grupie narzędzi Dane
- Kliknij menu rozwijane Co jeśli analiza
- Kliknij opcję Szukaj celu
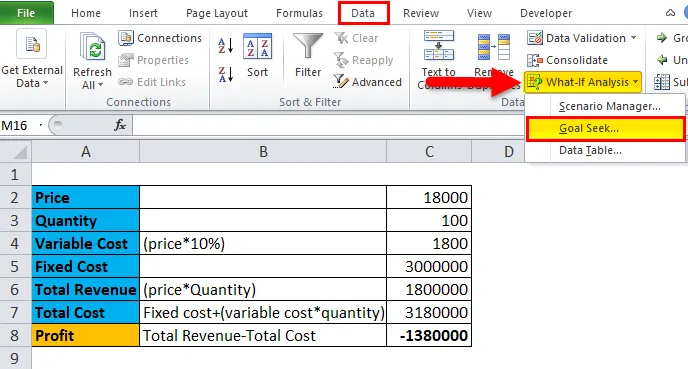
- Wybierz C8 w „Ustaw komórkę”
- Wpisz 0 w polu „Wartość”
- Wybierz C3 w opcji „Zmieniając komórkę”
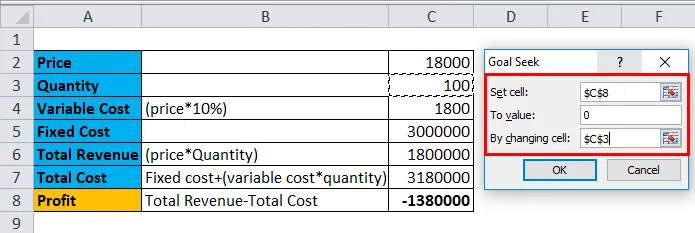
- Następnie naciśnij OK
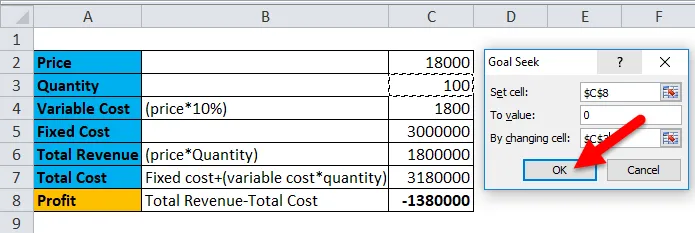
Wynik to:
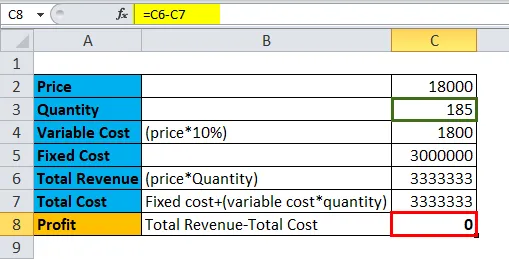
Przykład nr 3

Na powyższym rysunku dana osoba zaciągnęła pożyczkę w wysokości 18000 Rs. Powiedziano mu, że kwota pożyczki będzie karana oprocentowaniem 10% rocznie przez okres 45 miesięcy, co oznacza spłatę 481, 32 Rs. na miesiąc. Kiedy obliczył całkowitą kwotę, która zostanie spłacona za 45 miesięcy, otrzymał w rezultacie 21659, 47 Rs.
Teraz chce zwiększyć liczbę okresów spłaty, ponieważ nie byłby w stanie zapłacić 481, 32 Rs miesięcznie. Nie chce on jednak zwiększać całkowitej kwoty spłaty o więcej niż 25000 Rs.
Aby to osiągnąć, osoba musi udać się na poszukiwanie celu.
Oto kroki:
- Kliknij kartę Dane
- W grupie narzędzi Dane
- Kliknij menu rozwijane Co jeśli analiza
- Kliknij opcję Szukaj celu
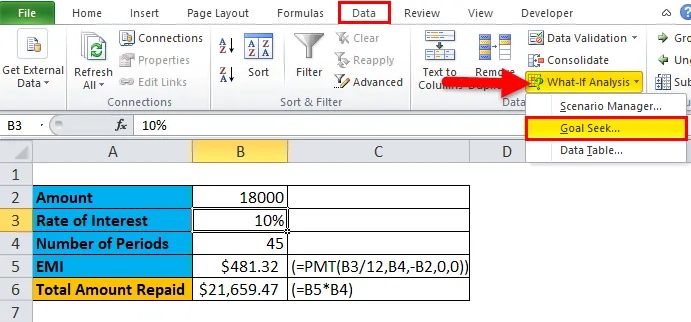
- W oknie dialogowym Poszukiwanie celu wybierz B6 w „Ustaw komórkę”
- Wpisz 25000 w polu „Do wartości”
- Wybierz B4 w opcji „Zmiana komórki”
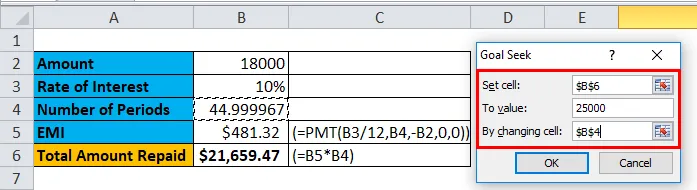
- Następnie naciśnij OK
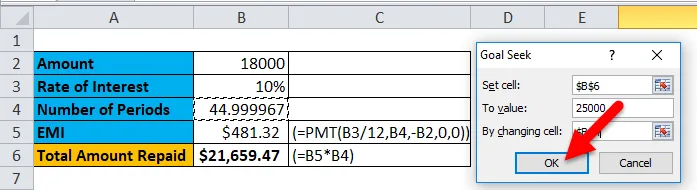
- Poszukiwanie celu obniża miesięczną płatność, liczba płatności w komórce B4 zmienia się z 45 na 82, 90. W rezultacie równa się miesięczna rata (EMI) spadła do Rs. 301, 56.
- Następnie naciśnij OK, aby zaakceptować zmiany.
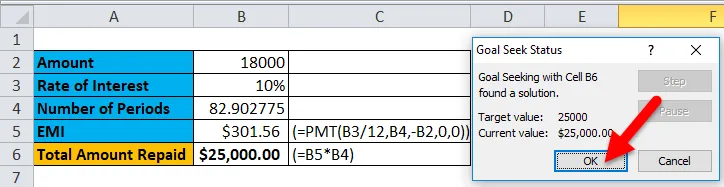
Wynik to:
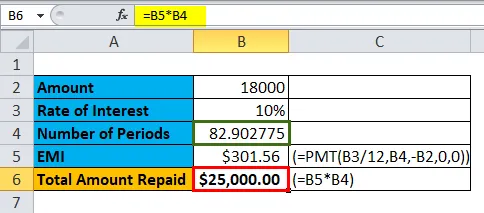
Tak łatwo jest szukać celu. Weźmy teraz inny przykład
Przykład 4
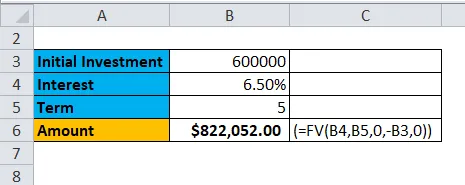
Na powyższym wykresie osoba chce zainwestować kwotę ryczałtową w swoim banku przez określony czas.
Pracownik banku zaproponował mu otwarcie rachunku stałego depozytu. Oprocentowanie wynosi 6, 5%, a liczba lat wynosi 5 lat. Aby więc ustalić zwrot, osoba korzysta z funkcji FV (procedura obliczania pokazano na powyższym rysunku).
Osoba chce teraz zwiększyć kwotę zwrotu do 1500000 USD, ale nie chce wydłużać okresu inwestycji ani kwoty inwestycji początkowej. Chce znaleźć stopę procentową, która pomoże mu osiągnąć pożądany zwrot.
Oto kroki:
- Kliknij kartę Dane
- W grupie narzędzi Dane
- Kliknij menu rozwijane Co jeśli analiza
- Kliknij opcję Szukaj celu
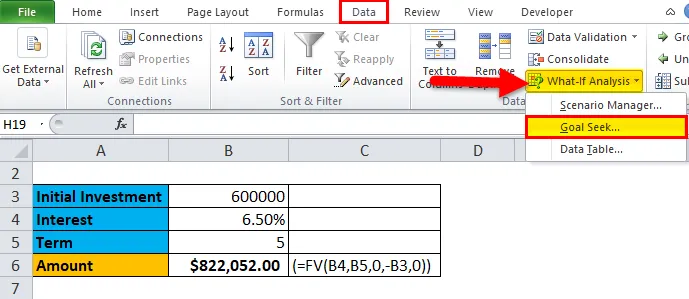
- W oknie dialogowym Poszukiwanie celu wybierz B6 w „Ustaw komórkę”
- Wpisz 1500000 w polu „Do wartości”
- Wybierz B4 w „Changing Cell”, aby zmienić stopę procentową
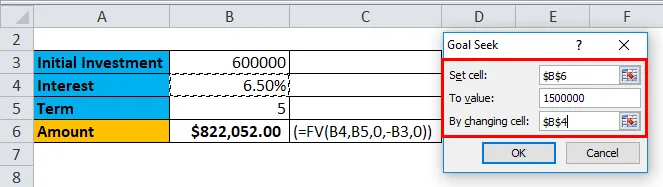
- Następnie naciśnij OK
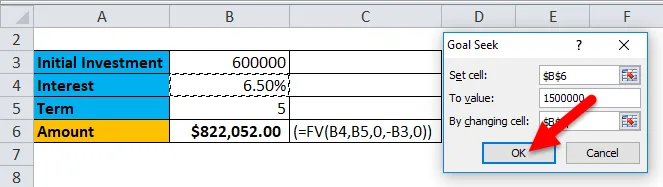
- Funkcja „Szukaj celu” zwiększa stopę procentową zmian w komórce B4 z 6, 50% do 20, 11%, utrzymując liczbę lat i początkową inwestycję bez zmian.
- Następnie naciśnij OK, aby zaakceptować zmiany.

Wynik to:
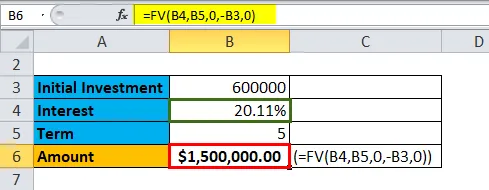
Plusy i minusy szukania celu w Excelu
- Funkcja szukania celu pozwoli użytkownikowi znaleźć dokładne dane, ponownie obliczając wynikową komórkę, podając jej określoną wartość.
- Funkcji szukania celu można używać z funkcją Menedżera scenariuszy.
- Dane muszą zawierać formułę do działania.
Rzeczy do zapamiętania
- Wyszukiwanie celów opiera się na komórkach zależnych i niezależnych.
- Ustawiona komórka powinna zawsze być komórką wynikową.
- Wartość powinna zawsze mieć wartość liczbową.
- Zmieniając komórkę powinna być komórka, którą należy zmienić.
Polecane artykuły
To był przewodnik po poszukiwaniu celu w Excelu. Tutaj omawiamy jego zastosowania i sposób korzystania z funkcji Szukaj celu w programie Excel z przykładami programu Excel i szablonami programu Excel do pobrania. Możesz również spojrzeć na te przydatne funkcje w programie Excel -
- Funkcja CEILING w MS Excel
- Funkcja ABS w programie Excel - musisz wiedzieć
- Funkcja Excel PROPER
- Przewodnik po pasku przewijania w MS Excel
- Wyszukiwanie celów VBA (przykłady z szablonem Excel)