W tym samouczku nauczymy się, jak korzystać z opcji Nowy układ przewodnika w Photoshop CC, aby łatwo tworzyć niestandardowe układy przewodników.
W jednym prostym oknie dialogowym funkcja Nowy układ prowadnic pozwala nam tworzyć dowolną liczbę wierszy i kolumn, dodawać rynny, marginesy, a nawet zapisywać nasze układy prowadnic jako ustawienia wstępne!
Opcja nowego układu przewodnika jest dostępna tylko w programie Photoshop CC i została po raz pierwszy wprowadzona w aktualizacjach Creative Cloud 2014 . Aby korzystać z tej funkcji, musisz być subskrybentem Adobe Creative Cloud i upewnić się, że twoja kopia programu Photoshop CC jest aktualna.
Aby postępować zgodnie z tym samouczkiem, nie potrzebujesz niczego wymyślnego. Możesz użyć dowolnego obrazu, który już masz otwarty w Photoshopie lub po prostu utworzyć nowy dokument Photoshopa. Oto zdjęcie, które mam otwarte na ekranie. Wybrałem ten po prostu dlatego, że ma ciekawą teksturę, jest ładny i ciemny, co ułatwi nam zobaczenie przewodników (grunge tekstury z Shutterstock):
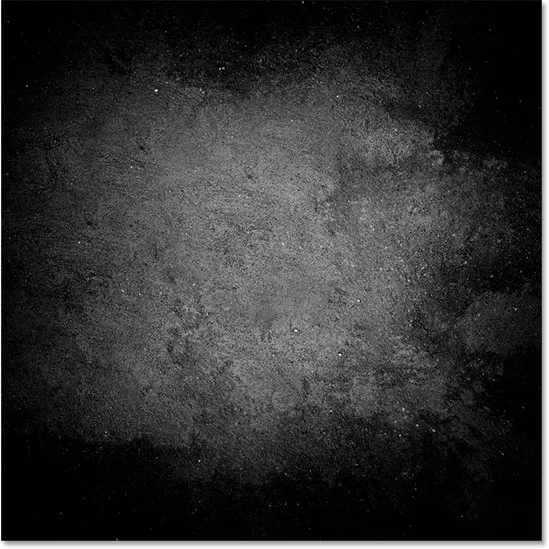
Oryginalny obraz.
Stary sposób dodawania przewodników w Photoshopie
Zanim dowiemy się wszystkiego o funkcji nowego układu przewodników, spójrzmy szybko na „stary sposób” dodawania przewodników. Tradycyjnie zaczynamy od włączenia linijek Photoshopa, przechodząc do menu Widok na pasku menu u góry ekranu i wybierając Władcy :
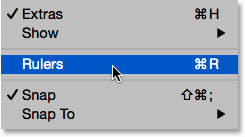
Idź do Widok> Władcy.
Spowoduje to umieszczenie linijek wzdłuż górnej i lewej strony dokumentu:

Linijki są teraz widoczne wzdłuż górnej i lewej strony.
Aby dodać prowadnicę pionową, kliknęlibyśmy wewnątrz linijki po lewej stronie i trzymając wciśnięty przycisk myszy przeciągnęliśmy prowadnicę z linijki do dokumentu:
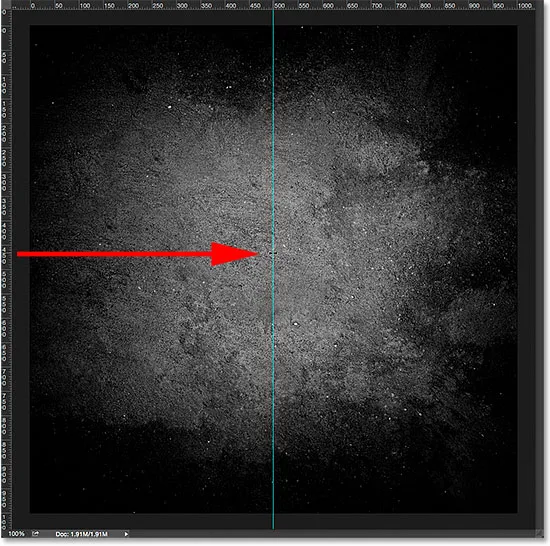
Przeciąganie prowadnicy pionowej z linijki po lewej stronie.
Aby dodać prowadnicę poziomą, kliknęlibyśmy wewnątrz linijki u góry i ponownie, trzymając wciśnięty przycisk myszy, przeciągnęliśmy prowadnicę w dół od linijki do dokumentu:

Przeciągnięcie poziomej prowadnicy z linijki u góry.
Ten sposób dodawania prowadnic poprzez wyciąganie ich z linijek nadal działa, nawet w najnowszych wersjach Photoshopa, ale w Photoshop CC jest lepszy sposób, a to dzięki wykorzystaniu opcji Nowy układ prowadnic. Zobaczmy, jak to działa.
Wtyczka shortcodes, akcji i filtrów: Błąd w shortcode (reklamy-podstawy-środkowe)
Nowa opcja układu przewodnika
Aby uzyskać dostęp do opcji Nowy układ przewodnika, przejdź do menu Widok u góry ekranu i wybierz Nowy układ przewodnika . Ponownie jest to dostępne tylko w Photoshop CC:

Idź do Widok> Nowy układ przewodnika.
Spowoduje to otwarcie okna dialogowego Nowy układ przewodnika. W tym jednym oknie dialogowym możemy łatwo dodać dowolną liczbę wierszy i kolumn do naszego układu. Możemy określić dokładną szerokość kolumn lub dokładną wysokość wierszy lub pozwolić, aby Photoshop rozłożył je równo dla nas! Możemy dodać rynnę między prowadnicami i dodać marginesy wzdłuż górnej, lewej, dolnej i prawej strony naszego dokumentu. Możemy nawet zapisać nasz niestandardowy układ jako ustawienie wstępne, abyśmy mogli go szybko załadować następnym razem, gdy będziemy go potrzebować!
Jeśli wcześniej nie korzystałeś z funkcji Nowy układ przewodnika, pojawi się okno dialogowe z ustawieniami domyślnymi, które dodają do dokumentu osiem kolumn, z których każda jest oddzielona rynną o wielkości 20 pikseli. Nie ma dodanych wierszy z ustawieniami domyślnymi, ale zobaczymy, jak łatwo dodać wiersze później:
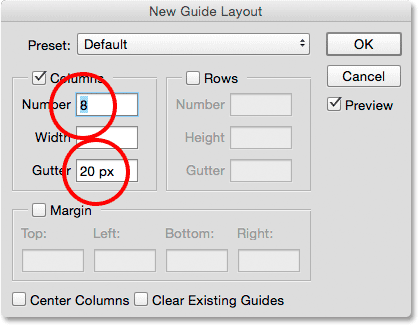
Okno dialogowe Nowy układ przewodnika.
Oto jak wygląda domyślny układ przewodnika. Zauważ jednak, że moje dwie oryginalne prowadnice (pionowa i pozioma prowadnica, którą wyciągnąłem z linijek) wciąż tam są, przecinając środek dokumentu:
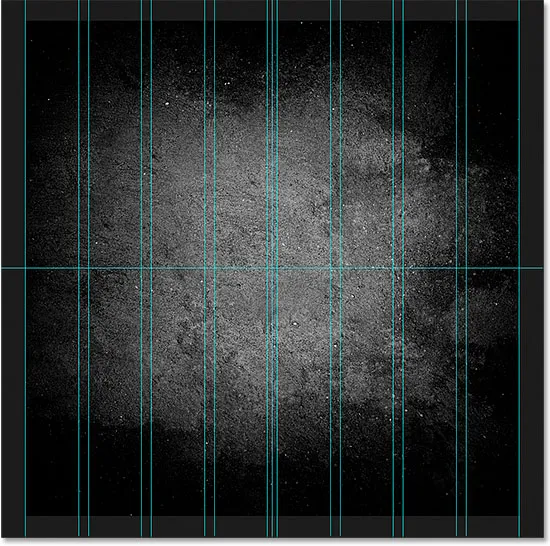
Domyślny układ prowadnic plus dwie oryginalne prowadnice.
Wyczyść istniejące przewodniki
Aby usunąć wszystkie poprzednie prowadnice i zachować tylko nowy układ prowadnic, wybierz opcję Wyczyść istniejące prowadnice u dołu okna dialogowego:

Wybierz „Wyczyść istniejące przewodniki”.
A teraz te poprzednie przewodniki zniknęły, pozostawiając mi tylko nowy układ ośmiu kolumn:

Poprzednie przewodniki zostały usunięte.
Zmiana liczby kolumn
Aby zmienić liczbę kolumn w układzie, wystarczy zmienić wartość w polu Liczba . Obniżę wartość z 8 do 4 :
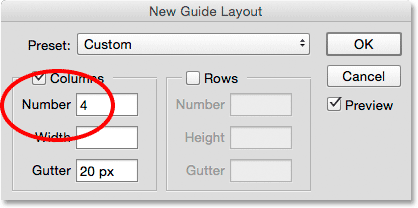
Zmniejszenie liczby kolumn z 8 do 4.
Photoshop natychmiast aktualizuje układ, zmieniając liczbę kolumn i rozmieszczając je równo od lewej do prawej:
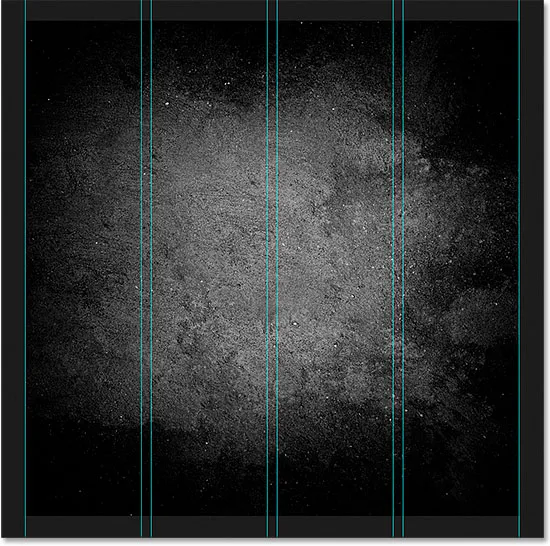
Układ zawiera teraz cztery równomiernie rozmieszczone kolumny zamiast ośmiu, z każdą rynną o wielkości 20 pikseli.
Opcja podglądu
Jeśli nie widzisz podglądu zmian na żywo, upewnij się, że opcja Podgląd w oknie dialogowym jest włączona (zaznaczona):
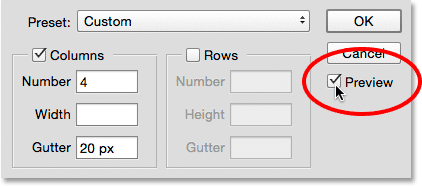
Opcja Podgląd powinna być zaznaczona.
Zmiana rynny
Przestrzeń między kolumnami (i rzędami) jest znana jako rynna . Aby zwiększyć lub zmniejszyć rynnę, zmień wartość w polu Rynna . Domyślny rozmiar rynny to 20 pikseli, co dodaje 20 pikseli przestrzeni między każdą kolumną. Naprawdę zamierzam całkowicie usunąć rynnę, podświetlając za pomocą myszy wartość Rynny i naciskając klawisz Backspace (Win) / Delete (Mac) na klawiaturze. Spowoduje to usunięcie wartości Rynny i pozostawienie pola pustego:
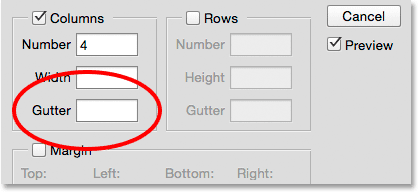
Usuwanie odstępu między kolumnami przez wyczyszczenie wartości Rynny.
Przy pustym polu Rynna nie ma już przestrzeni oddzielającej kolumny:
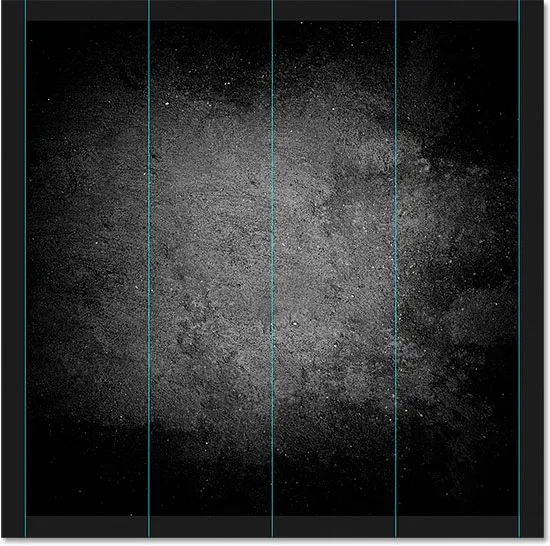
Przestrzeń między kolumnami została usunięta.
Określanie szerokości kolumny
Domyślnie Photoshop automatycznie dopasowuje rozmiar kolumn, aby były równomiernie rozmieszczone w dokumencie od lewej do prawej, ale możemy samodzielnie ustawić szerokość, wprowadzając wartość w polu Szerokość . Na przykład wprowadzę szerokość moich kolumn o wielkości 150 pikseli :
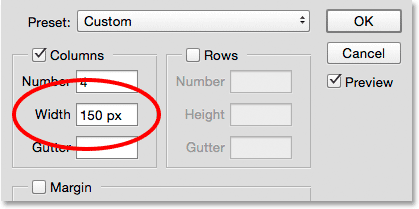
Wprowadzenie określonej szerokości dla kolumn.
Photoshop ponownie aktualizuje układ, tym razem ustawiając szerokość każdej kolumny na dokładnie 150 pikseli:
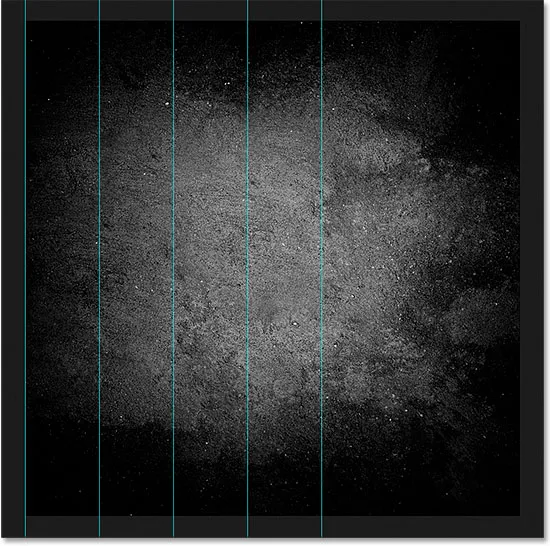
Układ po określeniu szerokości kolumn.
Centrowanie kolumn
Zauważ, że kolumny nie są już wyśrodkowane w dokumencie. Zamiast tego są przesuwane w lewo. Aby wyśrodkować je po wprowadzeniu określonej szerokości, wybierz opcję Wyśrodkuj kolumny u dołu okna dialogowego:
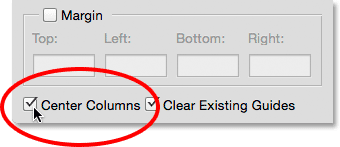
Włączanie opcji „Centralne kolumny”.
Przy zaznaczonych środkowych kolumnach kolumny są ponownie wyśrodkowane w układzie:
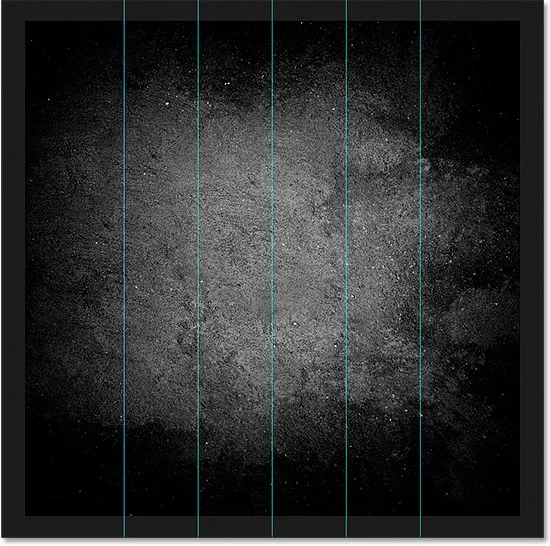
Układ po wyśrodkowaniu kolumn.
Dodawanie wierszy
Aby dodać wiersze do układu, najpierw wybierz opcję Wiersze (domyślnie jest wyłączona):
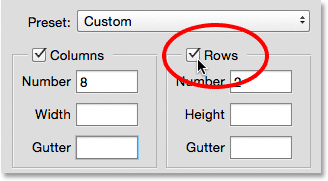
Włączanie rzędów.
Następnie po prostu wprowadź liczbę wierszy, których potrzebujesz w polu Liczba . Możesz wprowadzić określoną wysokość dla każdego wiersza w polu Wysokość lub pozostawić go pustym i pozwolić Photoshopowi rozdzielić je równo. Możesz także wprowadzić wartość Rynny, aby dodać spację między każdym rzędem.
W moim przypadku ustawię liczbę wierszy na 3, a także zmienię liczbę kolumn na 3 . Pozostawię pole Szerokość dla kolumn i pole Wysokość dla wierszy pustych, aby Photoshop rozdzielił je równo, a także pozostawię puste pola Rynny:
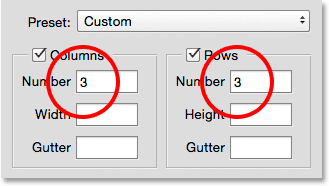
Ustawienie zarówno kolumny, jak i wierszy na 3.
Jest to szybki i łatwy sposób na utworzenie standardowej siatki 3 na 3, z której mógłbym skorzystać, aby ułożyć i skomponować różne elementy w moim dokumencie przy użyciu „reguły trzech części”:
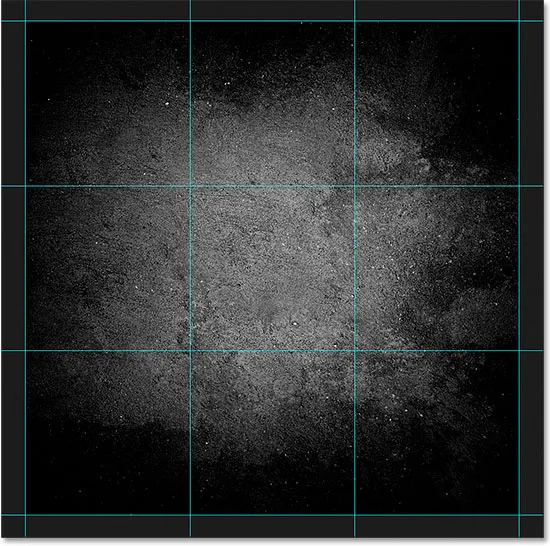
Standardowa siatka 3 na 3, którą można łatwo utworzyć dzięki funkcji Nowy układ przewodnika.
Dodawanie marginesów
Aby dodać marginesy wokół krawędzi dokumentu, najpierw wybierz opcję Margines, aby go włączyć, a następnie wprowadź ilość miejsca, które chcesz dodać, w polach Góra, Lewo, Dół i Prawo . W moim przypadku ustawię wszystkie cztery wartości na 20 px :
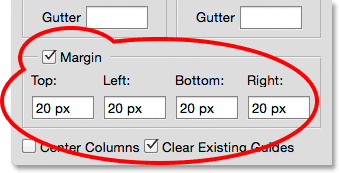
Dodawanie marginesów do układu.
Dodaje to 20 pikseli przestrzeni wokół wewnętrznych krawędzi mojego dokumentu. Photoshop automatycznie zmienia rozmiar kolumn i wierszy odpowiednio:
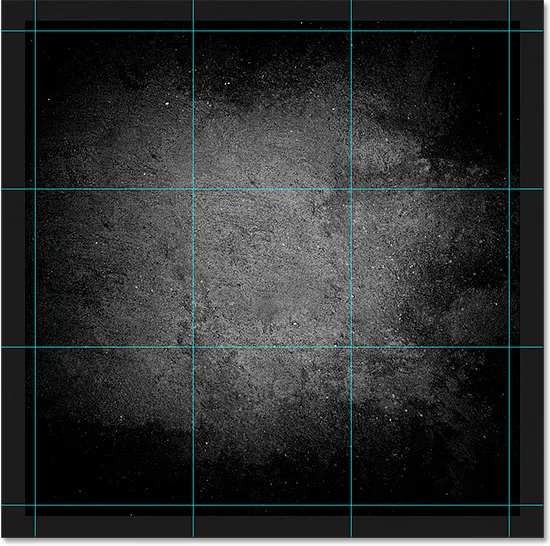
Ten sam układ 3 na 3 z dodanymi marginesami.
Możemy nawet dodać ujemne marże, po prostu wprowadzając wartości ujemne. Ujemne marginesy mogą być przydatne podczas dodawania elementów do dokumentu lub dokonywania wyborów, które są większe niż widoczny obszar dokumentu (obszar roboczy). Zmienię każdą z czterech wartości (Góra, Lewo, Dół i Prawo) na -20 px :
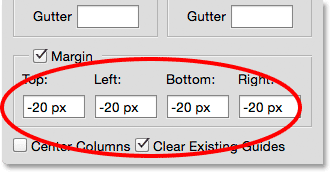
Dodawanie ujemnych marginesów do układu.
Daje mi to te same marginesy o szerokości 20 pikseli, ale przenosi je poza obszar widoczny w dokumencie. Po raz kolejny Photoshop automatycznie zmienia rozmiar kolumn i wierszy:
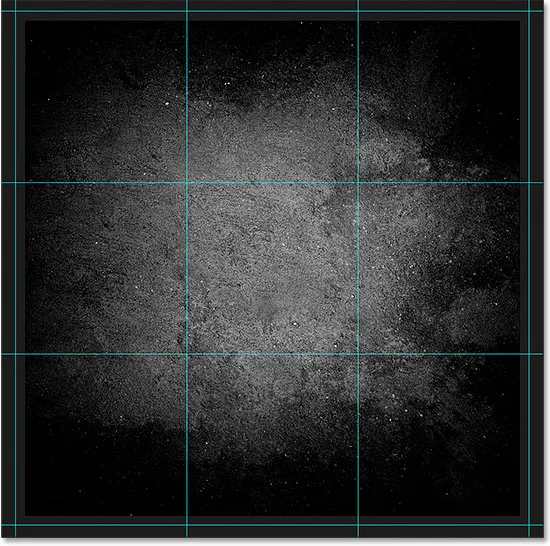
Marginesy znajdują się teraz poza obszarem dokumentu, a nie wewnątrz.
Zapisywanie niestandardowego układu przewodnika jako ustawienia wstępnego
Jeśli wiesz, że w przyszłości będziesz musiał ponownie utworzyć ten sam układ przewodnika, możesz zaoszczędzić czas, zapisując układ jako ustawienie wstępne. Kliknij pole Preset w górnej części okna dialogowego (tam, gdzie jest napisane „Custom”):
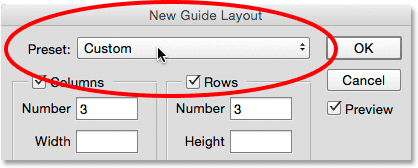
Kliknięcie pola wyboru Preset.
To otwiera menu z kilkoma wbudowanymi układami predefiniowanymi do wyboru (8 kolumn, 12 kolumn, 18 kolumn i 24 kolumn), ale chcemy, aby opcja była zapisana :
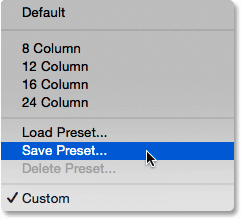
Wybieranie opcji Zapisz ustawienie wstępne.
Gdy pojawi się okno dialogowe Zapisz, wprowadź opisową nazwę nowego ustawienia wstępnego w polu Zapisz jako . Nazwie moje „cols-3-rows-3-margins-neg20px”. Następnie naciśnij przycisk Zapisz :
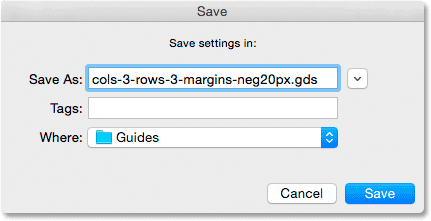
Nazywanie i zapisywanie nowego ustawienia wstępnego.
Po zapisaniu układu jako ustawienia wstępnego następnym razem będziesz go potrzebować, będziesz mógł szybko wybrać go z listy Ustawienia wstępne:
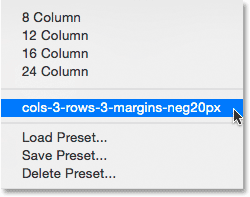
Niestandardowe ustawienie wstępne pojawi się teraz na liście.
Po utworzeniu potrzebnego układu przewodnika kliknij przycisk OK, aby zamknąć okno dialogowe Nowy układ przewodnika:
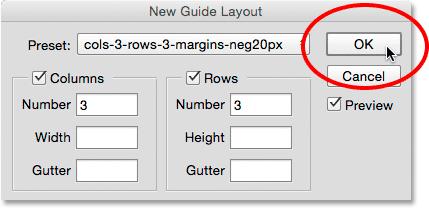
Kliknięcie OK, aby zaakceptować nowy układ.
Ukrywanie i czyszczenie przewodników
Aby tymczasowo ukryć układ przewodnika przed widokiem w dokumencie, przejdź do menu Widok, wybierz Pokaż, a następnie Przewodniki . Zrób to samo, aby ponownie włączyć. Lub po prostu naciśnij Ctrl +; (Win) / Command +; (Mac) na klawiaturze, aby włączać i wyłączać przewodniki:
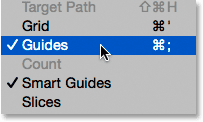
Idź do Widok> Pokaż> Przewodniki, aby włączyć lub wyłączyć układ.
Aby całkowicie wyczyścić układ prowadnic, przejdź do menu Widok i wybierz Wyczyść prowadnice :

Idź do Widok> Wyczyść przewodniki.