W tym samouczku, drugim z naszej serii poświęconym tworzeniu ramek i ramek do zdjęć w Photoshopie, nauczymy się, jak dodawać zmatowaną ramkę dookoła obrazu, i stworzymy większość efektu, używając tylko kilku prostych warstw style! Po drodze nauczymy się, jak łączyć style warstw z warstwą i jak korzystać z trybów mieszania, takich jak Screen i Multiply, aby łatwo zamienić cienie w podświetlenia i odwrotnie!
Będę tu używać Photoshop CS6, ale ten samouczek jest również w pełni kompatybilny z Photoshop CC (Creative Cloud).
Oto zdjęcie, z którym będę pracować (zdjęcie martwej natury z Shutterstock):

Oryginalny obraz.
Oto, jak będzie wyglądać zmatowiona ramka do zdjęć, gdy skończymy:

Efekt końcowy.
Jak stworzyć matową ramkę do zdjęć
Krok 1: Zduplikuj warstwę tła
Pierwszą rzeczą, którą musimy zrobić, aby utworzyć naszą dopasowaną ramkę, jest zduplikowanie warstwy tła. Jeśli niedawno otworzyłeś obraz w Photoshopie, tak jak ja, zobaczysz w panelu Warstwy, że warstwa tła jest obecnie jedyną warstwą w dokumencie:
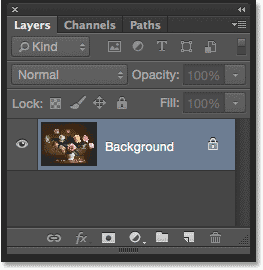
Oryginalny obraz siedzący na warstwie tła.
Aby go zduplikować i jednocześnie nazwać nową warstwę, naciśnij i przytrzymaj klawisz Alt (Win) / Option (Mac) na klawiaturze, klikając warstwę tła i przeciągając ją w dół na ikonę Nowa warstwa na dole panelu Warstwy:
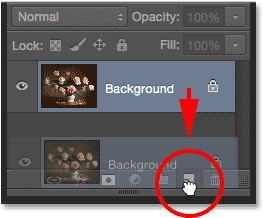
Naciśnij i przytrzymaj Alt (Win) / Option (Mac) i przeciągnij warstwę tła na ikonę Nowa warstwa.
Po zwolnieniu przycisku myszy program Photoshop otworzy okno dialogowe Duplikat warstwy, dając nam możliwość nazwania nowej warstwy przed jej dodaniem. Nazwij warstwę „zdjęcie” (ponieważ będzie to warstwa, na której znajduje się nasze zdjęcie), a następnie kliknij OK:

Nazywanie nowej warstwy w oknie dialogowym Powiel warstwę.
Kopia warstwy tła pojawia się teraz na nowej warstwie o nazwie „zdjęcie” nad oryginałem:
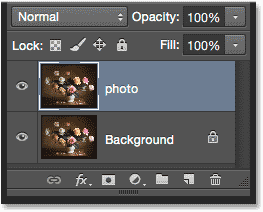
Panel Warstwy pokazujący nową warstwę „fotograficzną”.
Krok 2: Wybierz warstwę tła
Kliknij warstwę tła w panelu Warstwy, aby była ponownie wybrana i aktywna:
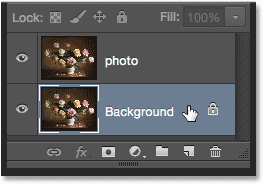
Wybieranie warstwy tła.
Krok 3: Dodaj więcej przestrzeni na płótnie wokół obrazu
Dodajmy białą ramkę wokół obrazu, aby służyła jako mata umieszczona między ramką a zdjęciem, a zrobimy to za pomocą polecenia Rozmiar płótna programu Photoshop. Przejdź do menu Obraz na pasku menu u góry ekranu i wybierz Rozmiar płótna :
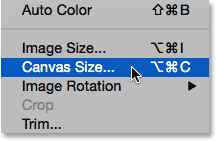
Przejście do obrazu> rozmiar płótna.
Spowoduje to otwarcie okna dialogowego Rozmiar płótna. Najpierw upewnij się, że opcja Względna jest zaznaczona . Pozwoli nam to zacząć od naszego bieżącego rozmiaru płótna i dodać do niego dodatkowe miejsce:
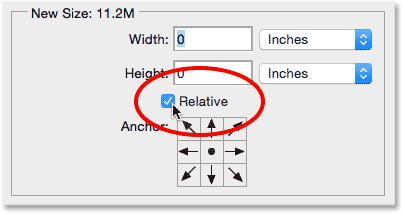
Opcja Względna w oknie dialogowym Rozmiar płótna.
Po zaznaczeniu opcji Względne wprowadź ilość obszaru płótna, który chcesz dodać do maty, w polach Szerokość i Wysokość, używając dowolnego rodzaju pomiaru, który jest łatwiejszy (zwykle w pikselach lub calach ). Decydując, ile miejsca dodać, pamiętaj, że dowolna wartość podana dla parametru Szerokość zostanie podzielona między lewą i prawą stronę . Na przykład wpisanie wartości 2 cali, tak jak zamierzam, doda 1 cal przestrzeni po lewej i 1 cal po prawej. To samo dotyczy wartości wysokości. Dzieli się na górę i dół, więc wprowadzenie 2 cali dla wysokości doda 1 cal przestrzeni do góry i 1 cal do dołu. Rzeczywiste wartości, które wprowadzisz, będą zależeć w dużej mierze od twojego obrazu, więc nawet jeśli ustawiam zarówno moją szerokość, jak i wysokość na 2 cale, może się okazać, że mniejsze lub większe wartości działają lepiej:
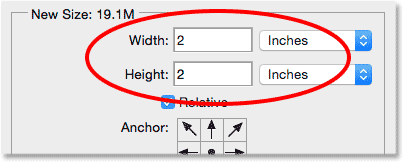
Wprowadź potrzebną ilość dodatkowego miejsca na płótnie.
Następnie upewnij się, że środkowy kwadrat jest zaznaczony w siatce zakotwiczenia bezpośrednio poniżej opcji Względne. Wybranie środkowego kwadratu powoduje, że Photoshop dodaje równomiernie dodatkową przestrzeń wokół obszaru roboczego. Wreszcie, ponieważ chcemy, aby nasza mata była biała, ustaw kolor przedłużenia płótna na Biały :
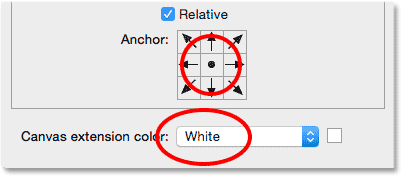
Wybierz środkowy kwadrat siatki Kotwicy i ustaw kolor rozszerzenia Płótno na biały.
Kliknij OK po zakończeniu, aby zamknąć okno dialogowe Rozmiar płótna, w którym to momencie Photoshop dodaje dodatkową przestrzeń wokół obrazu, tworząc naszą białą matę. Jeśli zauważysz, że dodałeś za dużo lub za mało miejsca, po prostu naciśnij Ctrl + Z (Win) / Command + Z (Mac) na klawiaturze, aby go cofnąć, a następnie wróć do Obraz > Rozmiar płótna i spróbuj ponownie z innym Wartości szerokości i wysokości:

Obraz po dodaniu białego obszaru wokół niego.
Krok 4: Zmień nazwę warstwy tła
Ponieważ używamy warstwy tła jako maty, nadajmy tej warstwie bardziej opisową nazwę. Kliknij dwukrotnie bezpośrednio nazwę „Tło” w panelu Warstwy. Spowoduje to otwarcie okna dialogowego Nowa warstwa . Wpisz „mat” jako nową nazwę warstwy, a następnie kliknij OK:
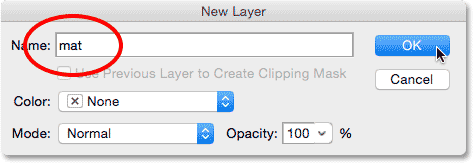
Okno dialogowe Nowa warstwa.
Photoshop zmienia nazwę warstwy z „Tło” na „mat”:
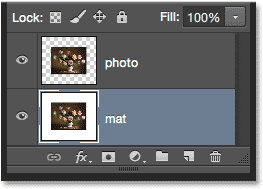
Nowo przemianowana warstwa „mat”.
Krok 5: Dodaj nową warstwę
Następnie dodamy kolejną nową warstwę, tym razem do przytrzymania ramki. Po zaznaczeniu warstwy „matowej” naciśnij i przytrzymaj klawisz Alt (Win) / Option (Mac) na klawiaturze, a następnie kliknij ikonę Nowa warstwa u dołu panelu Warstwy:
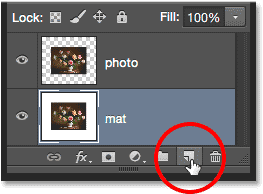
Kliknięcie ikony Nowa warstwa podczas naciskania Alt (Win) / Option (Mac).
To ponownie otworzy okno dialogowe Nowa warstwa. Nazwij nową warstwę „ramką”, a następnie kliknij OK:
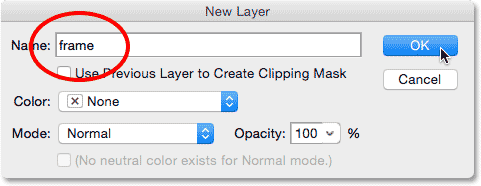
Nazywanie nowej warstwy.
Nowa pusta warstwa o nazwie „ramka” pojawia się między warstwami „zdjęcia” i „maty”:
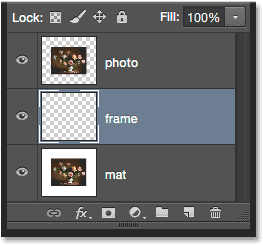
Warstwa „ramki” jest dodawana między dwiema poprzednimi warstwami.
Krok 6: Wypełnij nową warstwę kolorem białym
Przejdź do menu Edycja u góry ekranu i wybierz Wypełnij :

Przejście do Edycja> Wypełnij.
Spowoduje to otwarcie okna dialogowego Wypełnienie. Tymczasowo wypełnimy warstwę „ramki” kolorem białym, więc ustaw opcję Użyj w górnej części okna dialogowego na Biały . Upewnij się, że pozostałe dwie opcje są ustawione na wartości domyślne ( Tryb ustawiony jest na Normalny, a Krycie na 100% ), a następnie kliknij OK:

Ustawienie opcji Użyj na Biały w oknie dialogowym Wypełnienie.
Wydaje się, że nic się nie wydarzyło w dokumencie, ale jeśli spojrzymy na miniaturę podglądu warstwy „ramka” w panelu Warstwy, zauważymy, że warstwa faktycznie została wypełniona białym:
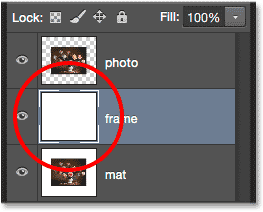
Miniatura podglądu warstwy „klatki”.
Krok 7: Zastosuj styl warstwy obrysu
Następnie, aby narysować ramkę, użyjemy kilku stylów warstw (efektów) Photoshopa. Kliknij ikonę Style warstw (ikona „FX”) na dole panelu Warstwy:
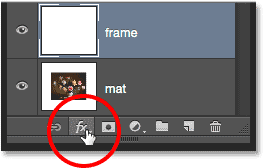
Kliknięcie ikony Style warstw.
Wybierz Obrys z wyświetlonej listy stylów warstw:

Wybór stylu warstwy obrysu.
Spowoduje to otwarcie okna dialogowego Styl warstwy programu Photoshop z ustawionymi opcjami Obrys w środkowej kolumnie. Chcemy, aby nasza rama była czarna, co oznacza, że będziemy potrzebować czarnego obrysu. Jeśli obrys nie jest już ustawiony na czarny, kliknij próbkę koloru po prawej stronie słowa Kolor:
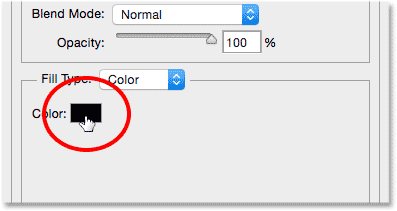
Kliknij próbkę koloru obrysu, jeśli nie jest jeszcze ustawiona na czerń.
Spowoduje to otwarcie Próbnika kolorów . Wybierz kolor czarny dla koloru obrysu, a następnie kliknij OK:
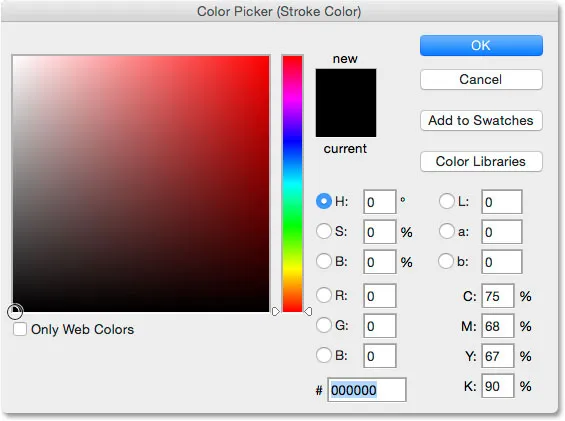
Wybór czerni z Próbnika kolorów.
Następnie, aby obrys był ostry, zmień opcję Pozycja na Wewnątrz . Następnie miej oko na dokumencie, przeciągając suwak Rozmiar w prawo, aby zwiększyć grubość obrysu, tworząc początkową ramkę. Nie ma tu żadnej wartości „jeden rozmiar dla wszystkich”, ponieważ rozmiar, który chcesz dla swojej ramki, będzie w dużej mierze zależał od rozmiaru obrazu, a także od twojego osobistego gustu. Pracuję z dość dużym obrazem, więc moim zdaniem rozmiar obrysu 80 pikseli wygląda dobrze. Twoja wartość może być inna, ale niezależnie od tego, którą wybierzesz, zapamiętaj ją, ponieważ za chwilę jej potrzebujemy:
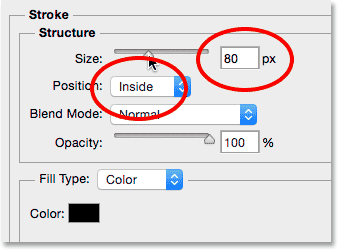
Ustawienie pozycji na Wewnątrz i zwiększenie wartości Rozmiar.
Oto jak wygląda mój dokument z obrysem zastosowanym wokół zewnętrznych krawędzi. Nie zamykaj jeszcze okna dialogowego Styl warstwy. Mamy jeszcze jeden styl do zastosowania:

Obrys tworzy podstawową ramkę.
Krok 8: Zastosuj styl warstwy fazowania i wytłaczania
Dajmy naszej ramce trochę głębi, używając innego stylu warstw Photoshopa - Bevel & Emboss. Przy nadal otwartym oknie dialogowym Styl warstwy kliknij bezpośrednio na słowa Faza i wytłoczenie u góry listy stylów po lewej stronie. Pamiętaj, aby kliknąć same słowa, nie tylko wewnątrz pola wyboru, w przeciwnym razie opcje Bevel & Emboss nie pojawią się:
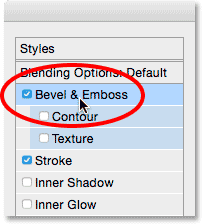
Kliknięcie bezpośrednio na słowa Bevel & Emboss.
Środkowa kolumna okna dialogowego Styl warstwy zmieni się na opcje Faza i wytłoczenie. Musimy zastosować ten efekt bezpośrednio do obrysu dodanego w poprzednim kroku i możemy to zrobić, zmieniając opcję Styl u góry z Wewnętrznego skosu (ustawienie domyślne) na Stroke Emboss :
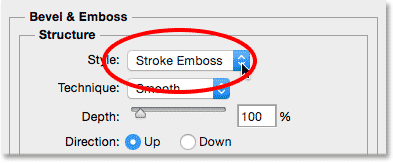
Zmiana stylu na tłoczenie obrysu.
Następnie zmień opcję Techniki bezpośrednio pod nią z Smooth na Dłuto twarde . Następnie ustaw wartość Rozmiar na tę samą wartość, której użyłeś dla swojego rozmiaru obrysu w poprzednim kroku. Dla mnie było to 80 pikseli . Jeśli nie pamiętasz dokładnej wartości, której użyłeś, nie ma sprawy. Miej oko na swoim dokumencie, przeciągając suwak Rozmiar w prawo i upewnij się, że ustawiłeś go wystarczająco wysoko, aby efekt wytłoczenia obejmował całą grubość obrysu:

Zmiana techniki na twardą dłuto i ustawienie rozmiaru na rozmiar pociągnięcia.
Oto, jak do tej pory powinna wyglądać rama, ale jeszcze nie skończyliśmy:

Ramka po zastosowaniu pierwszego ustawienia Bevel & Emboss.
Z powrotem w opcjach fazowania i wytłaczania zmień wartość kąta w sekcji cieniowania na 120 °, aby światło oświetlało ramkę od lewej górnej części:
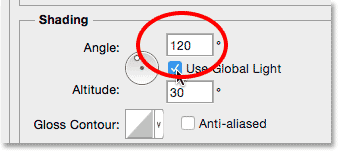
Zmiana kąta na 120 °.
Zróbmy jeszcze kilka zmian w oświetleniu. W dolnej części u dołu znajdują się opcje regulacji podświetlenia i cienia efektu. Zmniejsz wartość Krycia podświetlenia z 75% (ustawienie domyślne) do 50% . Możesz nawet zejść nieco niżej. Spowoduje to przyciemnienie najjaśniejszych części ramki:
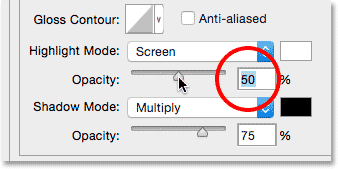
Obniżenie krycia podświetlenia do 50%.
Następnie, aby rozjaśnić ciemniejsze obszary (które w tej chwili są czystą czernią), najpierw zmień Tryb cienia z Pomnóż na Ekran, a następnie kliknij próbkę koloru obok niego, aby zmienić kolor cienia:
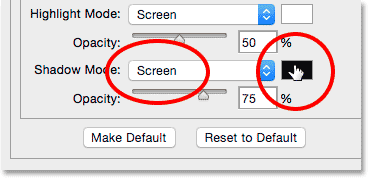
Zmiana trybu cienia na ekran i kliknięcie próbki koloru.
Po otwarciu Próbnika kolorów wybierz biały dla nowego koloru cienia (wiem, wiem … biały dla cienia? Po prostu mi zaufaj), a następnie kliknij OK:
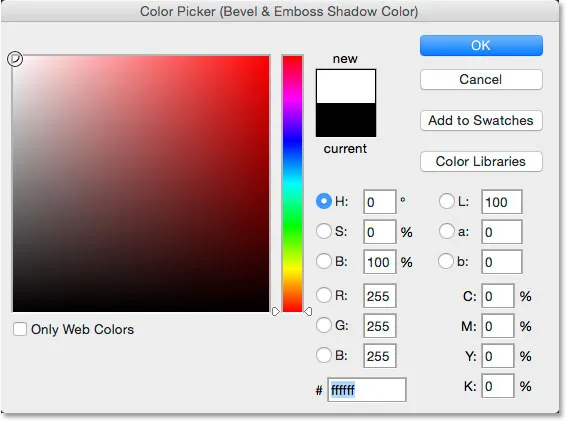
Wybór bieli z Próbnika kolorów dla nowego koloru cienia.
Dlaczego wybraliśmy biały kolor cienia? To dlatego, że tak naprawdę nie potrzebujemy tutaj cienia, ponieważ nasza rama jest już czysta czerń. Zamiast tego potrzebujemy drugiego wyróżnienia, a zmieniając Tryb cienia z Pomnóż na ekran, a następnie zmieniając jego kolor z czarnego na biały, skutecznie zamieniliśmy cień w wyróżnienie! Z białym teraz jako nowym kolorem, obniż wartość Krycia cienia z 75% aż do około 10-20% . Podzielę różnicę i ustawię moją na 15%. Sekcje ramy, które wcześniej były czysto czarne, będą teraz wyglądać nieco jaśniej, ujawniając pewne szczegóły w rogach, gdzie spotykają się sekcje ramy:

Obniżenie wartości Krycia cienia.
Kliknij przycisk OK, aby zamknąć okno dialogowe Styl warstwy. Oto jak powinna wyglądać rama:

Ramka z zastosowanymi wszystkimi ustawieniami fazowania i wytłaczania.
Dowiedz się więcej o pięciu podstawowych trybach mieszania, które powinien znać każdy użytkownik Photoshopa!
Krok 9: Rasteryzuj style warstw
Następnie dodamy cień do ramki. Aby to zrobić, najpierw musimy usunąć wszystko na warstwie oprócz samej ramki. Aby to zrobić, musimy zrasteryzować nasze style dwóch warstw, zasadniczo spłaszczając je (łącząc) na warstwie jako normalne piksele. Kliknij warstwę prawym przyciskiem myszy (Win) / Control (Mac) na warstwie „frame”:

Kliknij prawym przyciskiem myszy (Win) / kliknij przytrzymując klawisz Control w dowolnym miejscu oprócz miniatury podglądu.
Wybierz opcję Rasteryzuj styl warstwy z wyświetlonego menu:
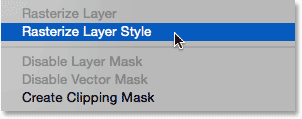
Wybieranie „Rasteryzuj styl warstwy”.
Ramka nadal będzie wyglądać tak samo jak poprzednio, ale te dwa style warstw nie są już wyświetlane osobno poniżej warstwy „ramki” w panelu Warstwy. Zostały teraz scalone z warstwą. Oznacza to, że straciliśmy możliwość powrotu i edytowania ich później, ale jest to w porządku, ponieważ zrobiliśmy już wszystko, co musieliśmy z nimi zrobić:
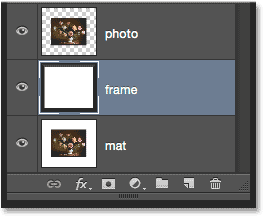
Panel Warstwy po rasteryzacji stylów warstw.
Krok 10: Wybierz narzędzie Magiczna różdżka
Wybierz narzędzie Magiczna różdżka z panelu Narzędzia. Domyślnie jest zagnieżdżony za narzędziem szybkiego wyboru, więc aby uzyskać do niego dostęp, kliknij i przytrzymaj narzędzie szybkiego wyboru, aż pojawi się wysuwane menu, a następnie wybierz z menu narzędzie Magiczna różdżka:
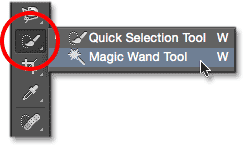
Wybór narzędzia Magiczna różdżka.
Krok 11: Wyłącz „Próbkuj wszystkie warstwy”
Na pasku opcji upewnij się, że opcja Próbkuj wszystkie warstwy jest niezaznaczona (wyłączona). Ograniczy to nasz wybór tylko do zawartości warstwy „ramki”:

Opcja Próbkuj wszystkie warstwy. Upewnij się, że jest wyłączony.
Krok 12: Wybierz biały obszar i usuń go
Aby łatwiej zobaczyć, co zamierzamy zrobić, naciśnij i przytrzymaj klawisz Alt (Win) / Option (Mac) na klawiaturze, a następnie kliknij ikonę widoczności („gałka oczna”) po lewej stronie przycisku „ frame ”w panelu Warstwy. Spowoduje to tymczasowe ukrycie wszystkich warstw w dokumencie z wyjątkiem warstwy „ramki”:
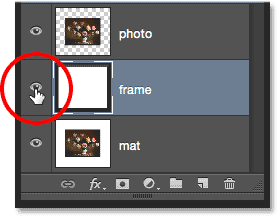
Kliknięcie ikony widoczności dla warstwy „klatki”.
Następnie kliknij narzędzie Różdżka w dowolnym miejscu w białym obszarze, aby je wybrać. Zobaczysz zarys wyboru wokół zewnętrznych krawędzi. Wszystko oprócz ramki jest teraz zaznaczone:
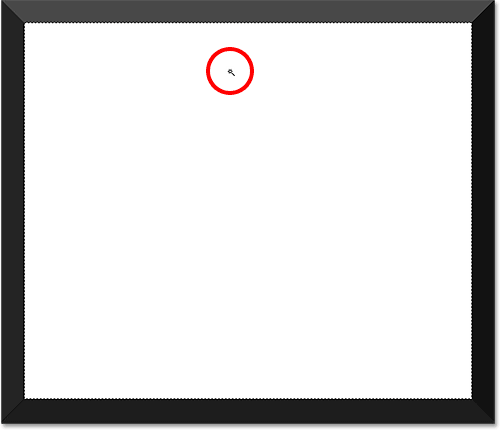
Kliknięcie za pomocą narzędzia Magiczna różdżka w białym obszarze.
Po zaznaczeniu białego obszaru naciśnij klawisz Backspace (Win) / Delete (Mac) na klawiaturze, aby go usunąć. Ten sam obszar zostanie teraz wypełniony przezroczystością, wskazaną wzorem szachownicy. Pozostaje tylko sama rama:
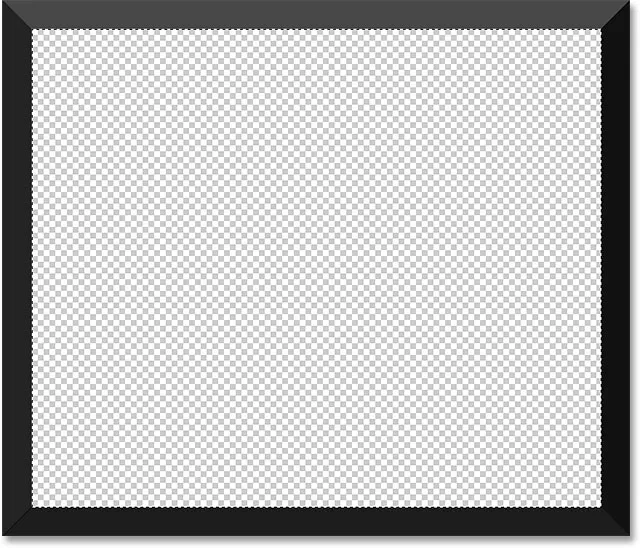
Biały obszar zniknął.
Nie potrzebujemy już konturu wyboru, więc aby go usunąć, przejdź do menu Wybierz u góry ekranu i wybierz Odznacz . Lub po prostu naciśnij Ctrl + D (Win) / Command + D (Mac) na klawiaturze:

Przejście do Wybierz> Odznacz.
Następnie, aby ponownie włączyć pozostałe warstwy w dokumencie, przywracając zdjęcie i białą matę, ponownie naciśnij i przytrzymaj Alt (Win) / Option (Mac) na klawiaturze i kliknij ikonę widoczności warstwy „ramka”:
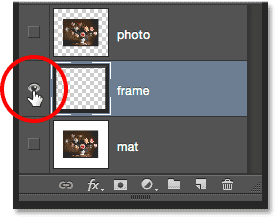
Naciśnij i przytrzymaj Alt (Win) / Option (Mac) i kliknij tę samą ikonę widoczności.
Krok 13: Dodaj cień
Kliknij ponownie ikonę Style warstw u dołu panelu Warstwy:
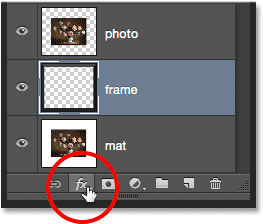
Kliknięcie ikony Style warstw.
Wybierz Drop Shadow z dołu listy:

Wybieranie efektu warstwy Cień.
Spowoduje to otwarcie okna dialogowego Styl warstwy z ustawionymi opcjami Cień. Po pierwsze, zmniejsz Krycie cienia z 75% (wartość domyślna) do 50-60%, aby nie było tak intensywne. Pozostaw Kąt ustawiony na 120 °, aby kierunek oświetlenia pozostał taki sam, jak w momencie tworzenia ramy. Następnie dostosuj wartości Odległości i Rozmiar odpowiednio do obrazu. Odległość decyduje o odległości cienia od jego źródła (ramki), a Rozmiar kontroluje miękkość cienia. Pozostawię wartość odległości ustawioną na domyślną 5 pikseli, ale zwiększę wartość rozmiaru do 10 pikseli :
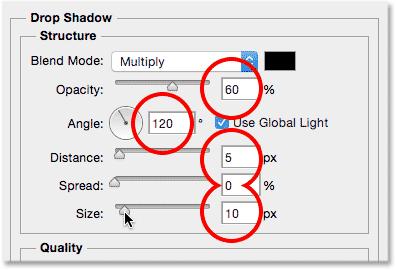
Opcje Drop Shadow.
Kliknij przycisk OK, aby zamknąć okno dialogowe Styl warstwy. Powinieneś teraz zobaczyć dość miękki, cienki cień wzdłuż górnej i lewej wewnętrznej krawędzi ramki:

Ramka z zastosowanym cieniem.
Krok 14: Dodaj nową warstwę
Wykończymy naszą ramkę obrazu, dodając drugą, mniejszą ramkę wokół zdjęcia, tworząc efekt podwójnej maty. Ponownie naciśnij i przytrzymaj Alt (Win) / Option (Mac) na klawiaturze i kliknij ikonę Nowa warstwa u dołu panelu Warstwy:
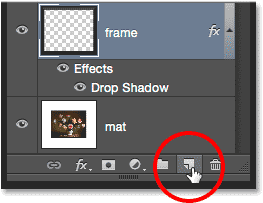
Naciśnięcie i przytrzymanie Alt (Win) / Option (Mac) i kliknięcie ikony Nowa warstwa.
Kiedy pojawi się okno dialogowe Nowa warstwa, nazwij warstwę „wewnętrznym cieniem” i kliknij OK:
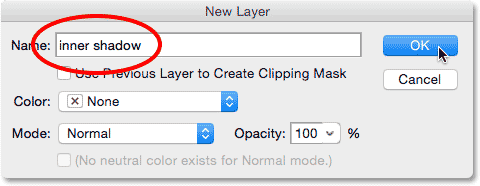
Nazwanie nowej warstwy „cieniem wewnętrznym”.
Nowa pusta warstwa o nazwie „cień wewnętrzny” pojawia się między warstwami „ramki” i „zdjęcia”:
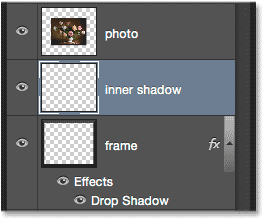
Photoshop dodaje warstwę „wewnętrznego cienia” powyżej warstwy „ramki”.
Krok 15: Wybierz narzędzie Namiot prostokątny
Chwyć prostokątne narzędzie markizy z panelu Narzędzia:
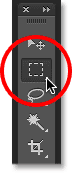
Wybieranie narzędzia markizy prostokątnej.
Krok 16: Narysuj zaznaczenie wokół zdjęcia
Trzymając w ręku prostokątne narzędzie markizy, przeciągnij prostokątne zaznaczenie wokół zdjęcia, dzięki czemu będzie ono nieco większe niż samo zdjęcie. Zacznij od kliknięcia powyżej i po lewej stronie lewego górnego rogu zdjęcia, a następnie przytrzymaj wciśnięty przycisk myszy i przeciągnij po przekątnej tuż poniżej i na prawo od prawego dolnego rogu, pozostawiając tyle samo miejsca wokół wszystkich czterech stron . Jeśli musisz zmienić położenie zaznaczenia podczas rysowania, naciśnij i przytrzymaj spację, przesuwaj zaznaczenie myszą, a następnie zwolnij spację i kontynuuj przeciąganie:
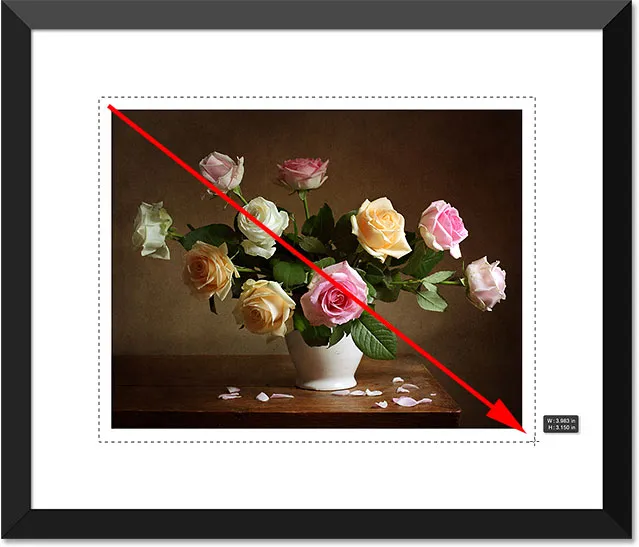
Podczas rysowania zaznaczenia zachowaj równą przestrzeń wokół zdjęcia.
Krok 17: Wypełnij zaznaczenie kolorem białym
Przejdź do menu Edycja u góry ekranu i wybierz Wypełnij :

Przejście do Edycja> Wypełnij.
Po otwarciu okna dialogowego Wypełnienie ustaw opcję Użyj na Biały, jeśli jeszcze nie jest, a następnie kliknij przycisk OK:

Ponowne ustawienie opcji Użyj na Biały.
Spełnia to zaznaczenie kolorem białym na warstwie „wewnętrznego cienia”. Nie będzie można go jeszcze zobaczyć w dokumencie, ale można go zobaczyć w miniaturze podglądu warstwy:
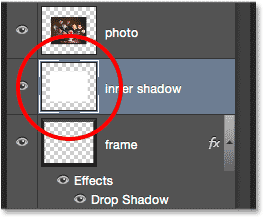
Miniatura podglądu pokazuje wybrany obszar wypełniony teraz białym kolorem.
Nie potrzebujemy już konturu wyboru, więc przejdź do menu Wybierz i wybierz Odznacz lub naciśnij Ctrl + D (Win) / Command + D (Mac) na klawiaturze, aby szybko go usunąć:

Przejście do Wybierz> Odznacz.
Krok 18: Zastosuj efekt wewnętrznej warstwy poświaty
Aby utworzyć tę drugą ramkę, wystarczy zastosować subtelny cień wewnętrzny w obszarze, który właśnie wypełniliśmy bielą (dlatego nazwaliśmy warstwę „cieniem wewnętrznym”). Photoshop zawiera rzeczywisty styl warstwy Cienia Wewnętrznego, nie będziemy go używać, ponieważ tworzyłby cień tylko wzdłuż dwóch z czterech stron (podobnie jak wygląd Cienia na ramce). Zamiast tego utworzymy własny wewnętrzny cień przy użyciu innego stylu warstwy - Blask wewnętrzny.
Kliknij ikonę Style warstw u dołu panelu Warstwy:
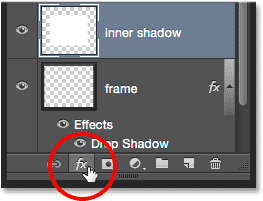
Kliknięcie ikony Style warstw.
Wybierz blask wewnętrzny z listy:
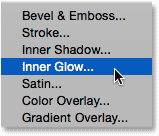
Wybieranie stylu warstwy Blask wewnętrzny.
Po otwarciu okna dialogowego Styl warstwy zmień Tryb mieszania u góry opcji Blask wewnętrzny z ekranu na Mnożenie. To zmienia blask w cień, a przynajmniej stanie się, gdy zmienimy również jego kolor:
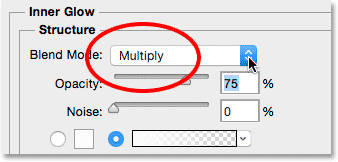
Zmiana trybu mieszania na Mnożenie.
Kliknij próbkę koloru, aby otworzyć Próbnik kolorów i zmienić kolor wewnętrznej poświaty:
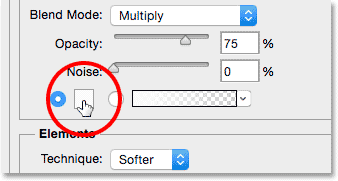
Kliknięcie próbki koloru.
Wybierz czarny, a następnie kliknij OK, aby zamknąć Próbnik kolorów:
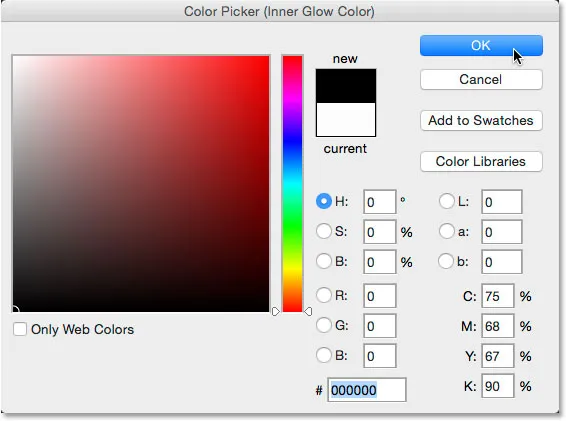
Zmiana koloru blasku wewnętrznego na czarny.
To tworzy cienką ramkę wokół zdjęcia:

Cień pojawia się wokół obszaru, który wypełniliśmy bielą.
Możesz nieco zwiększyć wartość Rozmiar, aby nieco złagodzić krawędzie cienia. Zwiększę moje do 10 px :
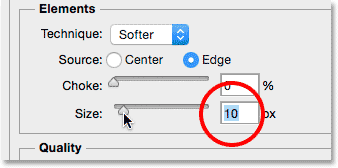
Zwiększenie wartości Rozmiar.
Na koniec obniż wartość Krycia do około 15-20%, aby cień wydawał się bardzo słaby i subtelny:
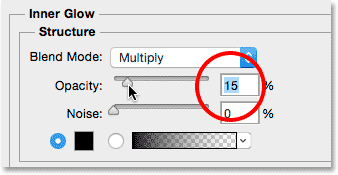
Obniżenie wartości Krycie.
Kliknij przycisk OK, aby zamknąć okno dialogowe Styl warstwy, i gotowe! Tutaj, po zwiększeniu rozmiaru i obniżeniu wartości krycia, jest moja ostatnia dopasowana ramka na zdjęcie:

Wynik końcowy.
Gdzie dalej?
Mamy to! W ten sposób można dodać zmatowaną ramkę obrazu wokół zdjęcia przy użyciu stylów warstw w Photoshopie! Odwiedź naszą sekcję Efekty fotograficzne, aby uzyskać więcej samouczków dotyczących efektów Photoshop!