
Szablon bazy danych w programie Excel (spis treści)
- Co to jest szablon bazy danych?
- Jak utworzyć szablon bazy danych?
Co to jest szablon bazy danych?
Najpierw zrozumiemy definicję szablonu bazy danych, zanim nauczymy się go tworzyć.
Baza danych : Baza danych może być zdefiniowana jako zbiór nieprzetworzonych danych, zorganizowany w odpowiedni sposób, aby dostarczyć wymaganych informacji. Np .: baza danych sprzedaży, baza pracowników itp.
Szablon : Szablon można zdefiniować jako plik, który jest przygotowany w określonym formacie do przechowywania naszych danych lub wprowadzania danych. Pomaga użytkownikowi zrozumieć, jakie pola danych należy wprowadzić do bazy danych.
Jak utworzyć szablon bazy danych?
Omówiliśmy, czym jest baza danych, a co jest szablonem, zobaczymy, jak utworzyć szablon bazy danych w programie Excel. Spójrzmy na kilka ilustracji, aby utworzyć szablon bazy danych w programie Excel.
Możesz pobrać szablon bazy danych Excel tutaj - szablon bazy danych ExcelIlustracja # 1 - Baza danych klientów
Zastanów się, czy przygotowujemy naszą bazę klientów. W przypadku bazy danych klientów potrzebujemy informacji, takich jak nazwa klienta, numer telefonu, adres, typ klienta, warunki płatności klienta i osoby kontaktowej itp. Najpierw utwórz format szablonu, w jaki sposób chcemy zachować dane naszych klientów. Poniżej znajduje się zrzut ekranu na przykład.
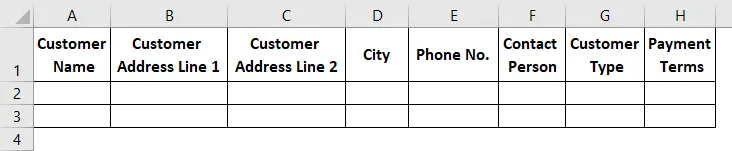
Jeśli uważasz, że wszystkie wymagane kolumny zostały dodane, zacznij wprowadzać dane swoich klientów pod każdą kolumną nagłówka. Znajdź poniższy zrzut ekranu dla odniesienia, wpisałem kilka rekordów dla odniesienia.

Staraj się nie zostawiać żadnych pustych miejsc w komórkach. Możesz sformatować komórki w wymaganym formacie, np. Jeśli chcesz wyświetlić dowolną komórkę danych pogrubioną czcionką, a następnie zastosuj format pogrubiony w komórkach.
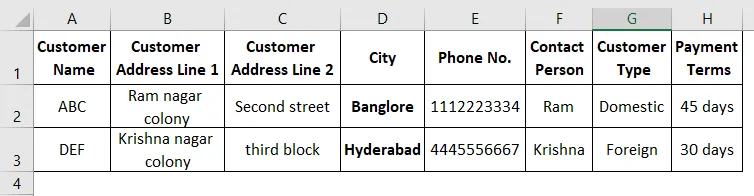
Jeśli w Twoich danych jest dostępna data, zastosuj wymagany format dla tej daty. Po zastosowaniu wszystkich formatów zapisz tabelę. Teraz nadszedł czas na konwersję danych do tabeli bazy danych. Wybierz całe dane i kliknij przycisk Wstaw w lewym górnym rogu.
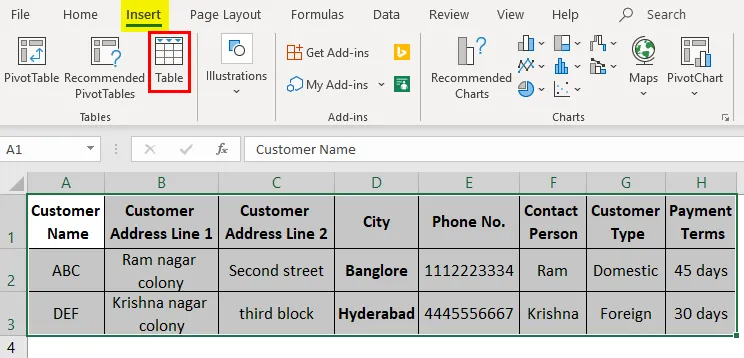
Kliknij opcję tabeli pod zakładką menu „Wstaw”.
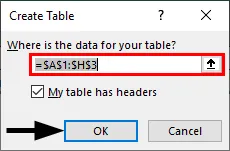
Pojawi się wyskakujące okienko z pytaniem o adres tabeli, ponieważ dane są już wybrane, zajęły ten zakres. Odznacz pole „Moja tabela ma nagłówki”, jeśli nie wybierzesz nagłówków swoich danych. Tutaj wybraliśmy również nagłówki, dlatego zostawiam to jako zaznaczone. Kliknij „Ok”.
Teraz twoja tabela bazy danych wygląda jak poniżej.
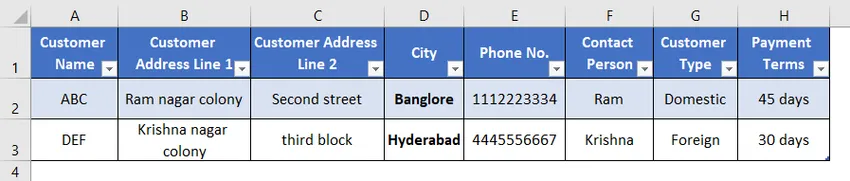
Ilustracja # 2 - Zmień format bazy danych
Możesz zmienić projekt bazy danych, klikając opcję „Projekt” wyróżnioną czerwonym kolorem na zrzucie ekranu.

Pamiętaj, że opcja „Projektowanie” włączy się tylko wtedy, gdy wybierzesz dowolną komórkę w bazie danych. Po wybraniu opcji Projektu dostępne są następujące opcje dla bazy danych.

Jeśli chcesz zmienić styl bazy danych, wybierz wymagany format stylu w sekcji „Styl tabeli” po prawej stronie.
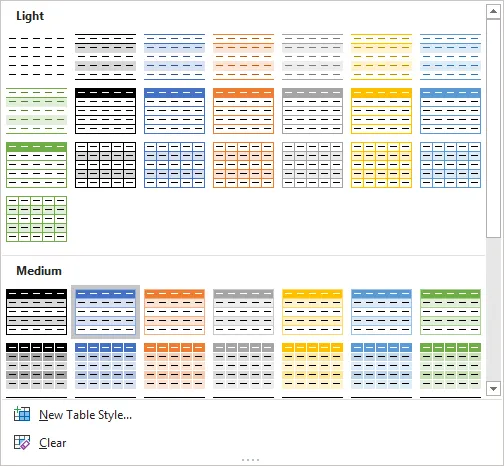
Możesz użyć poniższych opcji zgodnie z wymaganiami. Poniższe opcje są całkiem zrozumiałe, jeśli zaznaczysz i odznaczysz pola wyboru, możesz znaleźć różnicę w tabeli bazy danych.

Ilustracja # 3 - Nadawanie nazwy bazie danych
Możemy nadać nazwę bazie danych za pomocą opcji „Nazwa tabeli” w lewym rogu w menu projektu.

Nadaję nazwę „Baza danych”, jak pokazano na poniższym zrzucie ekranu.

Możesz pomyśleć o nadaniu nazwy Bazie Danych. Przejdź do dowolnego innego arkusza w skoroszycie. Kliknij menu rozwijane nazwy, aby wyświetlić nazwę naszej bazy danych. Gdy wybierzesz nazwę bazy danych, przeniesie nas ona do naszej bazy danych.
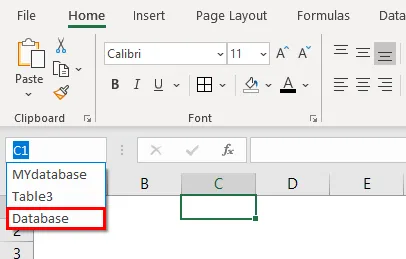
Ilustracja # 4 - Narzędzia do bazy danych
Możesz przekonwertować bazę danych na normalne dane, używając opcji „Konwertuj na zakres”. Jeśli chcesz usunąć duplikaty w dowolnej kolumnie, użyj opcji „Usuń duplikaty”.
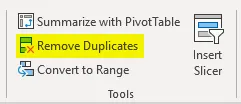
Możesz utworzyć tabelę przestawną również za pomocą „Podsumuj za pomocą tabeli przestawnej”.
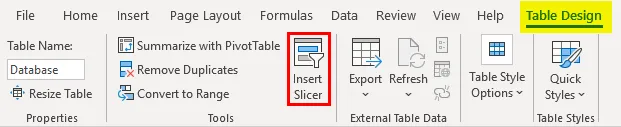
Możemy stworzyć krajalnicę również zgodnie z wymaganiami. Krajalnica jest rodzajem filtra. Kliknij opcję krajalnika, a następnie pojawi się menu krajalnicy, jak poniżej.
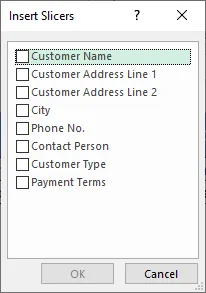
Zaznacz pola wyboru, dla których chcesz mieć krajalnice. Zaznaczam pola wyboru Miasto i warunki płatności.
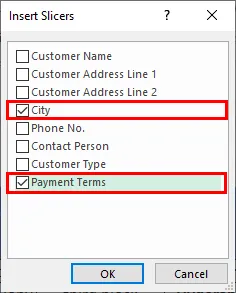
Dwa fragmentatory są dostępne w naszym arkuszu kalkulacyjnym.
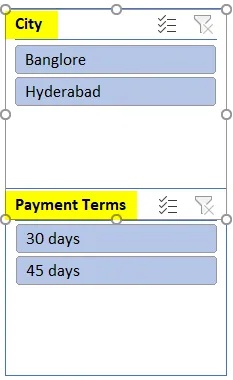
Kliknięcie „Banglore” spowoduje odfiltrowanie danych związanych z Banglore.
Po skonfigurowaniu wszystkich tych ustawień możesz dodawać swoje dane za każdym razem, gdy nowy klient dołącza do firmy. Za każdym razem, gdy nowy wiersz danych zostanie wprowadzony do bazy danych, doda ten wiersz do tabeli bazy danych i zastosuje formaty zgodne z poprzednimi formatami danych.
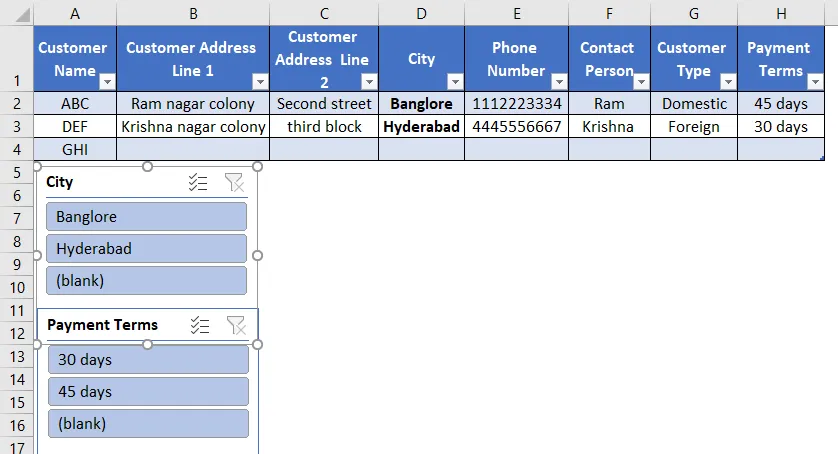
Tabela bazy danych automatycznie wzrośnie po wprowadzeniu nowego wiersza. Mam nadzieję, że pomoże to zrozumieć, jak utworzyć szablon bazy danych w programie Excel.
O czym należy pamiętać o szablonie bazy danych Excel
- Nie pozostawiaj pustej linii między linią danych, ponieważ jeśli pozostawisz linię pustą i zaczniesz wprowadzanie danych z drugiej linii, nie uwzględni tej linii w bazie danych.
- Gdy wprowadzisz dane, nawet je usuniesz, będzie ono również częścią tabeli bazy danych. na powyższym obrazku widać linię nr 5, nie ma danych, ale nadal jest częścią tabeli bazy danych. jeśli chcesz usunąć tego rodzaju puste linie, kliknij opcję „Zmień rozmiar tabeli” w lewym górnym rogu zaznaczoną czerwonym polem koloru. Ten sam punkt będzie obowiązywał, gdy będziemy chcieli również dodać nową kolumnę, ponieważ może być konieczne dodanie dowolnego elementu nagłówka danych do istniejącej bazy danych.
- Podając nazwę bazy danych, zawsze używaj unikalnej nazwy, ponieważ system nie zezwala na powielanie.
- Pamiętaj, że menu „Projekt” zostanie włączone tylko wtedy, gdy kursor w bazie danych nie będzie widoczny, jeśli kursor znajduje się poza bazą danych.
Polecane artykuły
Jest to przewodnik po szablonie bazy danych Excel. Tutaj omawiamy, jak utworzyć szablon bazy danych Excel wraz z praktycznymi przykładami i szablonem Excel do pobrania. Możesz także przejrzeć nasze inne sugerowane artykuły -
- Formuła Excel OFFSET
- Obliczenia w Excelu
- Excel Utwórz bazę danych
- Funkcja Excel dla zakresu