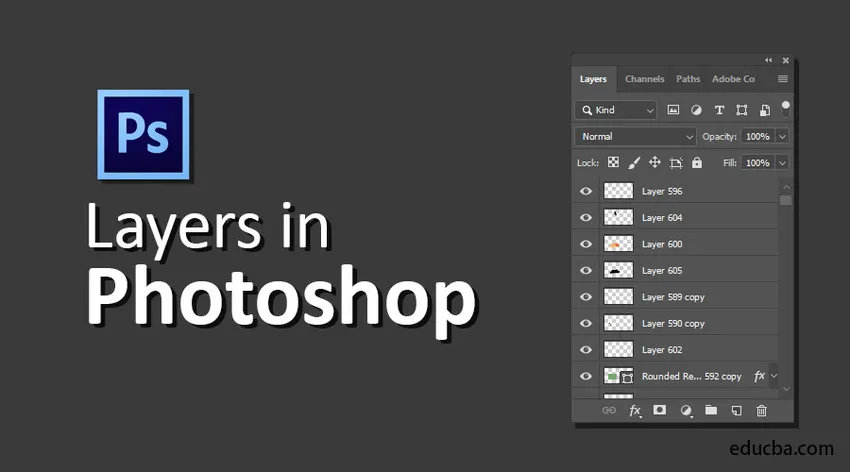
Wprowadzenie do warstw w Photoshopie
Warstwy kwalifikują się jako jedna z najbardziej solidnych cech programu Photoshop, ponieważ są niezależnymi częściami danych, które można uporządkować lub przesunąć w celu uzyskania organizacji obrazu. Za pomocą warstw możesz szkicować, edytować, wklejać i przenosić elementy na jednej warstwie bez wpływu na inne. Warstwy składają się zarówno z brudnych, jak i przezroczystych elementów. Warstwy zapewniają nieograniczone możliwości testowania bez obawy, że wprowadzą rzeczywiste informacje. Poniżej znajdziesz pięć najważniejszych funkcji warstw.
- Krycie : Możesz wybrać wartości w zakresie od 0% do 100%.
- Warstwy pikseli : mają dziury, w których usunąłeś informacje o obrazie lub mają one niewielkie rozmiary niż warstwa poniżej i pozwalają przejrzeć podstawowe fakty. Jest to szczególnie pomocne przy tworzeniu kolaży.
- Mają potencjał do łączenia z różnymi warstwami z wykorzystaniem różnych trybów.
- Mają potencjał rejestrowania wymagających adaptacji przy użyciu masek warstw. Ewentualnie ograniczenie regionu, w którym zarejestrowana jest korekta.
- Style warstw, które można wykorzystać do zarejestrowania znaczących efektów.
Rodzaje warstw w Photoshopie
Program Photoshop Elements udostępnia pięć rodzajów warstw:
1) Warstwy obrazu
Zwykle nazywany jest warstwą, krytycznie cyfrowym modelem zwykłej strony z octanu. Możesz tworzyć puste warstwy i dołączać do nich zdjęcia lub same warstwy. Możesz mieć wiele warstw warstw obrazu, o ile pozwala na to pamięć systemu.
2) Warstwy dopasowania
Warstwa dopasowania jest unikalnym rodzajem warstwy wykorzystywanym do regulacji kontrastu i koloru. Zaletą korzystania z warstw dopasowania do korekt, zamiast rejestrowania ich bezpośrednio w warstwie obrazu, jest to, że można rejestrować korekty bez trwałego zakłócenia pikseli.
3) Wypełnij warstwy
Warstwa wypełnienia umożliwia dołączenie warstwy o jednolitym kolorze, wzorze lub gradiencie. Podobnie jak warstwy dopasowania, warstwy wypełnienia również składają się z masek warstw. Możesz sprawdzać, przenosić, replikować, usuwać i łączyć warstwy wypełnienia identycznie z warstwami dopasowania. Możesz mieszać warstwy wypełnienia z innymi warstwami, korzystając z alternatywnych trybów mieszania i krycia obecnych w panelu Warstwy.
4) Warstwy kształtów
Photoshop pozwala także szkicować kształty za pomocą narzędzi do szkicowania. Te formy są oparte na wektorze, co oznacza, że formy są opisywane równaniami matematycznymi, które tworzą punkty i ścieżki, a nie pikselami. Możesz chętnie modyfikować te obiekty bez tworzenia umartwienia, a one są konsekwentnie drukowane płaskimi krawędziami.
5) Wpisz warstwy
Aby dodać słowa do zdjęć, kliknij narzędzie Tekst i po prostu wpisz. Cóż, możesz zdefiniować opcje, takie jak rozmiar czcionki i rodzina na pasku opcji, ale kiedy naciśniesz przycisk zatwierdzenia na pasku opcji, tworzysz warstwę tekstową. Możesz zobaczyć warstwę na panelu warstw z ikoną pokazującą T.
Jak tworzyć warstwy w Photoshopie?
Oto kilka kroków, aby utworzyć warstwy podane poniżej.
Najpierw wybierz nowy dokument, klikając Plik> Nowy w pasku menu.

Nowy dokument
Następnie wybierz szablon niestandardowy i kliknij przycisk Utwórz.
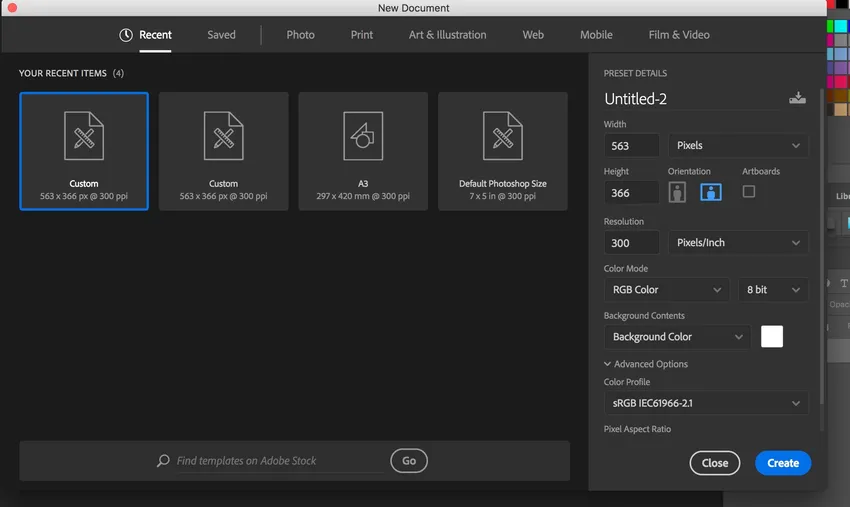
Szablon niestandardowy
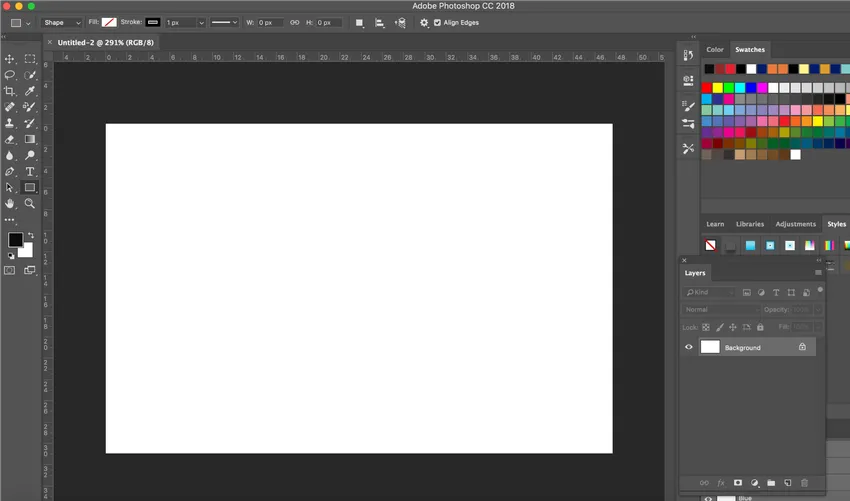
Utworzono nowy dokument
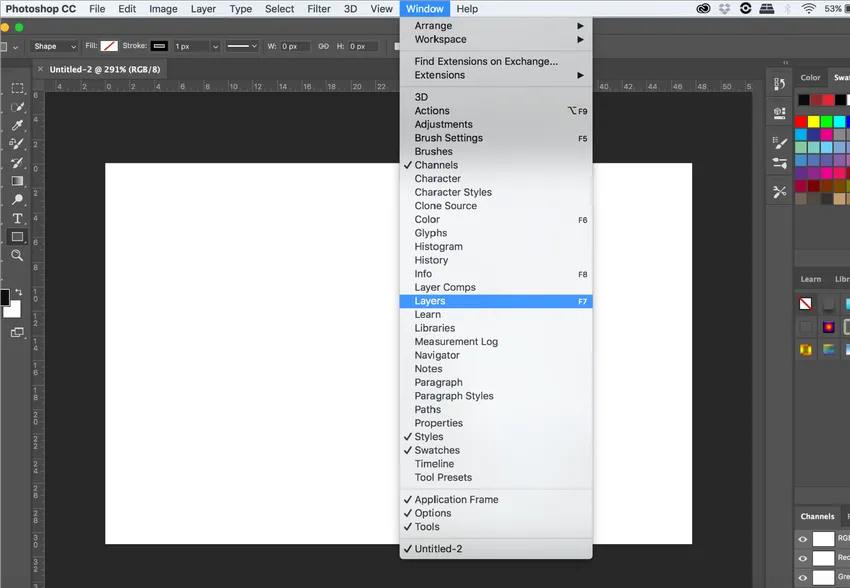
Opcja warstw
Aby wyświetlić panel warstw na pulpicie nawigacyjnym, kliknij Okno> Warstwy, jak pokazano powyżej.

Panel warstw
Adobe tworzy domyślną warstwę tła podczas tworzenia nowego dokumentu. Stworzymy trzy obiekty, dwa kształty i tekst, tworząc trzy warstwy. Aby dodać nową warstwę do dokumentu, po prostu kliknij ikonę Nowa warstwa u dołu panelu Warstwy, jak pokazano poniżej:
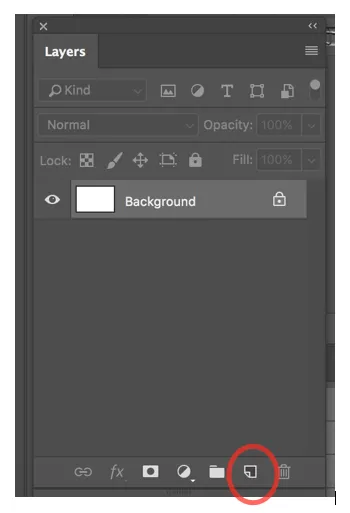
Utwórz nową warstwę
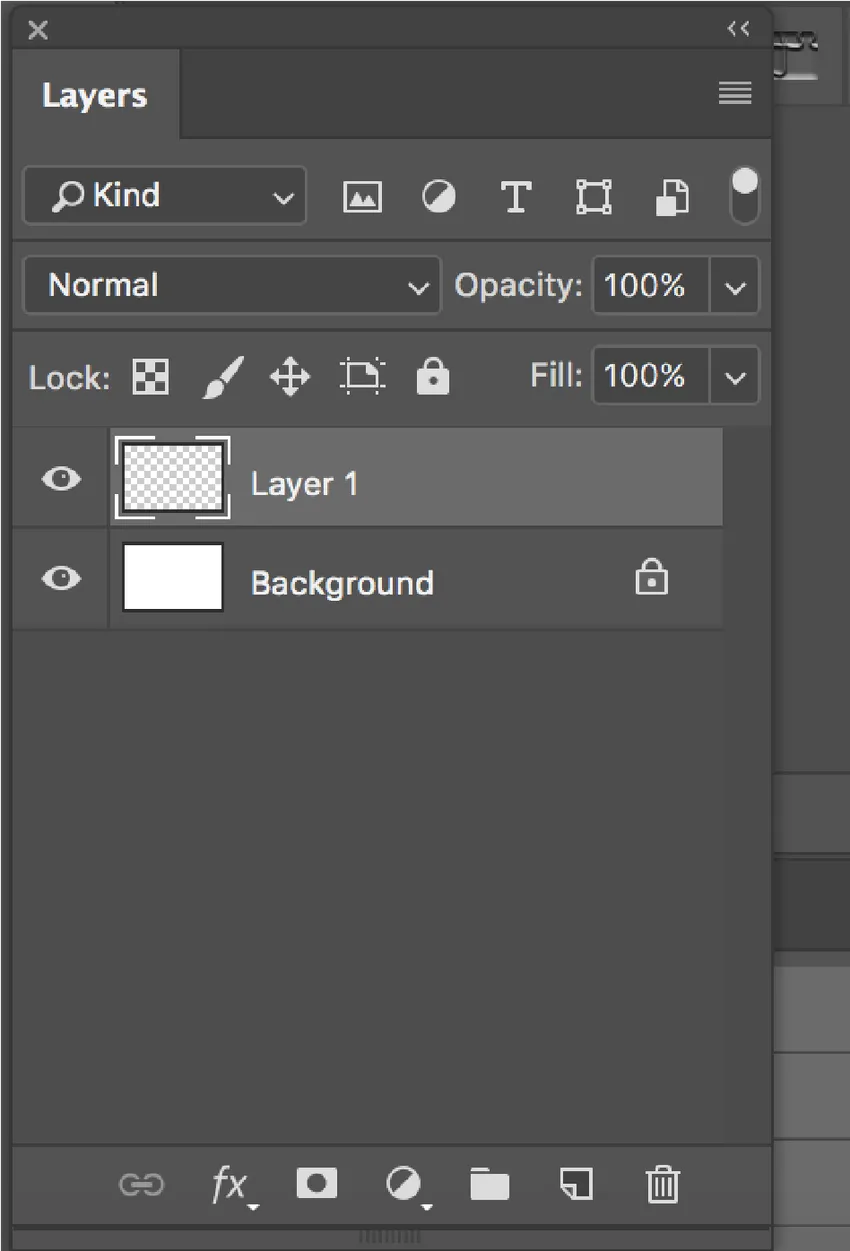
Utworzono nową warstwę
Photoshop nadaje domyślną nazwę jako warstwę 1. Możesz dwukrotnie kliknąć warstwę i nadać jej nazwę. Podobnie utworzymy dwie kolejne warstwy. Nazwiemy warstwy jako Elipsa, Kwadrat i Tekst.
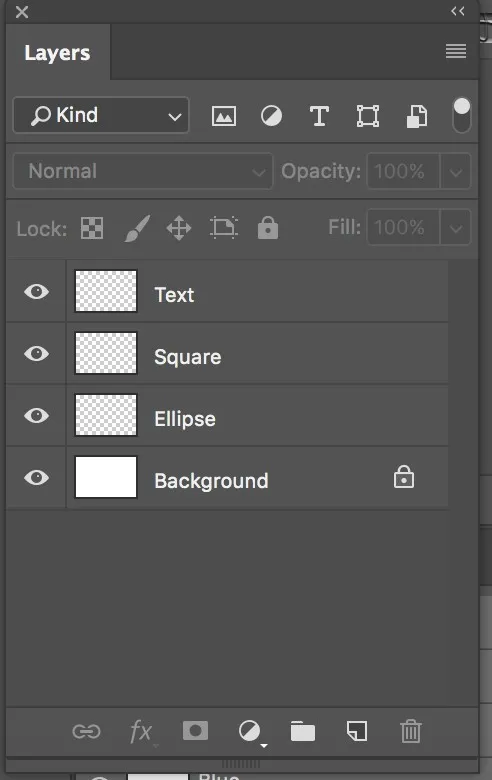
Trzy warstwy
Miniatura podglądu znajduje się obok nazwy warstwy, która jest wypełniona wzorem przypominającym szachownicę. Ten wzór jest metodą Photoshopa do reprezentowania przejrzystości.
Teraz najpierw stworzymy elipsę. Kliknij warstwę elipsy, a następnie narysuj elipsę na dokumencie. Po kliknięciu warstwy elipsy zostanie ona podświetlona.
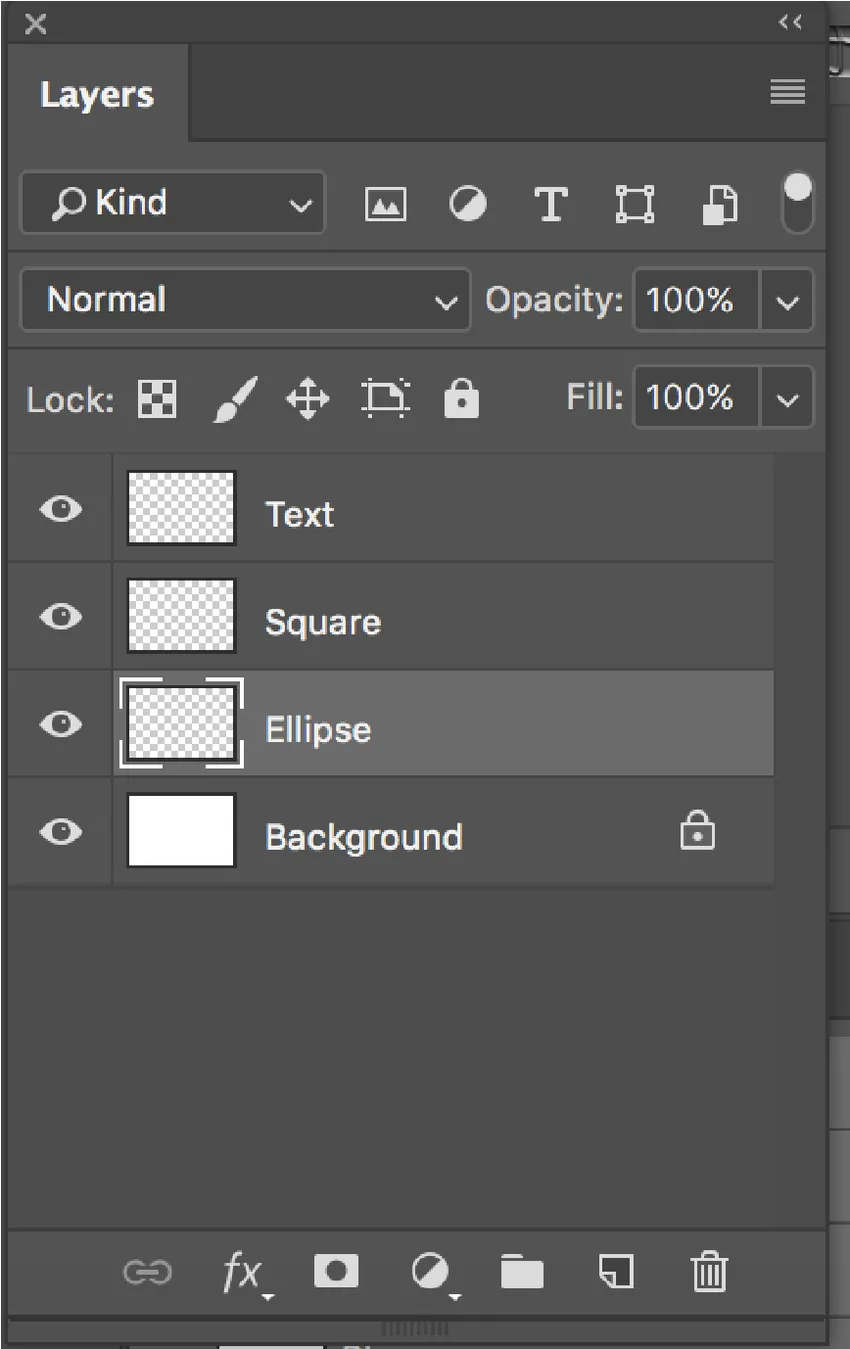
Podświetlona warstwa elipsy
Wybierz narzędzie elipsy z paska narzędzi po lewej stronie ekranu i wypełnij go kolorem, używając opcji wypełnienia znajdującej się w górnej części ekranu poniżej paska menu.
Podobnie utwórz kwadrat i tekst, klikając odpowiednie warstwy.
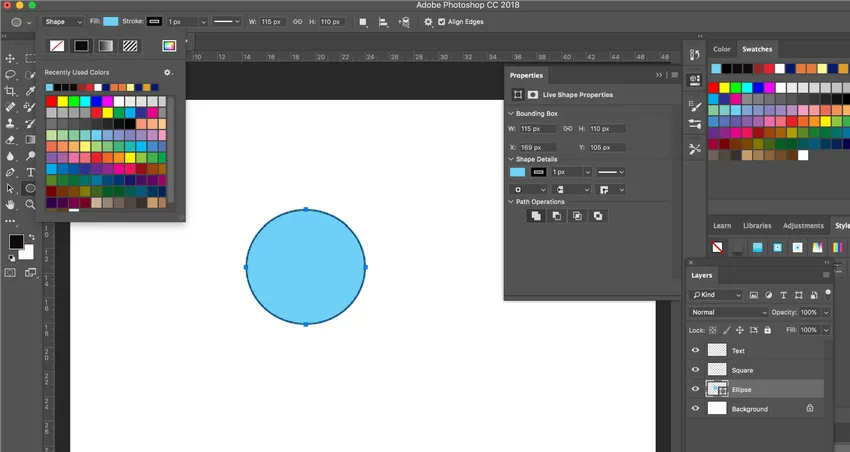
Trzy obiekty utworzone za pomocą trzech odpowiednich warstw
Możesz przenosić warstwy według własnego uznania, po prostu przeciągając warstwy w panelu warstw w górę i w dół.
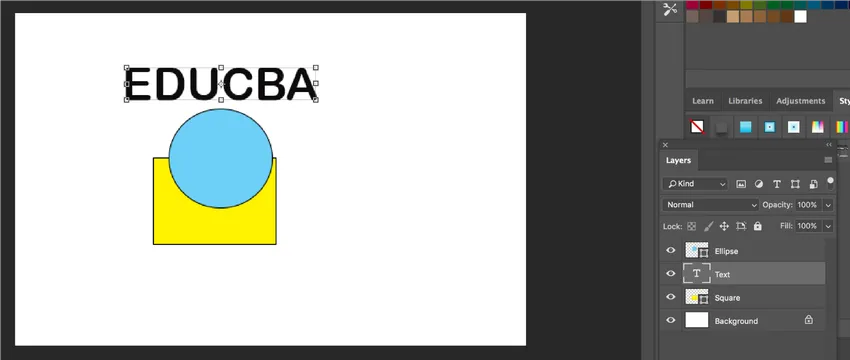
Przenoszenie warstw
Po utworzeniu poszczególnych warstw można przesuwać obiekty za pomocą narzędzia do przenoszenia.
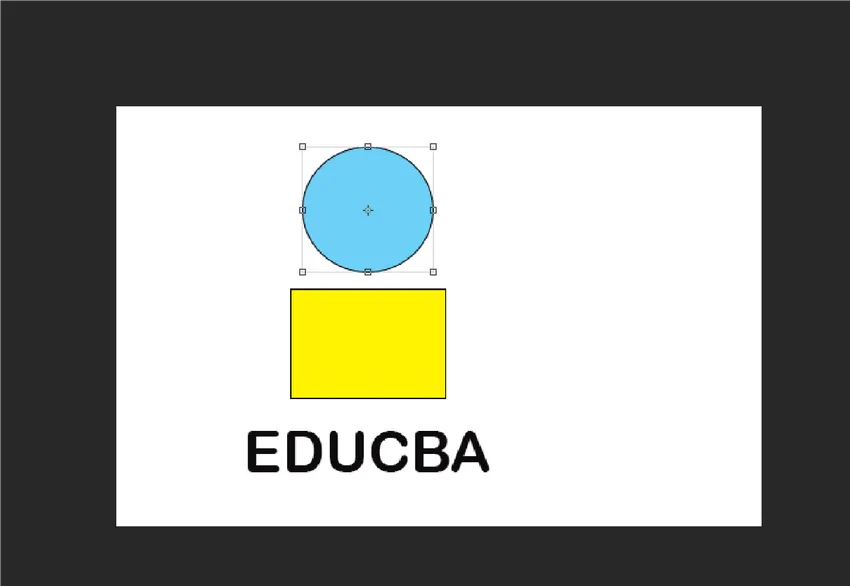
Przenoszenie obiektów za pomocą narzędzia Move
W ten sposób możesz tworzyć warstwy w Photoshopie.
Jak ustawić opcję warstwy i podwarstwy?
Warstwy podwodne powinny być wykorzystywane w bardziej złożonym dokumencie, w którym organizacja treści jest wymagana w warstwie. Możesz utworzyć warstwę grupy i utworzyć podwarstwę wewnątrz grupy lub przenieść istniejące warstwy do grupy i podgrupować je.
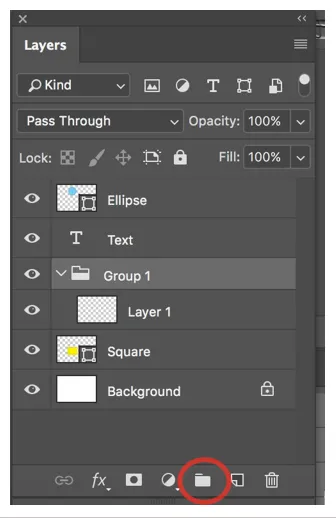
Jak przenieść obiekt w innej warstwie?
Aby przenieść obiekt na inną warstwę, najpierw wybierz obiekt, korzystając z prostokątnego narzędzia zaznaczania zaznacz część obiektu, którą chcesz przenieść na inną warstwę, a następnie naciśnij Command + J (Mac) lub Ctrl + J (Windows), aby utwórz nową warstwę. Spowoduje to utworzenie nowej warstwy i zaznaczenie zostanie przeniesione na nową warstwę.
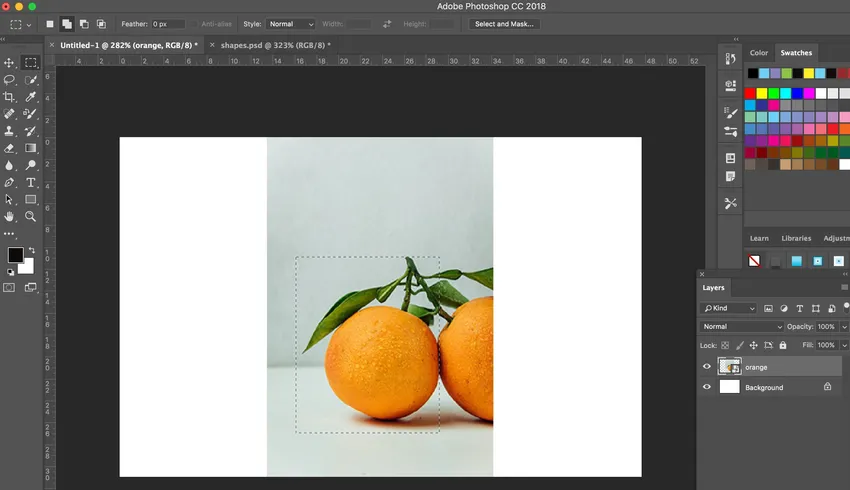
Wybór narzędzia prostokątnej markizy
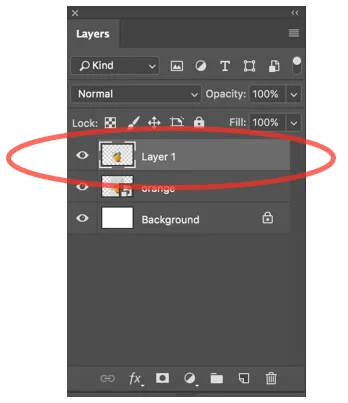
Utworzono nową warstwę
Jak pokazano poniżej, teraz została utworzona nowa warstwa.

Wniosek
Warstwy są ważne w Photoshopie, ponieważ jeśli używasz domyślnej warstwy tła, nie można przenosić różnych części obrazu ani obiektu. Dzięki pojedynczym warstwom możesz swobodnie poruszać się po obiekcie, klikając odpowiednią warstwę. Warstwy są wykorzystywane do oddzielenia określonego wymagania, dzięki czemu można je w dowolnym momencie wyeliminować lub zmienić, o ile trwa edycja nieniszcząca. Grupy warstw pomagają w składaniu i nadzorowaniu warstw. Grupy można wykorzystać do uporządkowania warstw w racjonalnej kolejności i zmniejszenia nieporządku w panelu warstw.
Polecane artykuły
To jest przewodnik po warstwach w Photoshopie. Tutaj omawiamy typy warstw w Photoshopie i jak tworzyć warstwy w Photoshopie. Możesz także spojrzeć na następujący artykuł, aby dowiedzieć się więcej -
- Efekt deszczu w Photoshopie
- Filtr farby olejnej w Photoshopie
- Narzędzia Adobe Photoshop
- Nagraj narzędzie w Photoshopie
- Kształtuj warstwy w After Effects