
Wstaw skrót wiersza w programie Excel (spis treści)
- Wstaw skrót wiersza w programie Excel
- Przykłady wstawiania skrótu wiersza w programie Excel
- Jak wstawiać kolumny za pomocą klawisza skrótu?
Wstaw wiersz skrótu w programie Excel
W Microsoft Excel najczęściej dodawaliśmy i usuwaliśmy wiersze i kolumny, aby edytować lub dodawać więcej informacji o danych. Możemy wstawiać lub usuwać wiersze i kolumny za pomocą skrótu lub możemy to zrobić ręcznie. Te skróty pomagają nam wstawiać lub usuwać wiersze za pomocą klawiszy skrótu na klawiaturze. W Microsoft wiersze programu Excel można wstawiać albo za pomocą skrótu klawiaturowego, albo za pomocą menu kliknięcia prawym przyciskiem myszy lub możemy użyć menu wstawiania komórek, które będzie domyślnym menu komórek w programie Microsoft Excel. Klawisz skrótu do wstawiania nowego wiersza to „SHIFT + CTRL ++” i to samo można zastosować również do wstawienia nowej kolumny.
W tym artykule zobaczymy wszystkie trzy opcje wymienione w następujący sposób:
- Używanie klawiszy skrótów do wstawiania nowego wiersza.
- Korzystanie z menu Wstaw komórkę, aby wstawić nowy wiersz / kolumnę.
- Za pomocą prawego przycisku myszy wstaw nowy wiersz / kolumnę.
Jak wstawić wiersze w programie Excel?
Zobaczmy kilka metod wstawiania wierszy w programie Excel.
1. Używając menu podręcznego bez skrótu
- Najpierw wybierz wiersz i wybierz powyżej lub poniżej miejsce, w którym chcesz dokładnie wstawić nowy, a następnie kliknij prawym przyciskiem myszy komórkę wiersza, a następnie otrzymasz okno dialogowe, w którym otrzymamy opcję wstawiania, a następnie kliknij opcję wstawiania, aby wybrany nowy wiersz zostanie wstawiony, jak pokazano poniżej.
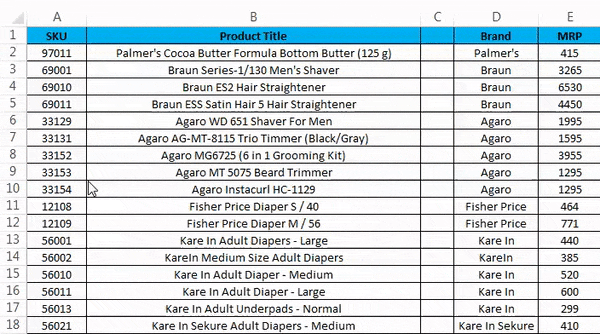
2. Wstaw kolumnę za pomocą menu prawym przyciskiem myszy bez skrótu
- Najpierw wybierz kolumnę, w której dokładnie chcesz wstawić nową kolumnę.
- Kliknij komórkę kolumny prawym przyciskiem myszy.
- Otrzymamy okno dialogowe pokazane na poniższym zrzucie ekranu.
- Kliknij wstawkę, aby wstawić nową kolumnę, jak pokazano poniżej.
3. Wstaw wiersz za pomocą menu wstążki
W programie Microsoft Excel możemy znaleźć wstawiane komórki w menu głównym, które pokazano na poniższym zrzucie ekranu.
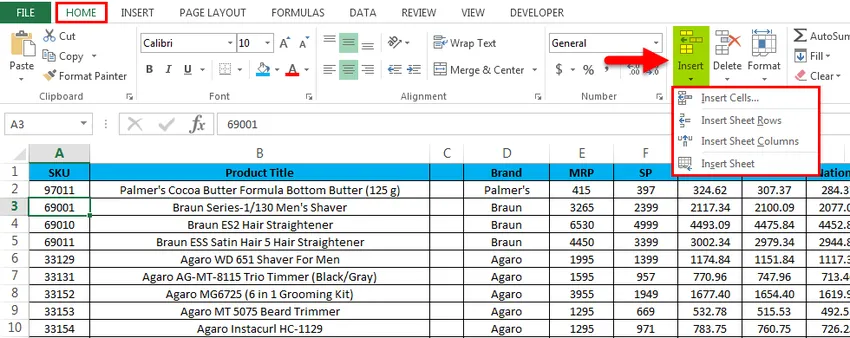
Po kliknięciu Wstaw komórki otrzymamy następującą opcję:
- Wstaw komórki - służy do wstawiania wybranych komórek.
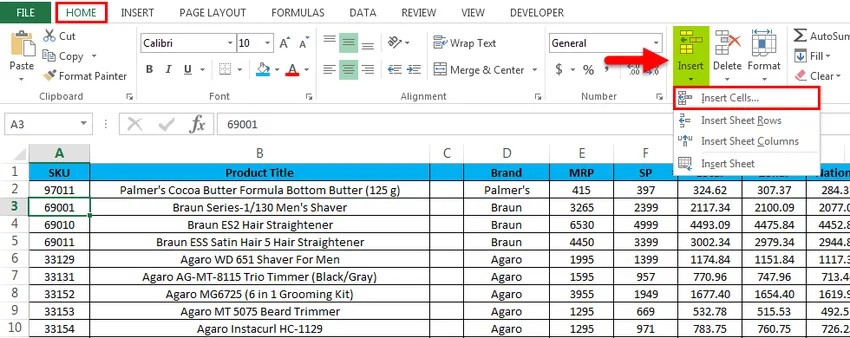
- Wstaw wiersze arkusza - służy do wstawiania wybranych wierszy.
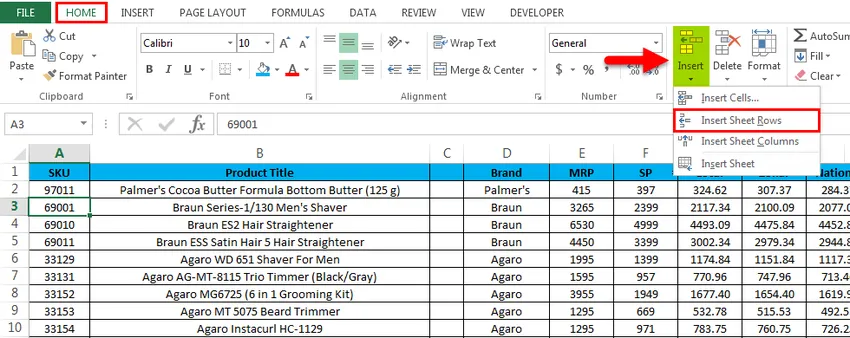
- Wstaw kolumnę arkusza - służy do wstawiania wybranej kolumny.

- Wstaw arkusz - służy do wstawiania całego arkusza.

Przykłady wstawiania wiersza skrótu w programie Excel
Możesz pobrać szablon Wstaw skrót wiersza Excel tutaj - Wstaw szablon Excel skrót wierszyPrzykład # 1 - Wstaw komórki
Rozważ poniższy przykład, który zawiera dane dotyczące sprzedaży. Czasami konieczne jest dodanie dodatkowych wierszy i kolumn, aby dodać dodatkowe informacje w danych. W takich przypadkach możemy wstawić nowe komórki lub wiersz do arkusza roboczego, który pokazano w poniższych krokach w następujący sposób.

- Najpierw wybierz wiersz, w którym dokładnie potrzebujemy nowego wiersza, tutaj w tym przykładzie wybraliśmy Trzeci wiersz, w którym musimy wstawić nowy wiersz, jak pokazano poniżej, co oznacza, że Excel wstawi nowy wiersz po drugim wierszu.

- Przejdź do menu HOME i wybierz Wstaw i kliknij opcję Wstaw rzędy arkuszy, jak pokazano poniżej.
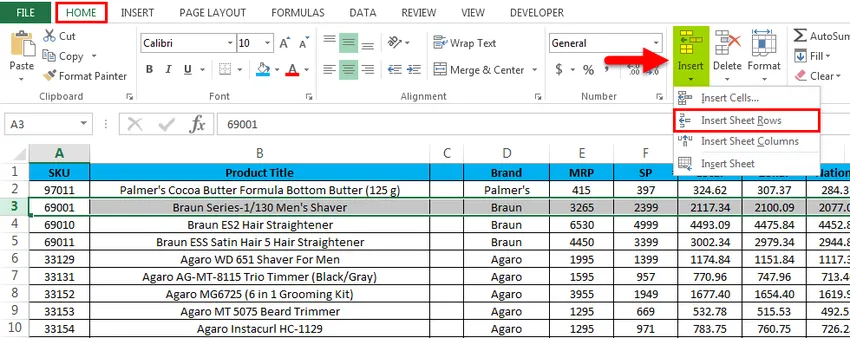
- Po kliknięciu opcji wstawiania nowy wiersz zostanie wstawiony powyżej czwartego rzędu, który pokazano na poniższym zrzucie ekranu.
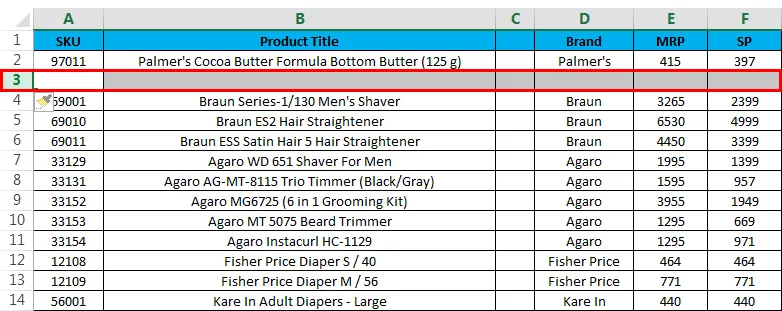
Teraz widzimy różnicę, że nowy wiersz został wstawiony po wierszu SKU „97011”. Teraz, jeśli musimy dodać brakujące dane sprzedaży, możemy łatwo wprowadzić dane.
Przykład # 2 - Wstaw wiele wierszy
W tym przykładzie zobaczymy, jak wstawić wiele wierszy, wykonując poniższe kroki. Rozważ dane sprzedaży, które mają tytuł produktu, markę i MRP itp. Załóżmy, że przeoczyliśmy niektóre dane sprzedaży, które musimy uwzględnić w wybranych wierszach.

W tym przykładzie zamierzamy wstawić wiele wierszy, wykonując poniższe kroki.
- Najpierw wybierz podświetlone miejsce, w którym zamierzamy wstawić nowy, jak pokazano poniżej.
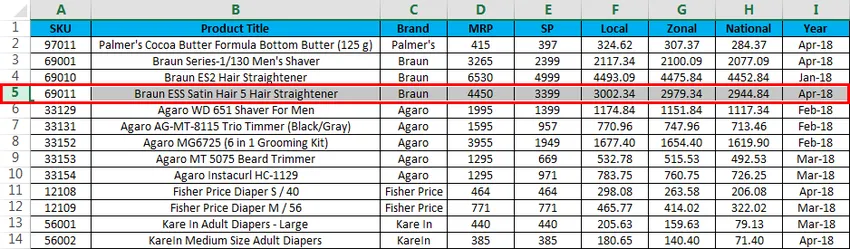
- Teraz kliknij Wstaw i kliknij drugą opcję „Wstaw wiersz arkusza” .

- Po kliknięciu wiersza Wstaw arkusz zostanie wstawiony nowy wiersz, jak pokazano na poniższym zrzucie ekranu.

- Teraz wykonaj ten sam krok w drugim rzędzie, aby uzyskać wiele wierszy, jak pokazano na poniższym zrzucie ekranu.
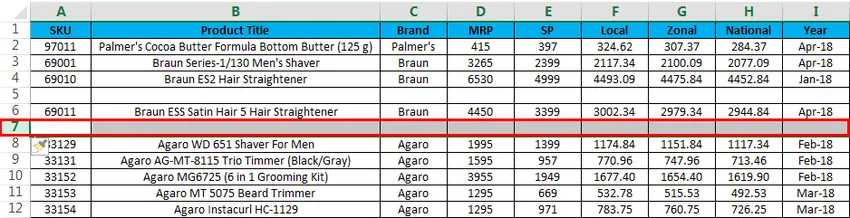
W Microsoft Excel mamy kilka klawiszy skrótu do wszystkich funkcji, w których mamy również klawisz skrótu do usuwania wiersza i kolumny. Klawisz skrótu do wstawiania wiersza to CTRL + SHIFT + ”+” (znak plus) i te same skróty mogą być użyte do wstawienia KOLUMNY dla tego samego. W większości przypadków będziemy używać klawiatury numerycznej do wstawiania liczb. Możemy również użyć klawisza skrótu klawiatury numerycznej, aby WSTAWIĆ wiersz, a klawiszem skrótu, który należy zastosować, jest SHIFT + CTRL + ”+” (znak plus).
Przykład # 3 - Klawisze skrótów do wstawiania wiersza / kolumny za pomocą klawiatury
Skrót klawiaturowy do wiersza INSERT NEW to SHIFT + CTRL ++ „-” tzn. Znak plus, że musimy go użyć
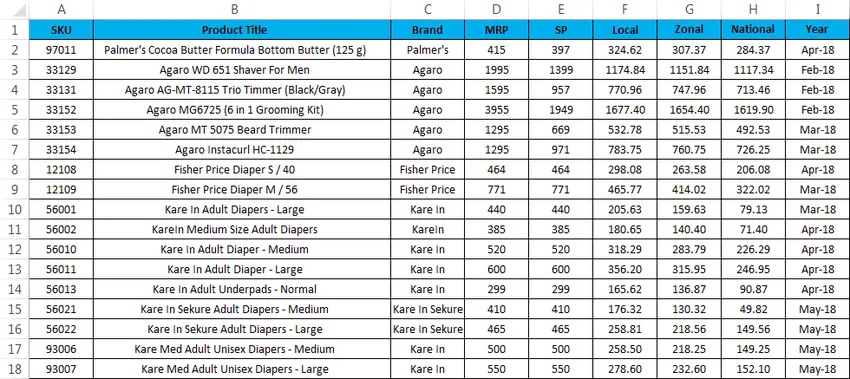
- Najpierw wybierz komórkę, w której dokładnie musisz wstawić nową, jak pokazano poniżej.
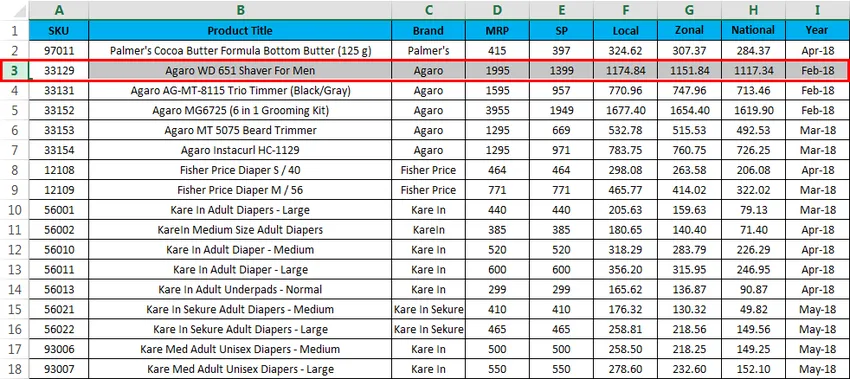
- Użyj skrótu klawiaturowego Przytrzymaj SHIFT + CTRL i naciśnij „++” plus znak na klawiaturze, aby wstawić nowy wiersz, jak pokazano poniżej.
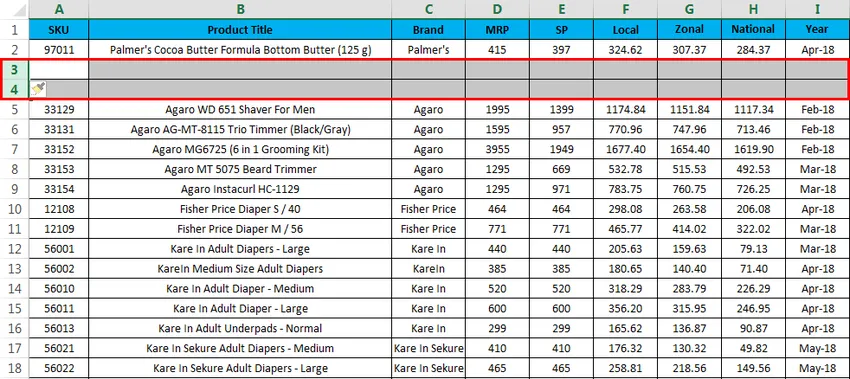
Tutaj widzimy różnicę, że po „PALMER COCO BUTTER FORMULA JAR (100 G)” wstawiono dwa rzędy, jak zauważyliśmy na poprzednim zrzucie ekranu.
Przykład # 4 - Klawisz skrótu
Rozważ poniższy przykład, w którym zamierzamy wstawić nową kolumnę.
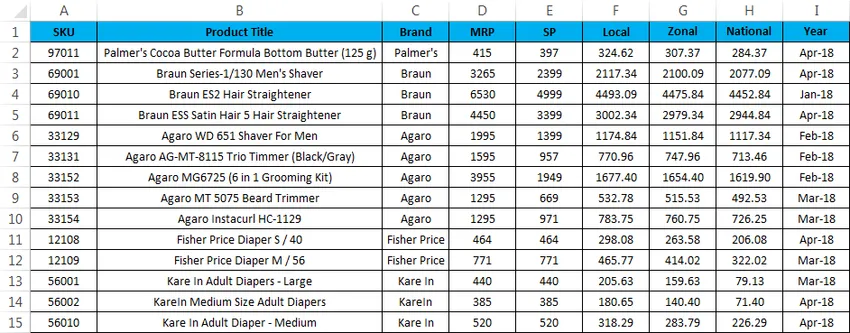
Aby wstawić nową kolumnę za pomocą skrótu klawiaturowego, wykonaj poniższe czynności.
- Najpierw wybierz kolumnę, w której dokładnie musimy wstawić.
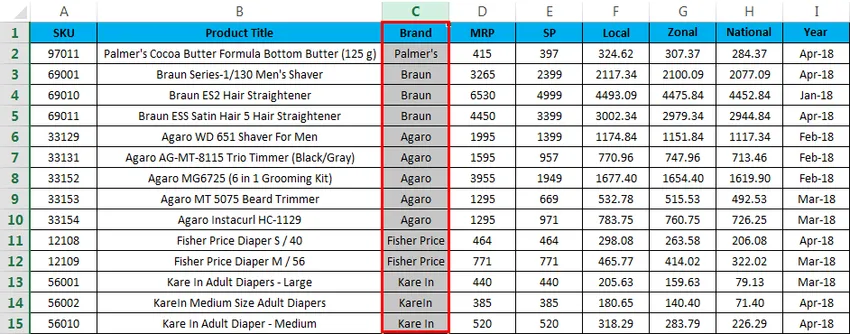
- Teraz zastosuj klawisz skrótu SHIFT + CTRL ++ Po wciśnięciu klawisza skrótu zostanie wstawiona nowa kolumna, jak pokazano poniżej.
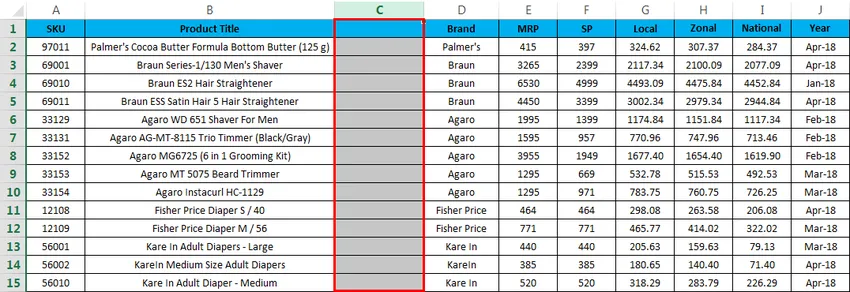
Na powyższym zrzucie ekranu widzimy, że przed nazwą „MARKA” wstawiono nową kolumnę C.
Rzeczy do zapamiętania
- W Microsoft Excel wstawienie nowego wiersza do skoroszytu pomaga nam dodać dodatkowe dane, a tam, gdzie jest to wymagane, możemy po prostu wstawić wiersz i można go łatwo edytować.
- Podczas wstawiania nowych wierszy upewnij się, że wybrałeś dokładne wiersze / kolumnę.
Polecane artykuły
To był przewodnik po wstawianiu skrótu wiersza w programie Excel. Tutaj omawiamy Wstaw skrót do wiersza w programie Excel i jak używać Wstaw skrót do wiersza w programie Excel wraz z praktycznymi przykładami i szablonem Excel do pobrania. Możesz także przejrzeć nasze inne sugerowane artykuły -
- Jak korzystać z automatycznego formatowania w programie Excel?
- Obliczanie wartości za pomocą wzoru CAGR
- Przewodnik po funkcji AGREGACJI
- Przykłady paska przewijania w programie Excel
- Jak wstawić wiersz w programie Excel VBA?