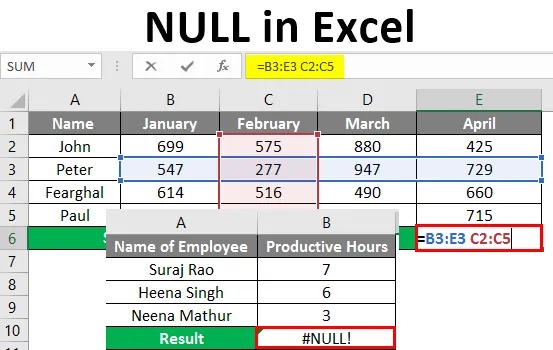
NULL w Excelu (spis treści)
- Co to jest błąd zerowy w programie Excel?
- Przykłady wartości NULL w programie Excel
Co to jest błąd zerowy w programie Excel?
Null to wartość błędu w komórce, gdy Excel nie może poprawnie ocenić formuły lub funkcji arkusza roboczego. Ten błąd jest wyświetlany, gdy używasz niepoprawnego operatora zakresu w formule lub gdy używasz operatora przecięcia. Sama wartość błędu plus przycisk opcji błędu, wyświetlany we wzorze błędu, pomaga zidentyfikować problem, pokazując mały zielony trójkąt zawierający wartości błędów. Mały zielony trójkąt wskazuje, że jedna z zawartości komórki narusza jedną z reguł sprawdzania błędów Excela.
Tutaj poniżej pokażemy, jak to wygląda.
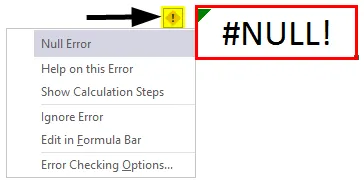
Jak pokazano na powyższym zrzucie ekranu, zielony trójkąt i żółty przycisk w kształcie rombu, który znajduje się obok komórki oznaczonej czerwonymi strzałkami, a po kliknięciu tej ikony w kształcie żółtego rombu w komórce wyświetli przycisk opcji błędu programu Excel, który zawiera opcje na liście rozwijanej, aby poprawić zauważony błąd.
Przykłady wartości NULL w programie Excel
Excel wyświetla niektóre z #Null! Błędy, które są bardzo częste. Pokażemy listę tych typowych wartości błędów wraz z kilkoma przykładami.
Możesz pobrać ten NULL szablon Excel tutaj - NULL szablon ExcelPrzykład 1
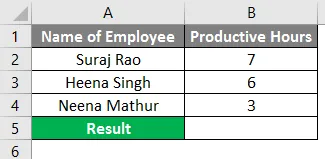
Jak pokazano poniżej, mamy nazwiska pracowników w kolumnie A i godziny produktywne w kolumnie B, więc jeśli chcemy uzyskać całkowitą liczbę godzin produkcyjnych poniższych pracowników, zsumujemy godziny z kolumny B2 do B4, ale wprowadziliśmy formułę (= B2 + B3 B4).

Daliśmy spację zamiast znaku plus (+), więc otrzymaliśmy #NULL! Błąd w kolumnie B5.
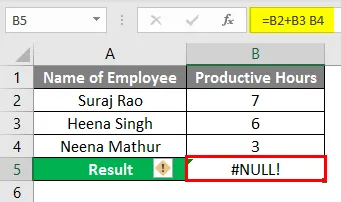
Teraz, aby naprawić błąd, możemy kliknąć ikonę Żółtego Diamentu, a pokażemy, że musimy wprowadzić poprawną formułę na pasku formuły, która wynosi (= B2 + B3 + B4), co da nam Łączną liczbę godzin pracy i skoryguje # ZERO! Błąd. Zobacz poniższy zrzut ekranu.
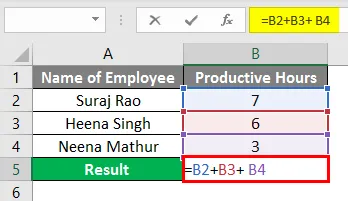
Po zastosowaniu formuły wynik pokazano poniżej.
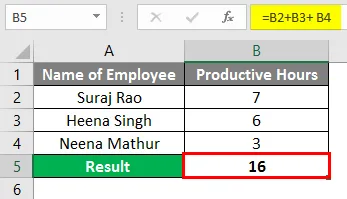
Przykład nr 2
Załóżmy, że musimy wziąć całkowity zysk brutto zasobów w poniższym przykładzie dla 12 zasobów wraz z ich zyskami brutto w kolumnach B3 do B14.
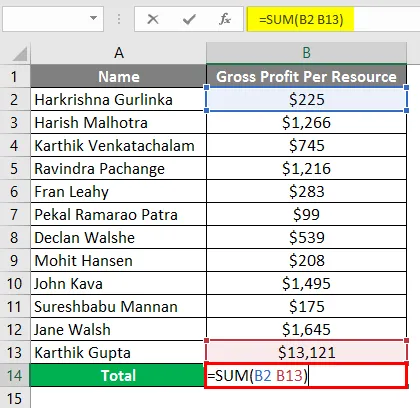
Widać, że w kolumnie B13 otrzymujemy #NULL! Błąd. Jest tak, ponieważ na pasku Formuły wprowadziliśmy formułę (= SUMA (B2 B13)).
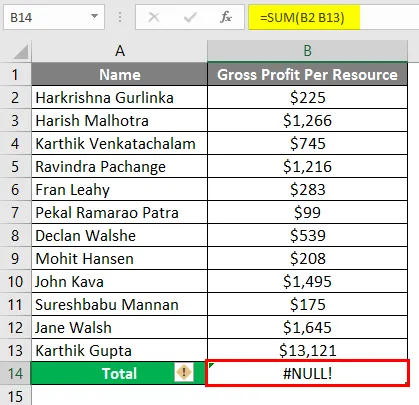
Jeśli chcesz naprawić #NULL! Błąd, możesz dodać „Dwukropek (:)” zamiast „Spacja” na pasku formuły (= SUMA (B2: B13)), jak pokazano na poniższym zrzucie ekranu.
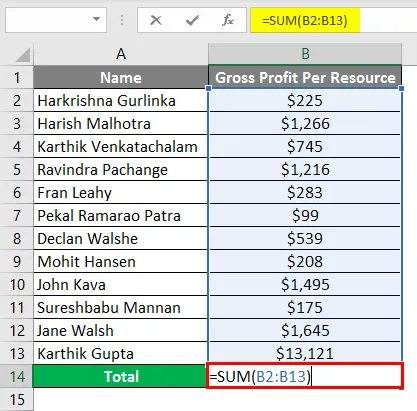
Po zastosowaniu formuły wynik pokazano poniżej.
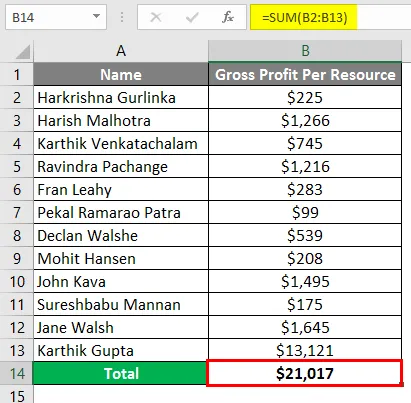
Przykład nr 3
Kolejny przykład pokazuje, gdzie dodajesz wiele zakresów i zamiast dodawać „przecinek”, dajemy miejsce dla tych poszczególnych zakresów, co w rezultacie da nam błąd NULL i sprostujemy, że użyjemy przecinka jako operatora unijnego.

Potrzebujemy sumy zysku brutto zasobów zarówno w styczniu, jak i lutym, więc wstawiamy wzór sumy dla całkowitego zysku brutto (= SUMA (B1: B12 C1: C12)) na pasku formuły, ale da nam # ZERO! Błąd.
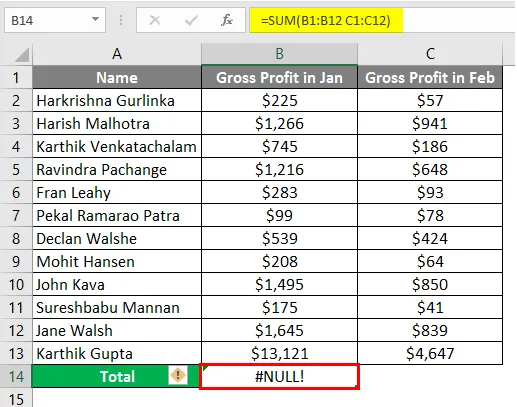
Aby usunąć błąd zerowy, wprowadź „Przecinek (, )” między obydwoma zakresami.
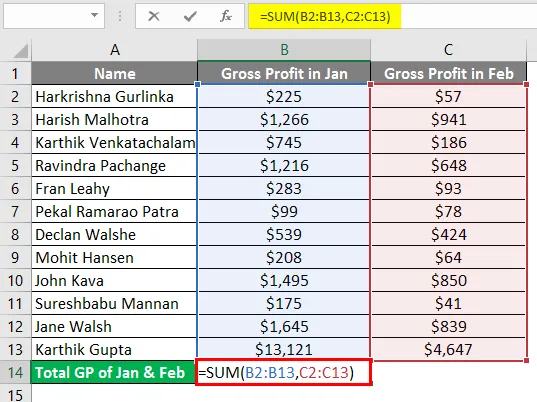
Po zastosowaniu powyższej formuły dane wyjściowe pokazano poniżej.
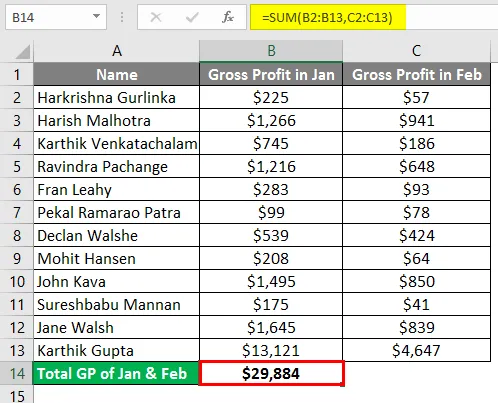
Przykład 4
W poniższym przykładzie wzięliśmy dwie oceny uczniów w 5 przedmiotach w 2 różnych rzędach, które się nie przecinają. To wtedy pojawia się błąd Null w Excelu.
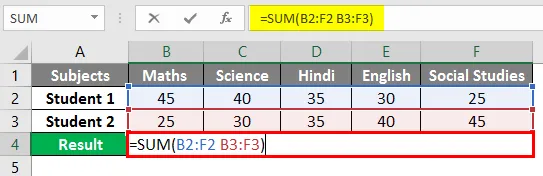
Po użyciu formuły dane wyjściowe pokazano poniżej.
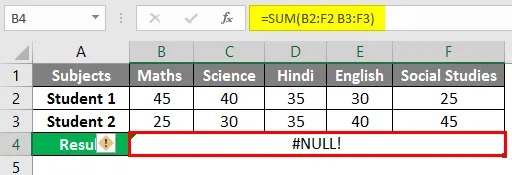
Aby usunąć błąd zerowy, wprowadź „Przecinek (, )” między obydwoma zakresami.
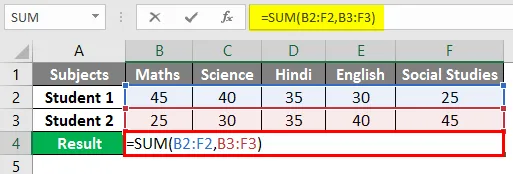
Po użyciu formuły dane wyjściowe pokazano poniżej.
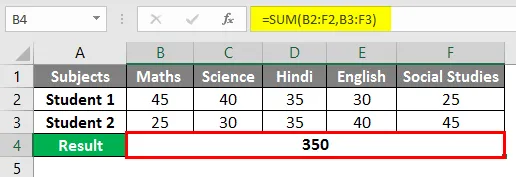
Przykład 5
Operator przecięcia jest zasadniczo używany, gdy potrzebujesz wartości pochodzących z przecięcia jednej lub więcej kolumn lub wierszy. „Operator przecięcia” pozwala wykonać obliczenia na przecinających się zakresach.
Spróbujmy użyć operatora przecięcia w poniższym przykładzie, w którym musisz obliczyć sprzedaż Petera w lutym miesiącu. Wprowadzilibyśmy Formula w pasku formuły = (B3: E3 C2: C5) w komórce B7.
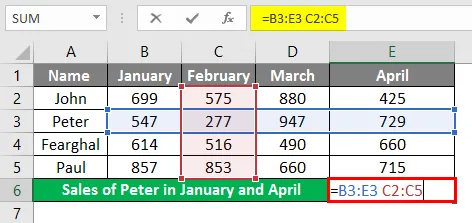
Po zastosowaniu formuły otrzymamy wartość sprzedaży Piotra w lutym, czyli 277.

Jeśli chcesz obliczyć sprzedaż Petera również w styczniu i kwietniu, możesz użyć = SUMA (Peter Jan, Peter Apr), co oznacza, że musimy wprowadzić formułę na pasku formuły „= SUMA (B2: B5 B3: E3, E2: E5 B3: E3) ”.
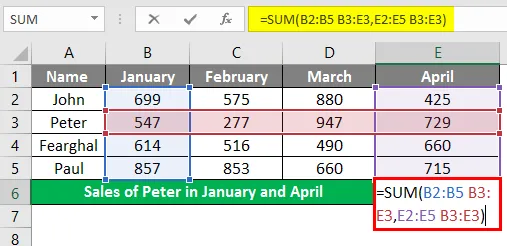
W komórce B6, aby uzyskać wartość sprzedaży Petera, która wynosi 1276 dla obu miesięcy. Odstęp między dwoma nazwanymi zakresami to Operator przecięcia.
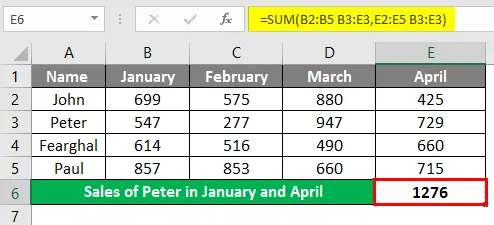
O czym należy pamiętać o wartości NULL w programie Excel
- Jeśli sprawdzanie błędów jest włączone w programie Excel, możesz łatwo naprawić swój #NULL! błąd, klikając ikonę Żółtego Diamentu obok komórki, która pokazuje błąd. Kliknij Pomoc lub Pokaż etapy obliczeń, jeśli są one dostępne, i wybierz rozdzielczość odpowiednią dla danych.
- Excel # NULL! błąd pojawi się z dwóch powodów - albo użyłeś niepoprawnego operatora zakresu, albo próbujesz użyć operatora przecięcia, gdy nie ma przecięcia zakresów. #Zero! Błąd jest zwracany, gdy Excel nie może ustalić zakresu określonego w komórce.
- Użycie dwukropka, przecinka, spacji, operatora matematycznego, takiego jak znak plus (+), musi być poprawnie wprowadzone do formuły, aby uniknąć #NULL! Błąd w programie Excel.
- Excel wyświetla niektóre z #Null! Błędy, które są bardzo częste. Pokażemy Ci listę typowych wartości błędów wraz z niektórymi typowymi przyczynami i rozwiązaniami, które będą pomocne w ich poprawieniu. #Zero! Wartości błędów występują, gdy niepoprawnie lub przypadkowo znak „SPACJA” jest używany jako operator przecięcia między dwiema lub więcej komórkami. Ten błąd jest wyświetlany, gdy używasz niepoprawnego operatora zakresu w formule. Błąd występuje, jeśli odniesienia do wielu komórek w formule są oddzielone spacją zamiast operatora matematycznego, takiego jak znak plus (+).
- #ZERO! błąd występuje, gdy operator przecięcia (znak spacji) jest używany celowo, ale określone zakresy nie przecinają się.
Polecane artykuły
Jest to przewodnik po wartości NULL w programie Excel. Tutaj omawiamy, jak używać NULL w programie Excel wraz z praktycznymi przykładami i szablonem Excela do pobrania. Możesz także przejrzeć nasze inne sugerowane artykuły -
- Korzystanie z funkcji sprawdzania pisowni w programie Excel
- Co to jest Name Box w MS Excel?
- MAX Formula w programie Excel | Jak używać?
- Zmień odwołania do komórek w programie Excel