W poprzednim samouczku przyjrzeliśmy się panelowi znaków Photoshopa, jednemu z dwóch paneli, w którym znajdują się nasze opcje pracy z czcionkami. Jak sama nazwa wskazuje, w panelu Znaków szukamy opcji tekstowych opartych na znakach, takich jak przewijanie, kerning i śledzenie, przesunięcie linii bazowej i tak dalej.
Jak nauczymy się w tym samouczku, panel Akapit zawiera opcje oparte na akapitach - wyrównanie, justowanie, odstępy między akapitami i wiele więcej! Razem te dwa panele dają nam pełny dostęp do każdej opcji pojedynczego typu dostępnej w Photoshopie!
Dostęp do panelu akapitów
Jak dowiedzieliśmy się w poprzednim samouczku, panele znaków i akapitu są zgrupowane w jedną grupę paneli . Jednym ze sposobów uzyskania dostępu do panelu Akapit jest przejście do menu Okno na pasku menu u góry ekranu i wybranie Akapit z listy:
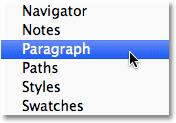 Przejdź do Okno> Akapit.
Przejdź do Okno> Akapit.
Możesz też kliknąć ikonę przełączania paneli i akapitów na pasku opcji u góry ekranu:
 Kliknij ikonę przełączania paneli znaków i akapitu.
Kliknij ikonę przełączania paneli znaków i akapitu.
Spowoduje to otwarcie grupy paneli Znak i Akapit. Jeśli wybierzesz Akapit z menu Okno, grupa otworzy się automatycznie w panelu Akapit. Jeśli klikniesz ikonę przełączania na pasku opcji, grupa otworzy się do panelu postaci, ale możemy łatwo przełączać się między dwoma panelami, po prostu klikając ich zakładki z nazwami na górze grupy. Kliknę kartę Akapit:
 Kliknij kartę nazwy panelu Akapit u góry grupy, aby się do niej przełączyć.
Kliknij kartę nazwy panelu Akapit u góry grupy, aby się do niej przełączyć.
Spowoduje to otwarcie panelu Akapit:
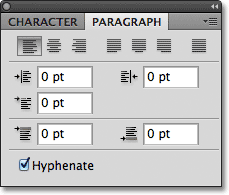 Panel akapitowy.
Panel akapitowy.
Opcje wyrównania
W górnej części panelu Akapit jest rząd ikon do wyrównywania i justowania tekstu. Pierwsze trzy ikony po lewej stronie rzędu to opcje wyrównania . Od lewej do prawej mamy Tekst wyrównany do lewej, Tekst środkowy i Tekst wyrównany do prawej :
 Opcje Wyrównanie do lewej, Tekst do środka i Wyrównanie do prawej.
Opcje Wyrównanie do lewej, Tekst do środka i Wyrównanie do prawej.
Jeśli te opcje wyglądają znajomo, to dlatego, że są dokładnie tymi samymi opcjami wyrównania, które znajdują się na pasku opcji, gdy mamy wybrane narzędzie Tekst. Nie ma znaczenia, czy ustawisz wyrównanie na pasku opcji lub panelu akapitowym. Opcja Wyrównaj do lewej tekst jest dla nas domyślnie zaznaczona:
 Opcje wyrównania tego samego typu można uzyskać z paska opcji.
Opcje wyrównania tego samego typu można uzyskać z paska opcji.
Wybranie opcji Wyrównanie do lewej strony tekstu (wybór domyślny) spowoduje wyrównanie tekstu do lewej strony pola tekstowego (w przypadku korzystania z typu obszaru):
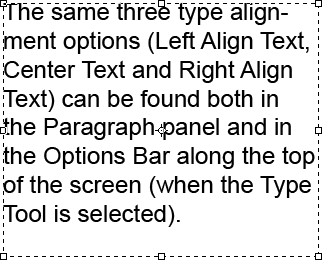 Przykład wyrównanego do lewej akapitu (obszaru).
Przykład wyrównanego do lewej akapitu (obszaru).
Opcja Tekst środkowy wyśrodkuje każdą linię tekstu w akapicie:
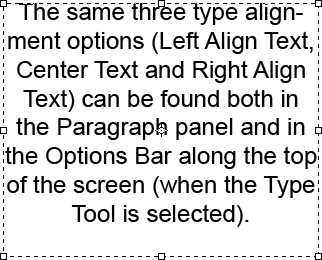 Typ akapitu wyrównany do środka.
Typ akapitu wyrównany do środka.
Wyrównanie do prawej Tekst wyrówna tekst do prawej strony pola tekstowego:
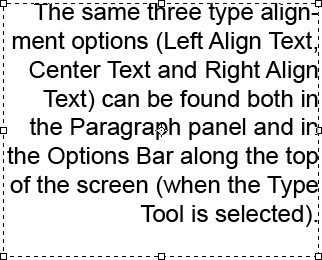 Typ akapitu wyrównany do prawej.
Typ akapitu wyrównany do prawej.
Opcje uzasadnienia
Następne cztery ikony w rzędzie u góry panelu Akapit to opcje justowania . Od lewej do prawej mamy Justify Last Left, Justify Last Centered, Justify Last Right i wreszcie, Justify All . Te opcje są dostępne tylko w panelu Akapit. W rzeczywistości wszystkie opcje, od których będziemy się przyglądać, znajdują się wyłącznie w panelu Akapit. Jedynymi opcjami, które można również znaleźć na pasku opcji, są opcje wyrównania, na które patrzyliśmy przed chwilą:
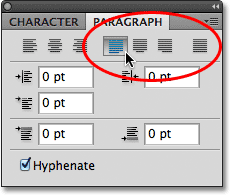 Opcje justowania typu (Last Left, Last Centered, Last Right i Justify All).
Opcje justowania typu (Last Left, Last Centered, Last Right i Justify All).
Kiedy wybieramy dowolną z tych opcji justowania, Photoshop ponownie dostosowuje odstępy między słowami, tak aby każdy wiersz tekstu w akapicie wypełniał całą szerokość pola tekstowego od lewej do prawej, tworząc „blok” tekstu. Jedyną różnicą między czterema opcjami jest sposób, w jaki Photoshop obsługuje ostatni wiersz akapitu. Z Justify Last Left program Photoshop wyrównuje ostatni wiersz do lewej strony pola tekstowego:
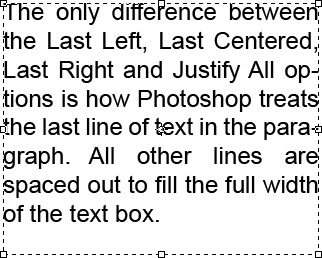 Opcja Justuj ostatnią lewą wyrównuje ostatni wiersz akapitu do lewej.
Opcja Justuj ostatnią lewą wyrównuje ostatni wiersz akapitu do lewej.
Justify Last Centered wyśrodkuje ostatnią linię:
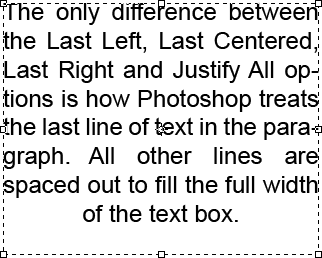 Opcja Justify Last Centered wyśrodkowuje ostatni wiersz akapitu.
Opcja Justify Last Centered wyśrodkowuje ostatni wiersz akapitu.
Justify Last Right wyrówna ostatni wiersz do prawej strony pola tekstowego:
 Opcja Justuj ostatnią prawą wyrównuje ostatni wiersz akapitu do prawej.
Opcja Justuj ostatnią prawą wyrównuje ostatni wiersz akapitu do prawej.
Justify All traktuje ostatni wiersz tak samo, jak wszystkie pozostałe wiersze, rozmieszczając słowa, wypełniając całą szerokość pola tekstowego:
 Opcja Justuj wszystko uzasadnia cały akapit, w tym ostatni wiersz.
Opcja Justuj wszystko uzasadnia cały akapit, w tym ostatni wiersz.
Opcje wcięcia
Pod ikonami wyrównania i justowania znajdują się trzy opcje wcięcia - Wcięcie lewego marginesu (górny lewy), Wcięcie prawego marginesu (górny prawy) i Wcięcie pierwszej linii (dolny lewy). Wszystkie trzy są domyślnie ustawione na 0 pkt:
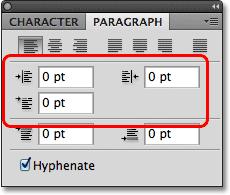 Zgodnie z ruchem wskazówek zegara od lewego górnego rogu - Wcięcie lewego marginesu, Wcięcie prawego marginesu i Wcięcie pierwszej linii.
Zgodnie z ruchem wskazówek zegara od lewego górnego rogu - Wcięcie lewego marginesu, Wcięcie prawego marginesu i Wcięcie pierwszej linii.
Opcje te pozwalają nam dodać spację między całym akapitem a lewą lub prawą stroną pola tekstowego, lub możemy dodać spację tylko do pierwszego wiersza akapitu. Aby zmienić wartość dowolnej z opcji wcięcia, kliknij wewnątrz pola wprowadzania i wprowadź wartość ręcznie lub, jeśli korzystasz z programu Photoshop CS lub nowszego, przesuń kursor myszy nad ikonę opcji na lewo od pola wprowadzania, który zmieni kursor w suwak, a następnie kliknij i przytrzymaj przycisk myszy i przeciągnij w lewo lub w prawo. Przeciągnięcie w prawo zwiększy wartość wcięcia, natomiast przeciągnięcie w lewo zmniejszy ją.
Na przykład zwiększę moją wartość Lewy margines wcięcia do 16 pkt:
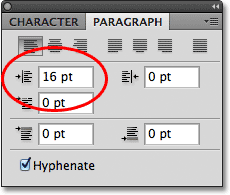 Zwiększenie opcji Lewy margines wcięcia do 16 pkt.
Zwiększenie opcji Lewy margines wcięcia do 16 pkt.
I widzimy, że mam teraz małą przestrzeń między akapitem a lewą stroną pola tekstowego:
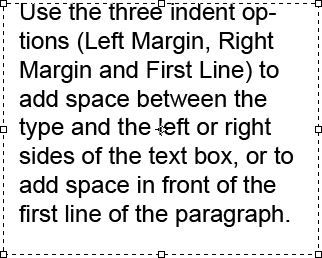 Dodano spację między lewą stroną akapitu a lewą stroną pola tekstowego.
Dodano spację między lewą stroną akapitu a lewą stroną pola tekstowego.
Jeśli wybiorę opcję Wyrównaj do prawej tekst, zwiększ moją wartość Wcięcie prawego marginesu do 16 pkt:
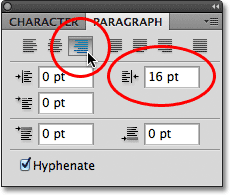 Przejście do opcji Wyrównanie do prawej strony tekstu i zwiększenie opcji Wcięcie prawego marginesu do 16 pkt.
Przejście do opcji Wyrównanie do prawej strony tekstu i zwiększenie opcji Wcięcie prawego marginesu do 16 pkt.
Widzimy, że mam teraz spację między akapitem a prawą stroną pola tekstowego:
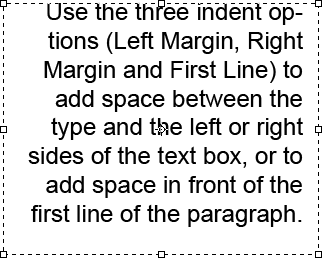 Odstępy między prawą stroną akapitu a prawą stroną pola tekstowego.
Odstępy między prawą stroną akapitu a prawą stroną pola tekstowego.
Ponownie zaznaczę opcję Wyrównaj do lewej tekst w lewym górnym rogu panelu Akapit, a następnie zwiększę opcję Wcięcie pierwszej linii do 24 pkt:
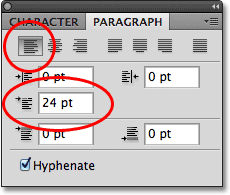 Powrót do opcji Wyrównanie do lewej strony i zwiększenie opcji Wcięcie pierwszego wiersza do 24 pkt.
Powrót do opcji Wyrównanie do lewej strony i zwiększenie opcji Wcięcie pierwszego wiersza do 24 pkt.
To wyrównuje tekst do lewej strony pola tekstowego i wcina tylko pierwszy wiersz o 24 punkty:
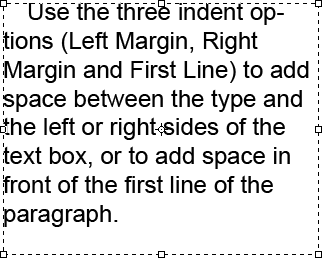 Tylko pierwsza linia akapitu ma wcięcie 24 pkt.
Tylko pierwsza linia akapitu ma wcięcie 24 pkt.
Opcje odstępów akapitu
Photoshop daje nam również opcje dodawania spacji przed akapitem lub po nim za pomocą odpowiednio nazwanych opcji Dodaj spację przed akapitem (po lewej) i Dodaj spację po akapicie (po prawej):
 Opcje odstępów akapitu Spacja przed (po lewej) i Spacja po (po prawej).
Opcje odstępów akapitu Spacja przed (po lewej) i Spacja po (po prawej).
Zwykle używamy jednego lub drugiego, nie obu naraz, a ja zwykle korzystam z opcji Spacja przed. Oto pole tekstowe zawierające trzy akapity tekstu, które w tej chwili nie są w ogóle od siebie oddzielone:
 Trzy akapity tekstu umieszczone bezpośrednio nad i pod sobą, bez odstępu między nimi.
Trzy akapity tekstu umieszczone bezpośrednio nad i pod sobą, bez odstępu między nimi.
Kliknę i przeciągnę dwa dolne akapity, aby je wybrać. Nie muszę dodawać spacji powyżej pierwszego akapitu, więc nie trzeba uwzględniać jej w zaznaczeniu:
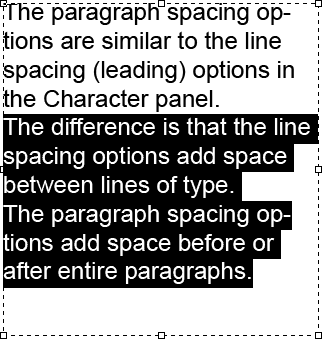 Zaznaczanie drugiego i trzeciego akapitu w polu tekstowym.
Zaznaczanie drugiego i trzeciego akapitu w polu tekstowym.
Po zaznaczeniu dwóch akapitów zwiększę wartość Spacja przed do 14 pkt. Możesz wpisać wartość ręcznie w polach wprowadzania lub użyć suwaków przewijania (Photoshop CS i nowsze):
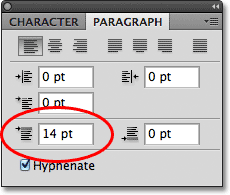 Ustawienie opcji Dodaj spację przed akapitem na 14 pkt.
Ustawienie opcji Dodaj spację przed akapitem na 14 pkt.
Dodaje to miejsce nad każdym z dwóch wybranych przeze mnie akapitów, dzięki czemu łatwiej jest zobaczyć, gdzie każdy akapit zaczyna się i kończy:
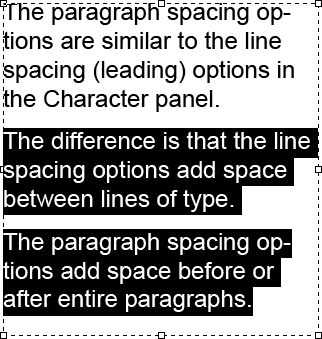 Trzy akapity są teraz oddzielone od siebie.
Trzy akapity są teraz oddzielone od siebie.
Jak omówiliśmy w pierwszym samouczku z tej serii, Photoshop Type Essentials, aby zatwierdzić zmiany i wyjść z trybu edycji tekstu, kliknij znacznik wyboru na pasku opcji:
 Kliknij znacznik wyboru, aby zaakceptować zmiany.
Kliknij znacznik wyboru, aby zaakceptować zmiany.
Lub, jeśli masz klawiaturę numeryczną na klawiaturze, możesz nacisnąć klawisz Enter na klawiaturze. Jeśli nie masz klawiatury numerycznej, możesz nacisnąć Ctrl + Enter (Win) / Command + Return (Mac), aby zaakceptować zmiany.
Pisać z łącznikiem
Ostatnią opcją u dołu panelu Akapit jest dzielenie wyrazów, która jest domyślnie włączona (zaznaczona):
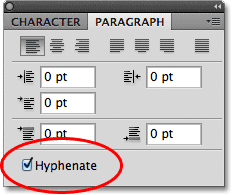 Opcja Dziel się jest domyślnie zaznaczona.
Opcja Dziel się jest domyślnie zaznaczona.
Dzielenie wyrazów jest szczególnie przydatne podczas korzystania z dowolnej opcji justowania, ponieważ pozwala Photoshopowi podzielić dłuższe słowa na osobne linie, ułatwiając ich rozmieszczenie w sposób bardziej atrakcyjny wizualnie. Jeśli jednak nie jesteś fanem dzielenia wyrazów lub po prostu nie chcesz go używać w konkretnej sytuacji, po prostu usuń zaznaczenie opcji, aby go wyłączyć.
Resetowanie panelu akapitów
Na koniec, jeśli dokonałeś zmian w opcjach panelu Akapit i chcesz szybko przywrócić je do wartości domyślnych, kliknij ikonę menu w prawym górnym rogu panelu:
 Kliknij ikonę menu w prawym górnym rogu.
Kliknij ikonę menu w prawym górnym rogu.
Następnie wybierz Resetuj akapit z menu, które się pojawi:
 Wybierz „Resetuj akapit”, aby natychmiast zresetować wszystkie opcje panelu Akapit do wartości domyślnych.
Wybierz „Resetuj akapit”, aby natychmiast zresetować wszystkie opcje panelu Akapit do wartości domyślnych.