
Wprowadzenie do Burn Tool w Photoshopie
Ponieważ wiemy, że Photoshop jest jednym z najlepszych narzędzi do edycji obrazów, dzisiaj zobaczymy użycie narzędzia Nagraj i sposób radzenia sobie z jego przypisywaniem do różnych potrzeb dotyczących wyglądu obrazu. Narzędzie Nagraj pomaga w dodawaniu do obrazu ciemnych cieni przy użyciu różnych warstw, przez które oryginalny obraz nie ulega uszkodzeniu. Jest to jedno z najbezpieczniejszych i najlepszych narzędzi do użycia w Photoshopie.
Gdzie jest dostępne narzędzie Burn w Photoshopie?
Narzędzie Nagraj jest obecne w przyborniku, jak pokazano poniżej, skrót to „o”, aby użyć narzędzia.
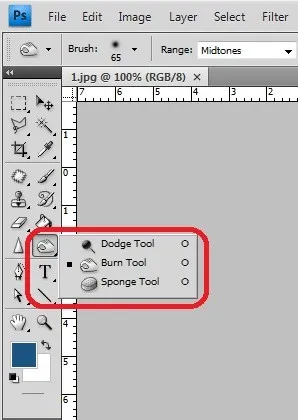
Właściwości górnego paska pomagają zmienić zachowanie narzędzia, skonfigurować właściwości i rozpocząć pracę.
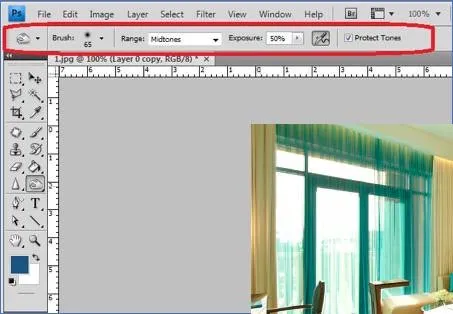
Jak korzystać z narzędzia Burn w Photoshopie?
Narzędzie Nagraj pomaga dodać głębię do wybranej części obrazu. Poniżej omówiliśmy to bardziej szczegółowo. Istnieje kilka innych inteligentnych sposobów pracy z narzędziem do wypalania poprzez wykonanie kopii warstwy i zastosowanie efektu wypalenia do nowo utworzonego laya, dzięki temu nasza oryginalna warstwa będzie bezpieczna i możemy ją przeciągać, gdy zajdzie taka potrzeba. Narzędzie Nagraj stosuje ciemność do części obrazu, która jest zaznaczona za pomocą pędzla. Im bardziej uruchamiamy pędzel, tym bardziej ciemnieje obszar. Właściwości efektów pędzla i oparzenia można ustawić po każdym przepływie pędzla. Wielu profesjonalnych artystów korzysta z tego narzędzia, aby dodać głębi i szczegółów do swojego obrazu, co zapewnia bardziej realistyczny wygląd i interesuje widzów. Poniżej znajduje się całkiem więcej przykładów i krok po kroku proces korzystania z narzędzia do nagrywania, który pomaga lepiej zrozumieć użycie atrybutu nagrywania.
Krok 1: Kliknij dwukrotnie, aby otworzyć Photoshop, lub kliknij prawym przyciskiem myszy ikonę Photoshop i wybierz Uruchom jako administrator, pozwól aplikacji uruchomić się po otwarciu aplikacji, zaimportuj lub otwórz obraz, który należy nagrać, a następnie wybierz narzędzie Nagraj, które jest obecne na pasku narzędzi. Po wybraniu tego możemy zobaczyć wszystkie wymagane atrybuty zostaną otwarte w poniższej zakładce menu.

Krok 2: Wybierz obraz i kliknij prawym przyciskiem myszy i wybierz duplikat lub użyj skrótu klawiaturowego Ctrl + J, robiąc to, możemy zobaczyć, że kolejna warstwa z tym samym obrazem jest ładowana w okienku warstw. Będziemy przeprowadzać edycje nagrywania tylko na nowej warstwie, podczas gdy oryginalne załadowane obrazy pozostaną takie same. Wybierz nowo utworzoną warstwę i kliknij „o”, aby wybrać nagranie lub przejdź do warstw, wybierz opcję Nowa warstwa dopasowania, a następnie wybierz krzywe.
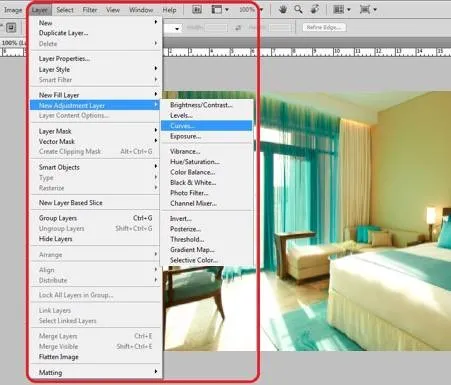
Krok 3: Otwiera się nowe okno warstwy krzywej, w którym możemy nazwać naszą krzywą, podać nazwę i kliknąć „OK”. Widzimy, że warstwa zawiera teraz krzywą, a także maskę spalania wraz z nią. Oba pomogą nam w szczegółach.
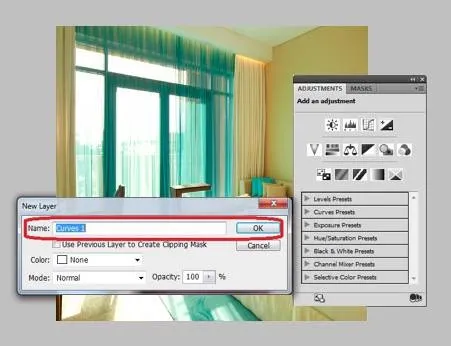
Krok 4: Warstwa zawiera teraz krzywą i maskę. Dwukrotne kliknięcie krzywej powoduje otwarcie okna krzywej, w którym możemy dostosować ciemność i jasność całego obrazu, przesuwając wskaźnik. Ćwicz i próbuj, aż obraz osiągnie wymagane skurcze kolorów.
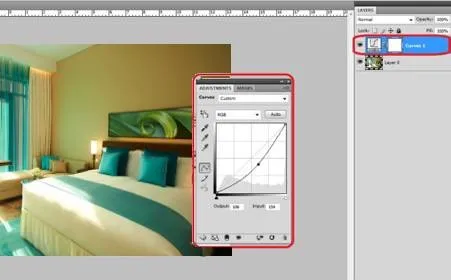
Krok 5: Wybierz warstwę i kliknij na klawiaturze Ctrl + I ten proces nazywa się maską warstwy odwracającej. Gdzie kolor maski zmienia się z białego na czarny.
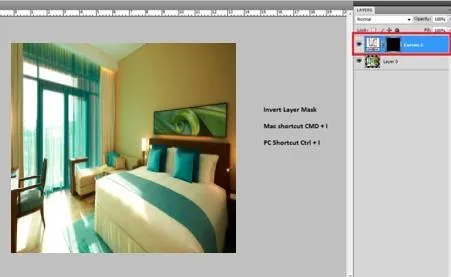
Krok 6: Wybierz pędzel, a następnie ustaw jego właściwości i przenieś pędzel na obszary obrazu, w których potrzebujemy ciemności i detali do zastosowania. Jeśli jest skierowany najczęściej, będziemy toczyć pędzel na czole, szyi poniżej oczu itp., To całkowicie zależy od wyniku, w jaki sposób chcesz uzyskać obraz.

Krok 7: Po zakończeniu pędzla i obszarów do zrobienia wybierz obrazy z paska menu i kliknij Zastosuj obraz. Aby zastosować zmiany na obrazie.
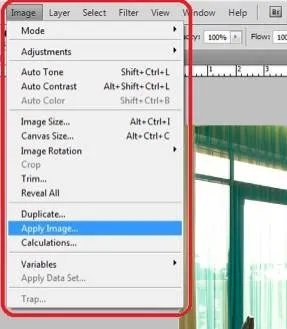
Krok 8: Możemy zobaczyć okno z nazwą Zastosuj obraz, wybierz opcję odwrotną i upewnij się, że jest zaznaczone, i kliknij OK.

Krok 9: Otwórz warstwę krzywej i sprawdź kontrasty ciemności i kolorów na zastosowanej części wypalenia. Należy przeprowadzić ogólne dostosowanie kolorów i sfinalizować obraz.
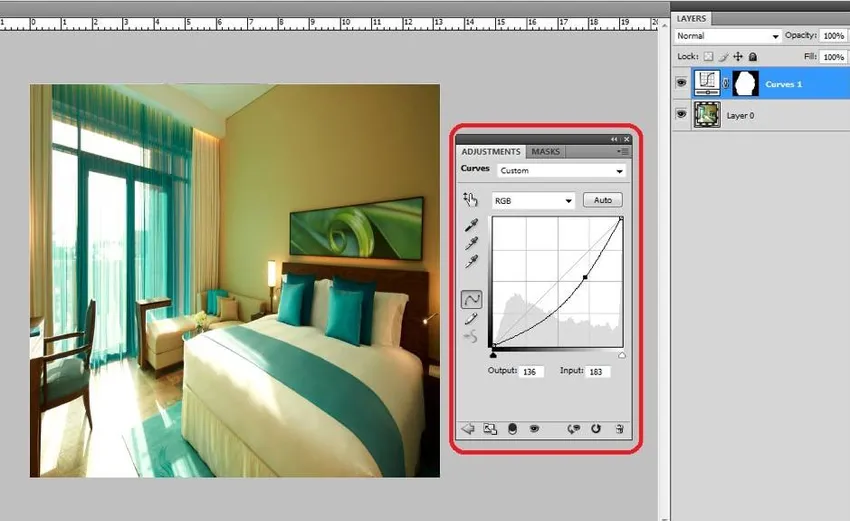
Przykłady narzędzia Burn w Photoshopie
Teraz zobaczymy kilka przykładów narzędzia do nagrywania w Photoshopie.
Przykład 1

Przykład: 2

Przykład: 3

Różne sposoby korzystania z narzędzia Burn
Istnieją różne sposoby korzystania z narzędzia do nagrywania w oparciu o obraz, a korzystanie z atrybucji jest nudne. Powielanie warstwy i bezpośrednie wybieranie narzędzia do nagrywania oraz stosowanie zmian wymaganych na obrazie. Tego działania raz nałożonego na warstwę nie można zmienić w celu dostosowania kolorów i innych procesów przeglądania lub zmiany właściwości. Powielanie warstwy i dodawanie dodatkowej warstwy, stosowanie krzywej i odwracanie maski oraz proces, o którym mowa powyżej, jest bardziej elastyczny w celu zmiany kombinacji kolorów i właściwości obrazu, takich jak jasność i kontrasty, ilekroć jest to potrzebne, aby uzyskać realistyczny efekt wizualny.
Aby zrozumieć wszystkie te szczegóły i uzyskać praktyczną praktykę, musimy ćwiczyć lub pracować z wieloma obrazami i korzystać z omówionych właściwości i badać różnice w widoku obrazu na końcu procesu w Photoshopie, zgodnie z wymaganiami.
Wniosek
Możemy przyciemnić obraz i dodać szczegóły na obrazie, takie jak cienie, jasne ogniskowanie, cienie i wiele innych ważnych szczegółów na obrazie za pomocą narzędzia do wypalania. Dowolni artyści wizualni, grafika ze studia fotograficznego, graficy, projektanci stron internetowych, artyści VFX, artyści gier używają tego atrybucji, aby uzyskać bardziej realistyczny wygląd swojej pracy. Każda osoba zainteresowana, ucząca się i korzystająca z Photoshopa musi zastosować ten sprytny i najłatwiejszy proces do pracy nad swoimi wymaganiami. Jednym z takich narzędzi jest narzędzie do nagrywania, które jest bardzo przydatne, a dzięki zabezpieczeniu naszego oryginalnego obrazu możemy dokonywać edycji. Można dokonać inteligentnego i zdrowego sposobu edycji, aby zaoszczędzić czas, a także uzyskać dobrą jakość wydruku z możliwością wprowadzania zmian w razie potrzeby.
Polecane artykuły
To był przewodnik po Burn Tool w Photoshopie. Tutaj omawiamy koncepcję i sposób użycia narzędzia Burn Tool w Photoshopie wraz z kilkoma przykładami. Możesz także przejrzeć nasze inne sugerowane artykuły, aby dowiedzieć się więcej -
- Jak korzystać z narzędzi Maya?
- Wprowadzenie do narzędzi Blendera
- Narzędzia Adobe Photoshop
- Narzędzie Red Eye w Photoshopie