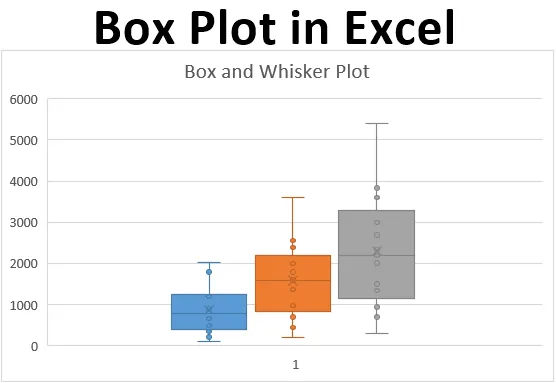
Wykres skrzynki programu Excel (spis treści)
- Co to jest fabuła pudełkowa?
- Jak utworzyć wykres pudełkowy w programie Excel?
Wprowadzenie do wykresu pudełkowego w programie Excel
Jeśli jesteś geekiem statystycznym, często możesz wymyślić sytuację, w której musisz przedstawić wszystkie 5 ważnych statystyk opisowych, które mogą być pomocne w uzyskaniu wyobrażenia o rozprzestrzenianiu się danych (mianowicie minimalna wartość, pierwszy kwartyl, mediana, trzeci kwartyl i maksimum) w pojedynczej reprezentacji obrazkowej lub w pojedynczej tabeli, która nazywa się jako wykres skrzynkowy i wąsaty. Pierwszy kwartyl, mediana i trzeci kwartyl będą reprezentowane pod polem, a wąsy to coś, co daje zarówno minimalne, jak i maksymalne wartości dla danego zestawu danych. Wykres skrzynek i wąsów to dodana opcja wykresu w programie Excel 2016 i nowszych wersjach. Jednak poprzednie wersje programu Excel nie mają go wbudowanego. W tym artykule zobaczymy, jak sformatować wykres Box-Whisker w programie Excel 2016.
Co to jest fabuła pudełkowa?
W statystykach pięciocyfrowe podsumowanie wartości minimalnej, pierwszego kwartylu, mediany, ostatniego kwartylu i wartości maksymalnej jest czymś, co chcemy wiedzieć, aby mieć lepszy obraz rozpowszechnienia danych. To podsumowanie pięciu wartości jest przedstawione na wykresie, aby rozpowszechnianie danych było bardziej widoczne dla użytkowników. Wykres, na którym wykres przedstawia te wartości, nazywa się wykresem Box i Whisker. Pole składa się z wartości Pierwszy kwartyl, Mediana i Trzeci kwartyl, podczas gdy Wąsy dotyczą wartości minimalnej i maksymalnej odpowiednio po obu stronach pola. Ten wykres został wynaleziony przez Johna Tuckeya w latach 70. ubiegłego wieku i został niedawno uwzględniony we wszystkich wersjach programu Excel 2016 i nowszych.
Zobaczymy, jak można skonfigurować działkę pudełkową w programie Excel.
Jak utworzyć wykres pudełkowy w programie Excel?
Wykres polowy w programie Excel jest bardzo prosty i łatwy. Zobaczmy, jak utworzyć wykres pudełkowy w programie Excel z kilkoma przykładami.
Możesz pobrać ten szablon Excel Box Box tutaj - Box Excel wykres ExcelPrzykład # 1 - Wykresy pudełkowe w programie Excel
Załóżmy, że mamy dane pokazane poniżej, które określają liczbę sprzedanych jednostek produktu w ujęciu miesięcznym odpowiednio dla lat 2017, 2018 i 2019.
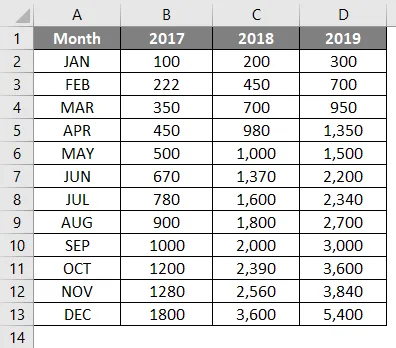
Krok 1: Wybierz dane i przejdź do opcji Wstaw na wstążce Excel. Będziesz miał kilka opcji graficznych w sekcji Wykresy .

Krok 2: Wybierz opcję Skrzynia i Wąsy, która określa wykres Skrzynki i Wąs.
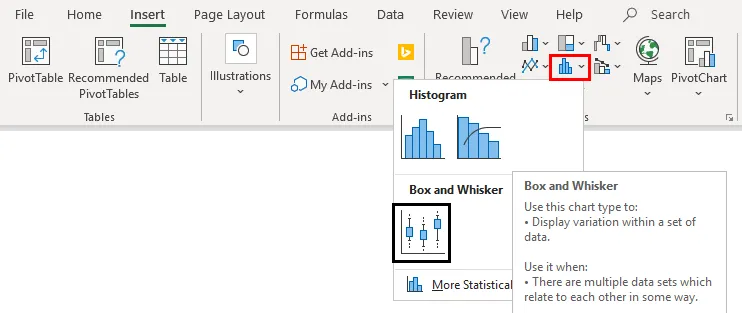
Kliknij wykres prawym przyciskiem myszy, wybierz opcję Formatuj serie danych, a następnie wybierz opcję Pokaż punkty wewnętrzne. Możesz zobaczyć wykres Box i Whisker, jak pokazano poniżej.
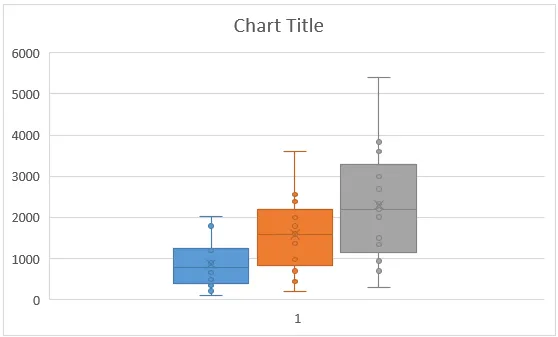
Przykład # 2 - Rysowanie skrzynek i wąsów w programie Excel
W tym przykładzie wykreślimy wykres Box i Whisker, korzystając z pięciocyfrowego podsumowania, o którym mówiliśmy wcześniej.
Krok 1: Oblicz minimalne maksimum i wartości kwartalne. Funkcja MIN pozwala podać wartość minimalną, MEDIAN poda medianę Quarter.INC pozwala nam obliczyć wartości kwartalne, a MAX pozwala nam obliczyć wartość maksymalną dla danych. Poniższy zrzut ekranu zawiera pięciocyfrowe statystyki podsumowujące.
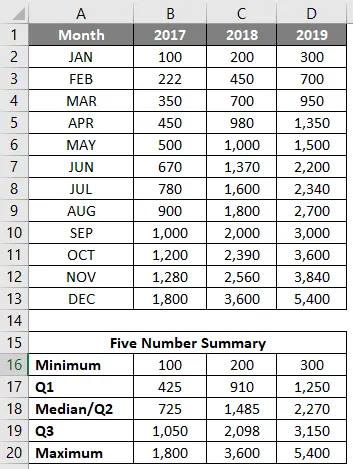
Krok 2: Teraz, ponieważ mamy zamiar użyć wykresu stosu i zmodyfikować go do wykresu pudełkowego i wąsów, potrzebujemy każdej statystyki w odróżnieniu od kolejnej statystyki. Dlatego używamy różnic między Q1 - Minimum i Maksimum - Q3 jako Wąsy. Q1, Q2-Q1, Q3-Q2 (zakresy międzykwartylowe) jako ramka. I łącząc się razem, stworzy fabułę Box-Whisker.
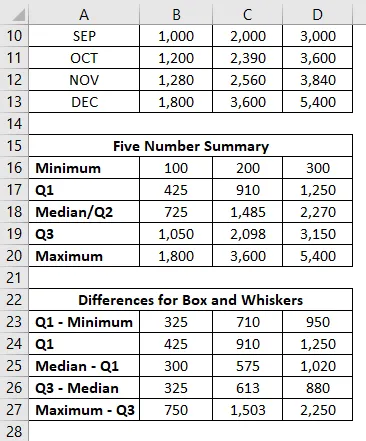
Krok 3: Teraz zamierzamy dodać pola jako pierwszą część tego wątku. Wybierz dane z B24: D26 dla skrzynek (pamiętasz Q1 - Minimum i Maksimum - Q3 są dla Wąsaczy?)
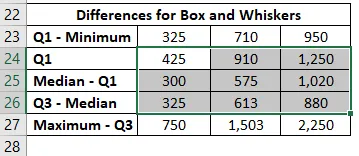
Krok 4: Przejdź do zakładki Wstaw na wstążce programu Excel i przejdź do Zalecanych wykresów w sekcji Wykresy.

Krok 5: Wewnątrz okna Wstaw wykres> Wszystkie wykresy> przejdź do Wykresów kolumnowych i wybierz drugą opcję, która określa Wykres kolumnowy stosu i kliknij OK.

Tak to wygląda.
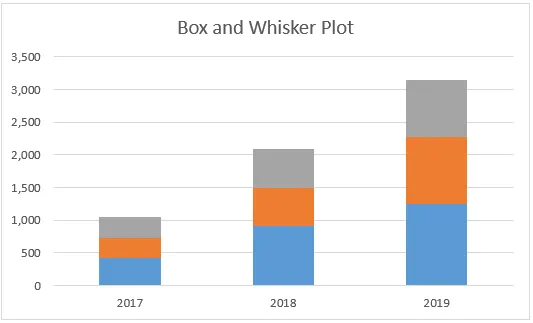
Krok 6: Teraz musimy dodać wąsy. Zacznę od dolnej wąsy. Wybierz część wykresu stosu, która reprezentuje Q1 (niebieski pasek)> Kliknij znak plus> Wybierz słupki błędów> Przejdź do Więcej opcji… rozwijane w obszarze słupków błędów.
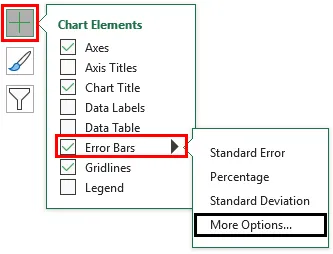
Krok 7: Jak tylko klikniesz Więcej opcji… Pojawi się menu Formatuj paski błędów> Opcje paska błędów> Kierunek: Minus przycisk radiowy (ponieważ dodajemy dolny wąs)> Przycisk Zakończ styl: Cap Cap> Kwota błędu: Niestandardowy> Wybierz Określ wartość.
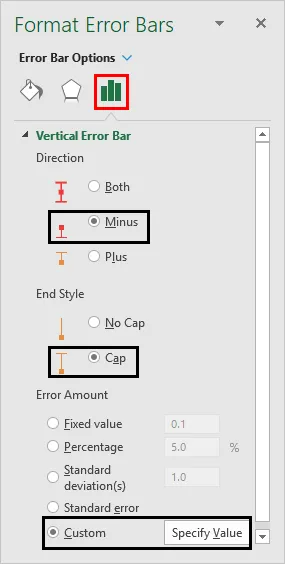
Otwiera okno, w którym określa niższe wartości wąsów (Q1 - Minimum B23: D23) w obszarze Wartość błędu ujemnego i kliknij OK.
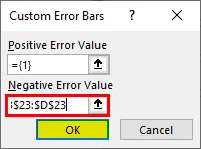
Krok 8: Zrób to samo dla górnych wąsów. Wybierz szary pasek (Q3-Mediana), zamiast wybierać Kierunek jako Minus użyj Plus i dodaj wartości Maksimum - Q3, tj. B27: D27 w polu Wartości dodatnich błędów.
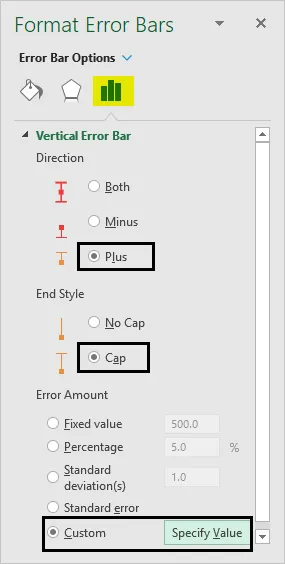
Otwiera okno, w którym określa niższe wartości wąsów (Q3 - maksimum B27: D27) w obszarze Dodatnia wartość błędu i kliknij OK.
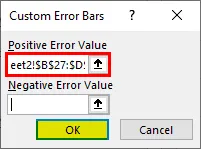
Wykres powinien teraz wyglądać jak zrzut ekranu poniżej:
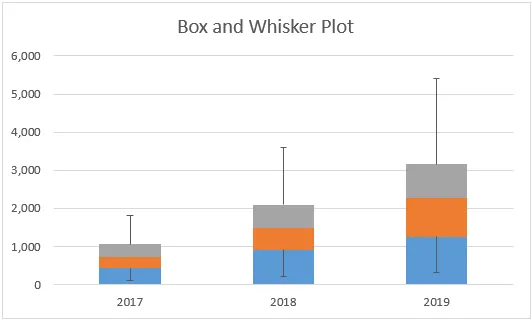
Krok 9: Usuń słupki związane z Q1 - minimum. Wybierz słupki> Formatuj serie danych> Wypełnienie i linia> Brak wypełnienia. Spowoduje to usunięcie dolnej części, ponieważ nie jest to przydatne w fabule Box-Whisker i właśnie dodano ją początkowo, ponieważ chcemy wykreślić wykres słupkowy stosu jako pierwszy krok.
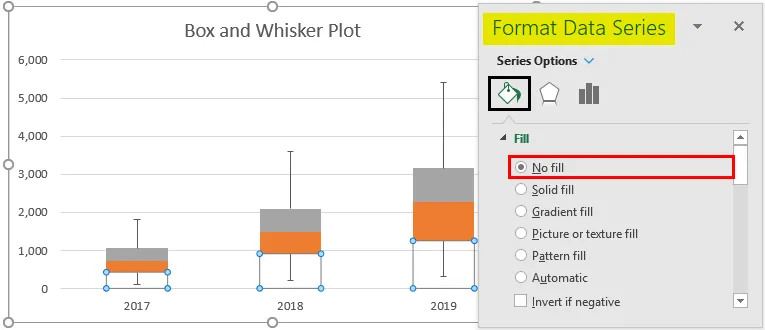
Krok 10: Wybierz pomarańczowy pasek (Mediana - Q1)> Formatuj serie danych> Wypełnienie i linia> Brak wypełnienia w sekcji Wypełnienie> Linia ciągła w sekcji Obramowanie> Kolor> Czarny. Spowoduje to usunięcie kolorów z pasków i przedstawienie ich jako pól konturowych.
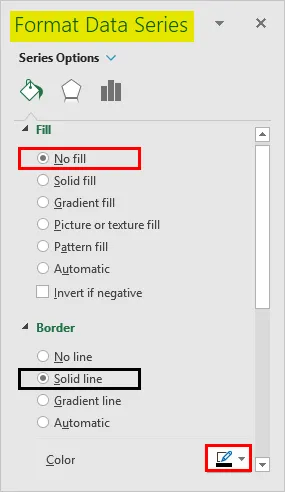

Postępuj zgodnie z tą samą procedurą dla szarego paska (Maksymalnie - Q3), aby usunąć z niego kolor i przedstawić go jako ciągły pasek. Wykres powinien wyglądać tak jak na poniższym zrzucie ekranu:
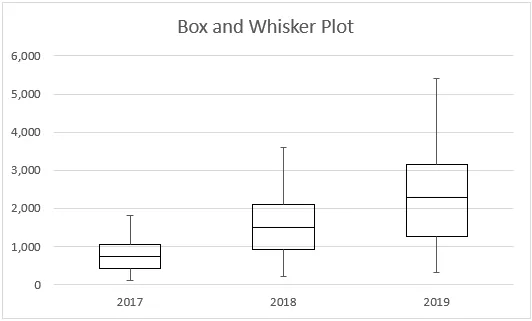
W ten sposób możemy utworzyć wykres Box-Whisker w dowolnej wersji programu Excel. Jeśli masz program Excel 2016 i nowsze wersje, i tak masz opcję bezpośredniego wykresu dla wykresu Box-Whisker. Zakończmy ten artykuł kilkoma punktami, o których należy pamiętać.
Rzeczy do zapamiętania
- Wykres ramkowy daje wyobrażenie o rozprzestrzenianiu / dystrybucji zestawu danych za pomocą pięciocyfrowego podsumowania statystycznego, które składa się z minimum, pierwszej ćwiartki, mediany / drugiego kwartału, trzeciej ćwiartki, maksimum.
- Wąsy to nic innego jak granice, które są odległościami minimum i maksimum odpowiednio z pierwszego i trzeciego kwartału.
- Wąsy są przydatne do wykrywania wartości odstających. Każdy punkt leżący poza wąsami jest uważany za odstający.
Polecane artykuły
To jest przewodnik po Box Plot w Excelu. Tutaj omawiamy sposób tworzenia wykresu pudełkowego w programie Excel wraz z praktycznymi przykładami i szablonem Excel do pobrania. Możesz także przejrzeć nasze inne sugerowane artykuły -
- Tworzenie modelu danych w programie Excel
- Jak chronić arkusz w programie Excel?
- Obliczenia w Excelu
- Wykres rozrzutu 3D w programie Excel