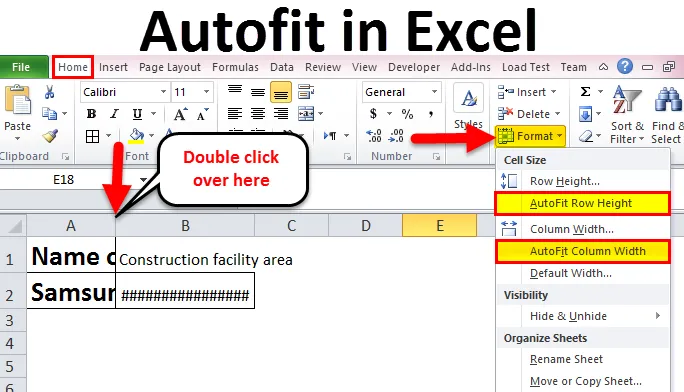
Automatyczne dopasowanie w programie Excel (spis treści)
- Automatyczne dopasowanie w programie Excel
- Jak korzystać z automatycznego dopasowania w programie Excel?
- # 1 - Dwukrotne kliknięcie powoduje automatyczne dopasowanie szerokości kolumny i wysokości wiersza
- # 2 - Używanie wstążki do automatycznego dopasowania szerokości kolumny i wysokości wiersza
- # 3 - Używanie skrótu klawiaturowego do automatycznego dopasowania szerokości kolumny i wysokości wiersza
Automatyczne dopasowanie w programie Excel
Funkcja Autodopasowanie w programie Excel jest na ogół dostępna w programie Microsoft Excel, który oferuje automatyczne zmienianie szerokości lub wysokości komórek z arkusza roboczego. Jest to najczęściej używane w przypadku kolumn i wierszy, dzięki czemu automatycznie przyjmuje dane o różnych rozmiarach. Funkcja Autodopasowanie w programie Excel jest dostępna dla kolumn i wierszy. Opcji AutoFit można użyć przy użyciu 3 różnych metod, które wymieniono poniżej:
- Korzystanie z podwójnego kliknięcia w celu automatycznego dopasowania kolumn i wierszy.
- Za pomocą wstążki do autodopasowania kolumn i wierszy.
- Używanie skrótu klawiaturowego do automatycznego dopasowywania kolumn i wierszy.
Rozważ poniższy przykład, jak pokazano na rysunku 1
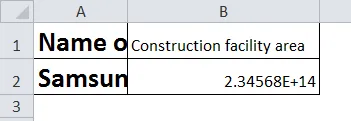
Teraz zastosujmy powyższe 3 metody, na przykład pokazane na rycinie 1, a także porównajmy skuteczność tych trzech metod.
Jak korzystać z automatycznego dopasowania w programie Excel?
Autofit w programie Excel jest bardzo prosty i łatwy. Rozumiemy Autofit w Excelu za pomocą trzech różnych metod, które są jak poniżej.
Możesz pobrać ten szablon programu Autofit Excel tutaj - szablon programu Autofit ExcelMetoda 1 - Dwukrotne kliknięcie powoduje automatyczne dopasowanie szerokości kolumny i wysokości wiersza
Ta metoda jest jednym z najłatwiejszych i szybszych sposobów dostosowania szerokości kolumny i wysokości wiersza. Kroki implementacji tej metody są następujące:
- Aby automatycznie dopasować szerokość kolumny, przeciągnij wskaźnik myszy do prawej krawędzi nagłówka kolumny. Kiedy pojawi się strzałka z podwójnym grotem, kliknij dwukrotnie tę ramkę.
- Aby automatycznie dopasować wysokość wiersza, przeciągnij wskaźnik myszy do dolnej granicy nagłówka wiersza. Po pojawieniu się strzałki z podwójnym grotem kliknij dwukrotnie tę ramkę.
- Aby automatycznie dopasować wiele kolumn lub wierszy, zaznacz je wszystkie, klikając i przeciągając nad nimi, a następnie kliknij dwukrotnie dowolne dwa nagłówki kolumn lub wierszy.
Poniższe rysunki szczegółowo wyjaśnią powyższe kroki.
Krok 1: Kliknij dwukrotnie opcję nagłówka, jak pokazano na poniższym obrazku. W ten sposób dostosowuje się szerokość kolumny. Zmienioną szerokość można zobaczyć w kroku 2.
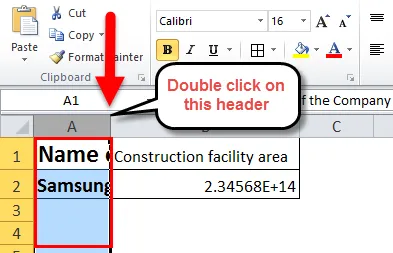
Krok 2: Kliknij dwukrotnie nagłówek, jak pokazano na poniższym obrazku.
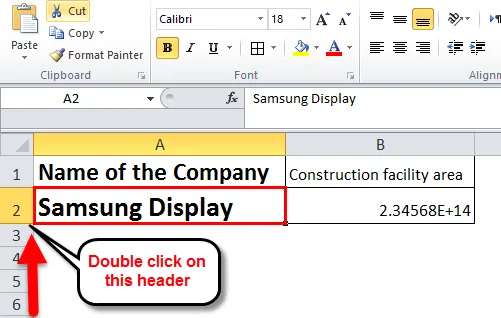
Krok 3: Na poniższym obrazku wartość nie jest wyświetlana w komórce B2, ponieważ rozmiar kolumny jest mały. Dlatego, aby wyświetlić wartość, szerokość kolumny powinna zostać zwiększona.
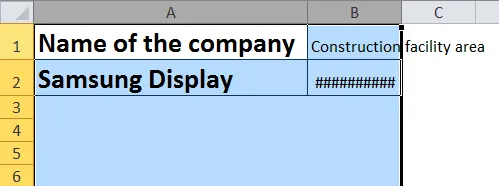
Krok 4: Kliknij dwukrotnie między kolumnami, jak pokazano na poniższym obrazku. Spowoduje to automatyczne dopasowanie szerokości kolumn.
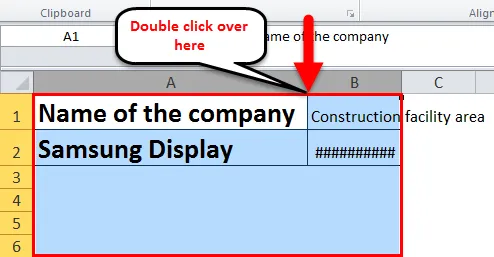
Krok 5: Automatyczne dopasowanie zaimplementowane do szerokości kolumny i wysokości wiersza za pomocą opcji podwójnego kliknięcia pokazano poniżej.
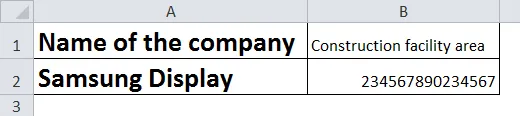
Metoda 2 - Użycie wstążki do automatycznego dopasowania szerokości kolumny i wysokości wiersza
Jest to również jedna z metod automatycznego dopasowania szerokości kolumny i wysokości wiersza komórek w arkuszu programu Excel. Metoda wstążki zastosowana do automatycznego dopasowania jest nieco dłuższa w porównaniu z innymi metodami. Ta metoda jest długim procesem wdrażania funkcji automatycznego dopasowania w porównaniu z pozostałymi dwiema metodami. Rozważ powyższy przykład, jak pokazano na rysunku 1, i wykonaj kroki opisane poniżej:
- Aby dopasować szerokość jednej lub kilku kolumn, wybierz kolumny. Po wybraniu wszystkich kolumn przejdź do zakładki „Strona główna”, a następnie w opcji „Komórki” wybierz opcję „Format”. Z listy opcji w formacie wybierz opcję „Dopasuj szerokość kolumny”.
- Podobnie, aby wyregulować wysokość jednego lub kilku rzędów, wybierz rzędy. Po zaznaczeniu wszystkich wierszy przejdź do karty „Strona główna”, a następnie w opcji „Komórki” wybierz opcję „Format”. Z listy opcji w formacie wybierz „Autodopasowanie wysokości wiersza”.
Poniższe rysunki szczegółowo wyjaśnią powyższe kroki.
Krok 1: W tym kroku, po wybraniu kolumn, dla których musisz dostosować szerokość kolumny, kliknij Strona glowna-> Format-> AutoFit szerokość kolumny.
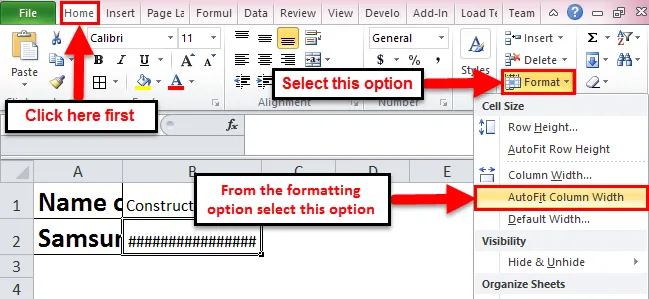
Krok 2: W tym kroku, po wybraniu wierszy, dla których musisz dostosować wysokość wiersza, kliknij Strona glowna-> Format-> Wysokość wiersza AutoFit.
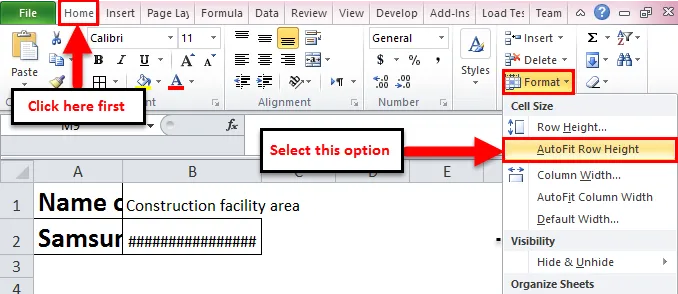
Metoda 3 - Użycie skrótu klawiaturowego do automatycznego dopasowania szerokości kolumny i wysokości wiersza
Ta metoda jest używana przez użytkowników, którzy są zaznajomieni z używaniem klawiatury przez większość operacji w programie Excel. Rozważ poniższe kroki, aby wdrożyć tę metodę, aby automatycznie dopasować szerokość kolumny i wysokość wiersza.
- Aby automatycznie dopasować szerokość kolumny: Wybierz liczbę kolumn według swojego wyboru, następnie naciśnij „Alt + H”, a następnie naciśnij „O”, a następnie „I”.
- Aby automatycznie dopasować wysokość wiersza: Wybierz liczbę wierszy zgodnie z twoim wyborem, następnie naciśnij „Alt + H”, następnie naciśnij „O”, a następnie „A”.
- Jeśli chcesz automatycznie dopasować cały arkusz, naciśnij „Ctrl + A”.
„Alt + H” otwiera kartę główną; „O” otwiera menu formatu; „I” wybiera opcję szerokości kolumny z automatycznym dopasowaniem; „A” wybiera opcję automatycznego dopasowania wysokości wiersza.
Zalety funkcji Autofit w programie Excel
- Opcja Autodopasowanie w programie Excel pozwala oszczędzać w czasie rzeczywistym, dzięki czemu pomaga czytelnikom w czytelnym czytaniu treści zapisanych w komórce.
- Użycie opcji skrótu do automatycznego dopasowania szerokości kolumny i wysokości wiersza jest przydatne, ponieważ jest to najszybszy sposób na wdrożenie funkcji automatycznego dopasowania.
- Metoda wstążki jest przydatna w przypadkach, gdy masz dużą liczbę komórek wypełnionych danymi. Ponieważ korzystanie z opcji podwójnego kliknięcia będzie uciążliwym zadaniem.
Wady automatycznego dopasowania w programie Excel
- Nowy użytkownik nie będzie miał komfortu korzystania z opcji skrótów klawiaturowych, ponieważ nie będzie w stanie zapamiętać klawiszy i dla jakiej funkcji są używane.
- W przypadkach, gdy automatycznie zmienisz wysokość wiersza do tekstu wprowadzonego do komórki, zajmie ona wysokość wiersza, a następnie nie będziesz mógł ustawić standardowej wysokości wiersza. Ponadto zmiana rozmiaru lub stylu czcionki zmienia rozmiar wysokości wiersza.
O czym należy pamiętać o automatycznym dopasowywaniu w programie Excel
- Maksymalna szerokość kolumny wynosi 255, tzn. Może pomieścić maksymalnie 255 znaków, ale zwiększenie rozmiaru czcionki lub zmiana stylu czcionki może zmniejszyć tę liczbę.
- Rzędy mają maksymalną wysokość 409 punktów, przy czym 1 punkt odpowiada 0, 035 cm.
- Jeśli wprowadzony przez Ciebie tekst jest zawijaniem tekstu w komórce, kliknij „Zawiń tekst”, w przeciwnym razie wysokość komórki będzie równa wysokości czcionki.
- W przypadku, gdy szerokość kolumny lub wysokość wiersza jest ustawiona na 0, zwykle dany wiersz lub kolumna nie jest widoczny, tzn. Jest ukryty.
Polecane artykuły
To był przewodnik po automatycznym dopasowywaniu w programie Excel. Autodopasowanie w programie Excel to funkcja, która automatycznie dostosowuje szerokość lub wysokość komórki. Najłatwiejszym sposobem dostosowania kolumny jest użycie AutoFit w programie Excel. Tutaj omawiamy sposób korzystania z automatycznego dopasowywania w programie Excel wraz z praktycznymi przykładami i szablonem programu Excel do pobrania. Możesz także przejrzeć nasze inne sugerowane artykuły-
- Ściągawka z formuł Excela
- Jak utworzyć filtr zaawansowany w programie Excel
- Podstawowe formuły i funkcje programu Excel
- Jak wyświetlić funkcję POWER w programie Excel