Dowiedz się, jak łatwo przenosić nieprzetworzone pliki obrazów z Adobe Lightroom do Photoshopa w celu dalszej edycji. Następnie, jak skończysz przywracać edytowaną wersję do Lightroom! W szczególności przyjrzymy się programom Lightroom CC i Photoshop CC oraz temu, jak bezproblemowo przenosić obraz między nimi.
Zarówno Lightroom, jak i Photoshop mają swoje miejsce w dobrej pracy z edycją obrazu. Zamiast konkurować ze sobą o tytuł „Najlepszego edytora obrazów na świecie”, każdy program ma swoje unikalne zalety, które równoważą jego słabości. Nieniszcząca natura Lightrooma i intuicyjne sterowanie świetnie nadają się do wprowadzania początkowych globalnych zmian w obrazie; to znaczy ulepszenia zdjęcia jako całości. Dzięki Lightroom możemy łatwo naprawić ekspozycję i balans bieli, poprawić kontrast i nasycenie kolorów, dodać początkowe wyostrzenie i wiele więcej.
Jednak mimo całej swojej mocy Lightroom nie jest edytorem pikseli. Działa poprzez przechowywanie instrukcji, jak poprawić i poprawić wygląd obrazu. To, co widzimy na ekranie w Lightroom, to nic innego jak podgląd tego , jak wyglądałby obraz , gdybyśmy zastosowali te instrukcje do obrazu. Zaletą tego rodzaju przepływu pracy jest to, że jest on całkowicie nieniszczący; bez względu na to, co robimy, oryginalne zdjęcie pozostaje bezpieczne i nienaruszone. Minusem jest jednak to, że tylko tyle możemy zrobić w sposób nieniszczący. W pewnym momencie zwykle musimy zacząć wprowadzać zmiany w rzeczywistych pikselach samego obrazu.
Lightroom nie może tego zrobić. To nie jest edytor pikseli, ale Photoshop zdecydowanie tak jest! Chociaż istnieją sposoby na nieniszczące działanie w Photoshopie, jego główną zaletą jest to, że jest to potężny edytor pikseli, dzięki czemu świetnie nadaje się do edycji lokalnych ; to znaczy zmiany w określonej części zdjęcia. Photoshop ma wiele funkcji, które nie są dostępne w Lightroomie, takich jak narzędzia zaznaczania, warstwy i maski warstw, tryby mieszania, możliwość dodawania tekstu i grafiki do naszych obrazów i wiele innych. Photoshop pozwala nam również pracować bardziej twórczo dzięki wielu filtrom i możliwości łączenia wielu obrazów razem, czego Lightroom po prostu nie może zrobić.
Dobry przepływ pracy w Lightroom / Photoshop oznacza, że zaczynamy od Lightroom, wykonując jak najwięcej początkowych, globalnych prac. Po zrobieniu wszystkiego, co możemy w Lightroom, przekazujemy obraz do Photoshopa w celu bardziej zlokalizowanych lub kreatywnych korekt. Jednak zaczynając w Lightroom, kończymy także w Lightroom. Dzieje się tak, ponieważ oprócz tego, że jest edytorem obrazów, Lightroom zarządza i porządkuje nasze obrazy, śledząc nie tylko nasze instrukcje edycji, ale także miejsce przechowywania każdego obrazu na naszym komputerze, wszelkie zastosowane przez nas oceny lub słowa kluczowe, informacje o prawach autorskich każdy obraz i wiele innych. Lightroom przechowuje wszystkie te informacje w bazie danych, którą nazywa katalogiem, a ponieważ Lightroom i Photoshop współpracują ze sobą tak płynnie, Lightroom może automatycznie dodać edytowaną wersję naszego obrazu do swojego katalogu po zapisaniu naszej pracy w Photoshopie! Przynajmniej może to zrobić, jeśli wykonamy właściwe kroki i dowiemy się wszystkiego o tych krokach w tym samouczku.
Lightroom został zaprojektowany przede wszystkim jako surowy edytor obrazów, ale może także współpracować z plikami nieobrobionymi (pliki JPEG.webp, TIFF i PSD). Jednak w tym samouczku przyjrzymy się konkretnie surowym plikom. Istnieje niewielka, ale ważna różnica między przenoszeniem plików raw i non-raw z Lightroom do Photoshop, więc omówimy pliki nie-raw w następnym samouczku.
To lekcja 8 z 10 w rozdziale 2 - Otwieranie zdjęć w Photoshopie. Zacznijmy!
Krok 1: Dokonaj początkowej korekty obrazu w Lightroom
Aby trzymać nas na bieżąco z tematem tego samouczka, nie będę tutaj szczegółowo omawiać Lightrooma ani Photoshopa. Zamiast tego będę dość szybko przeglądał pewne rzeczy (rzeczy, które nie są tak naprawdę ważne w omawianym temacie), abyśmy mogli skupić się na tym, jak przenosić surowe pliki między Lightroomem a Photoshopem.
Jak wspomniałem, dobry przepływ pracy w Lightroom / Photoshop zaczyna się w Lightroom, w którym dokonujemy wstępnych globalnych zmian obrazu. Tutaj widzimy obraz, nad którym pracowałem w module Develop Lightrooma. To zdjęcie, które wykonałem podczas rejsu na Alasce (jeśli zezujesz, w oddali widać inny statek wycieczkowy):
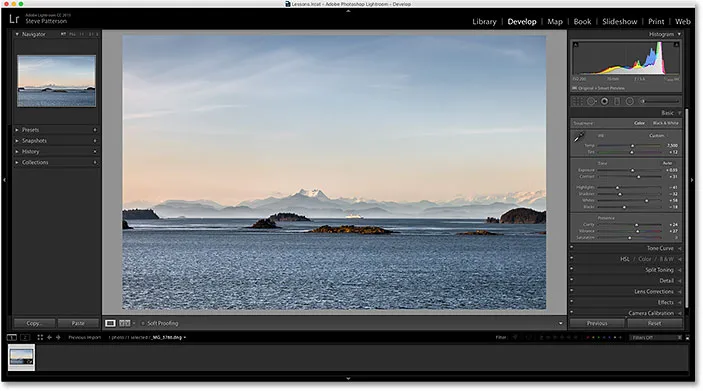
Surowy plik otwarty w module Develop Lightrooma.
Jeśli spojrzymy na panel Basic Lightrooma w kolumnie po prawej stronie, zobaczymy, że już dokonałem kilku wstępnych ulepszeń balansu bieli, ekspozycji, kontrastu, nasycenia kolorów i innych:
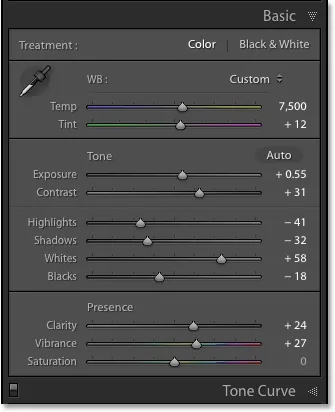
Początkowe globalne ulepszenia obrazu.
Należy tutaj zauważyć, że jest to plik raw, co oznacza, że został przechwycony przez mój aparat w formacie raw. Wiemy, że jest to plik surowy, ponieważ jeśli spojrzymy na pasek nad taśmą filmową u dołu Lightroom, zobaczymy, że plik ma rozszerzenie .dng na końcu swojej nazwy. DNG oznacza „Digital Negative” i jest to własna wersja nieprzetworzonego formatu plików Adobe. Każdy producent aparatu ma także własną wersję formatu RAW z własnym trzyliterowym rozszerzeniem (Canon używa .crw i .cr2, Nikon używa .nef itd.). Ważne jest tutaj nie konkretne rozszerzenie, ale fakt, że jest to plik raw, a nie plik JPEG.webp (.jpg.webp), TIFF (.tif) lub PSD (.psd). Omówimy je w następnym samouczku:
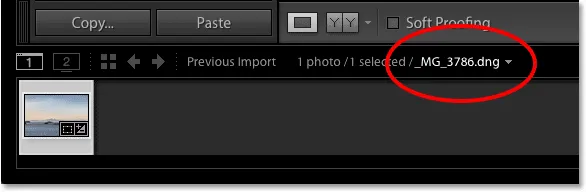
Trzyliterowe rozszerzenie mówi nam, z jakim typem pliku pracujemy.
Krok 2: Przenieś obraz do Photoshopa
Powiedzmy, że zrobiłem wszystko, co mogłem ze swoim zdjęciem w Lightroom, a teraz chciałbym dodać trochę tekstu do obrazu. Lightroom nie ma żadnych funkcji dodawania tekstu, ale Photoshop ma, więc muszę przenieść plik raw z Lightroom do Photoshopa.
Możesz pomyśleć, że najpierw musisz jakoś zapisać obraz w Lightroomie, a następnie ręcznie otworzyć go w Photoshopie, ale Lightroom i Photoshop faktycznie działają bardzo dobrze razem jako zespół. Aby przenieść nieprzetworzony plik do Photoshopa, wystarczy przejść do menu Zdjęcie (w Lightroom) na pasku menu u góry ekranu, wybrać Edycja w, a następnie wybrać Edycja w Adobe Photoshop (twój zostanie wyświetlona wersja programu Photoshop, która w moim przypadku to Photoshop CC 2015). Możesz także po prostu nacisnąć skrót klawiaturowy, Ctrl + E (Win) / Command + E (Mac). Tak czy inaczej działa:

Przejście do zdjęcia> edycja w> edycja w programie Adobe Photoshop.
Otworzy się Photoshop, jeśli jeszcze nie był otwarty, a następnie sam obraz otworzy się w Photoshopie:
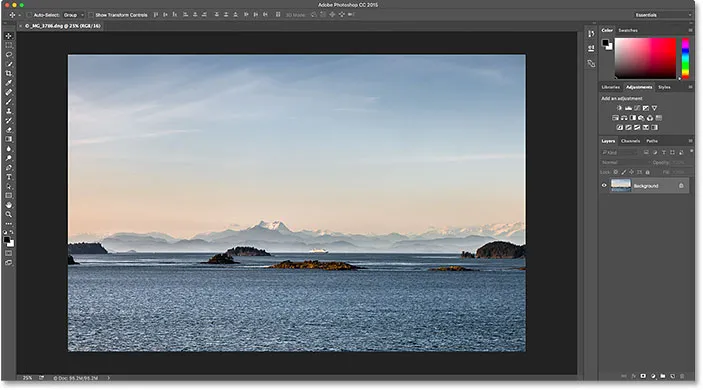
Ten sam obraz został przeniesiony z Lightroom do Photoshopa.
Co się stało z Camera Raw?
Jeśli w przeszłości pracowałeś z Photoshopem i plikami RAW, być może zastanawiasz się, co się tutaj stało. W jaki sposób Photoshop mógł bezpośrednio otworzyć plik raw?
Zwykle, gdy próbujemy otworzyć plik raw w Photoshopie, obraz najpierw otwiera się we wtyczce Adobe Camera Raw . To dlatego, że Photoshop sam w sobie nie może pracować z plikami raw. To edytor pikseli, a nie edytor obrazów surowych. Potrzebuje innego programu lub wtyczki, takich jak Camera Raw (na zdjęciu poniżej), aby najpierw przekonwertować plik RAW na piksele, zanim Photoshop może go nawet otworzyć:

Wtyczka Adobe Camera Raw zwykle pojawia się, gdy próbujemy otworzyć plik raw w Photoshopie.
A jednak, kiedy przekazałem mój plik RAW z Lightroom do Photoshopa, wtyczka Camera Raw nie pojawiła się. Zamiast tego obraz wydawał się otwierać bezpośrednio w Photoshopie. Jak to możliwe, gdy Photoshop nie może otwierać plików RAW?
Jest to możliwe, ponieważ Lightroom i Camera Raw używają dokładnie tego samego silnika przetwarzania surowego pod maską. Gdy przekazujemy nieprzetworzony plik z Lightroom do Photoshopa, Camera Raw potajemnie wkracza za kulisy, przegląda instrukcje edycji wykonane w Lightroomie, a następnie używa tych samych instrukcji do konwersji obrazu z surowego pliku na piksele . Innymi słowy, plik raw nie otworzył się bezpośrednio w Photoshopie. Camera Raw wkroczyło za kulisy i przekształciło go w obraz oparty na pikselach, wykorzystując zmiany wprowadzone w Lightroom.
Krok 3: Edytuj obraz w Photoshopie
Gdy mój obraz jest teraz otwarty w Photoshopie, mogę dodawać tekst. Szybko wezmę moje narzędzie Tekst z paska narzędzi po lewej stronie ekranu:
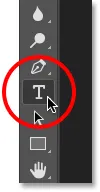
Wybieranie narzędzia Tekst w Photoshopie.
Wybrałem już czcionkę (Tahoma Bold) na pasku opcji i ustawiłem kolor czcionki na biały, więc kliknę wewnątrz dokumentu za pomocą narzędzia Tekst i dodam tekst. Ponieważ robiłem to zdjęcie na Alasce, wpiszę słowo „ALASKA” (bo jestem taki kreatywny). Aby zaakceptować tekst, gdy skończę, naciskam Ctrl + Enter (Win) / Command + Return (Mac) na klawiaturze:
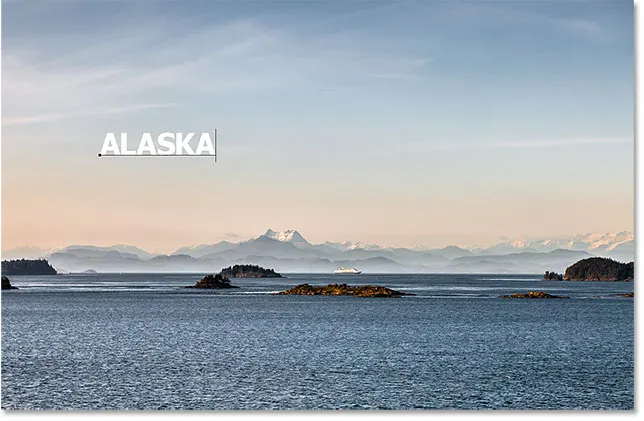
Dodanie tekstu do obrazu w Photoshopie.
Aby zmienić rozmiar i położenie tekstu, przejdę do menu Edycja u góry ekranu i wybierz opcję Przekształć swobodnie :
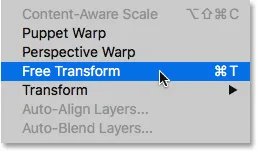
Przejście do Edycja> Darmowa transformacja.
Spowoduje to umieszczenie pola swobodnej transformacji i uchwytów wokół tekstu. Naciskam i przytrzymuję klawisz Shift, aby zablokować proporcje tekstu, gdy klikam i przeciągam uchwyty narożne, aby zmienić jego rozmiar. Następnie kliknę i przeciągnę wewnątrz pola swobodnej transformacji, aby przenieść tekst na miejsce. Aby to zaakceptować, naciskam Enter (Win) / Return (Mac) na klawiaturze. Znów przechodzę przez tę część dość szybko, abyśmy mogli bardziej skoncentrować się na przenoszeniu obrazu między Lightroom a Photoshopem, a to tylko jeden przykład, kiedy trzeba to zrobić. Możesz dowiedzieć się wszystkiego o poleceniu Free Transform w naszym samouczku Free Transform Essential Skills:
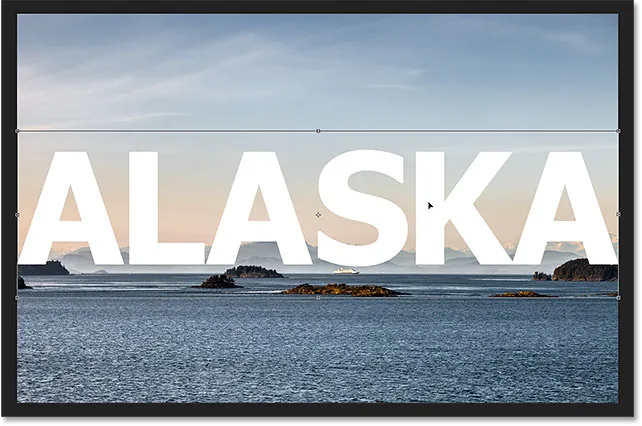
Zmiana rozmiaru i przenoszenie tekstu za pomocą Free Transform w Photoshopie.
Krok 4: Zapisz i zamknij obraz
Oto jak teraz wygląda mój obraz w Photoshopie z dodanym tekstem:

Obraz po dodaniu tekstu.
Powiedzmy, że jestem zadowolony z tego, jak teraz wygląda i chcę zapisać to, co zrobiłem. Ta kolejna część jest bardzo ważna, ponieważ chcę również upewnić się, że Lightroom wie, co zrobiłem z obrazem. W końcu oba programy działają jako zespół.
Aby zapisać swoją pracę po przekazaniu obrazu z Lightroom do Photoshopa, przejdź do menu Plik u góry ekranu i wybierz Zapisz . I to jest ważna część; upewnij się, że wybierasz „Zapisz”, a nie „Zapisz jako”. Powodem jest to, że aby Lightroom mógł dodać edytowaną wersję obrazu do swojego katalogu (bazy danych), edytowana wersja musi zostać zapisana w tym samym folderze, co oryginalny obraz. Jeśli zapiszesz go gdzie indziej, nie będzie działać. Jeśli wybierzemy „Zapisz jako”, ryzykujemy zapisanie pliku w niewłaściwej lokalizacji i zepsucie. Po wybraniu opcji „Zapisz” plik zostanie automatycznie zapisany z powrotem w tej samej lokalizacji, co oryginał:

Przejście do Plik> Zapisz.
Po zapisaniu pracy możesz zamknąć obraz w Photoshopie, przechodząc do menu Plik i wybierając Zamknij :

Przejście do Plik> Zamknij.
Krok 5: Wróć do Lightroom
Po zamknięciu obrazu wróć z powrotem do Lightroom, gdzie znajdziesz teraz obraz zaktualizowany o zmiany wprowadzone w Photoshopie:
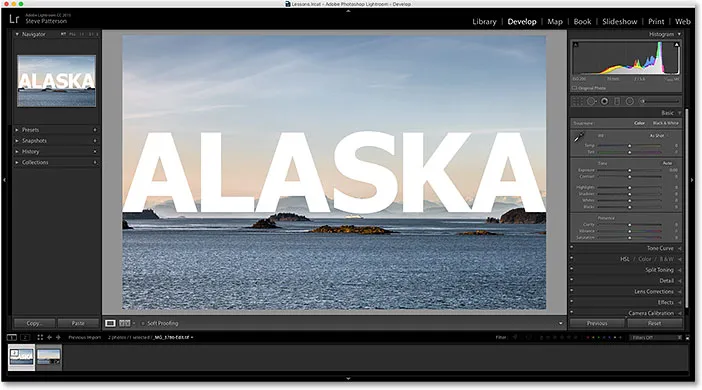
Edycje Photoshop są teraz widoczne w Lightroom.
Jednakże, chociaż wygląda to tak samo, jeśli spojrzymy w dół na mojej taśmie filmowej wzdłuż dolnej części Lightroom, widzimy, że obecnie mam właściwie jedną, ale dwie wersje tego samego obrazu. Dlaczego są dwie wersje? Gdy przekazujemy nieprzetworzony plik z Lightroom do Photoshopa, Lightroom nie przekazuje oryginalnego obrazu. Zamiast tego tworzy kopię obrazu i przekazuje kopię do Photoshopa. Ponownie, to dlatego, że Photoshop nie może bezpośrednio pracować z plikami raw, dlatego do pracy wymaga osobnej wersji opartej na pikselach.
Zwiększę rozmiar mojej taśmy filmowej, abyśmy mogli lepiej przyjrzeć się miniaturom. Zauważ, że tylko jeden z nich (aktualnie wybrany po lewej) pokazuje tekst dodany w Photoshopie. Jest to kopia, którą Lightroom przesłał do Photoshopa, a następnie został odesłany z powrotem do Lightroom. Druga wersja (po prawej) nie wyświetla tekstu Photoshopa, ponieważ jest to wersja oryginalna. Pokazuje zmiany, które wprowadziłem w Lightroomie, ale nic więcej:

Katalog Lightroom zawiera teraz zarówno oryginalny obraz, jak i kopię edytowaną w Photoshopie.
Innym sposobem na stwierdzenie, że wersja po lewej jest wersja Photoshopped, jest taka, że jeśli spojrzymy na nazwę pliku, zauważymy dwie ważne zmiany. Po pierwsze, obraz nie jest już plikiem surowym. Jeśli pamiętasz, oryginalny obraz miał rozszerzenie „.dng”. Ta nowa wersja została automatycznie zapisana jako plik TIFF, wskazany przez nowe rozszerzenie .tif na końcu. Po drugie, nazwa pliku została zmieniona, z „ -Edit ” automatycznie dodawanym na końcu nazwy:

Kopia została automatycznie zapisana jako plik TIFF z dopiskiem „-Edit” do nazwy.
Jest jeszcze jeden sposób, by stwierdzić, że nie jest to oryginalny obraz. Jeśli spojrzymy na mój panel podstawowy, zobaczymy, że wszystkie elementy sterujące ekspozycją, kontrastem, kolorem itp. Zostały zresetowane do zera. Oryginalne poprawki, które wprowadziłem w surowym pliku, zostały upieczone w kopii obrazu, gdy Lightroom przekazał go do Photoshopa. W razie potrzeby możemy nadal wprowadzać dalsze poprawki w Lightroomie, ale nie mamy już takiej elastyczności, jaką mieliśmy, kiedy pracowaliśmy z pierwotnym surowym obrazem. Dlatego zawsze najlepiej jest najpierw dostosować ustawienia Lightroom, zanim przekażesz plik do Photoshopa:
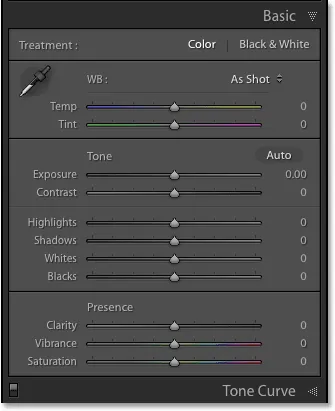
Panel Podstawowy nie wyświetla już oryginalnych korekt pliku RAW.
Wprowadzanie dalszych zmian w Photoshopie
Co się stanie, jeśli będziemy musieli dokonać dodatkowych edycji obrazu w Photoshopie? Załóżmy na przykład, że chcę połączyć tekst z obrazem za pomocą maski warstwy. Nie mogę tego zrobić w Lightroom, więc muszę ponownie otworzyć obraz w Photoshopie.
Jak się dowiedzieliśmy, kopia z moimi edycjami Photoshopa jest teraz plikiem TIFF, a nie plikiem surowym, ale niezależnie od tego, jaki to plik, nadal przekazujemy go do Photoshopa w ten sam sposób. Po prostu przejdź do menu Zdjęcie w Lightroom, wybierz Edytuj w, a następnie ponownie wybierz Edytuj w Adobe Photoshop . Lub naciśnij Ctrl + E (Win) / Command + E (Mac) na klawiaturze:

Przejdę ponownie do opcji Zdjęcie> Edytuj w> Edytuj w Adobe Photoshop.
Jednak w tym przypadku sytuacja jest nieco inna niż wcześniej. Gdy przekazaliśmy surowy plik do Photoshopa, Lightroom automatycznie utworzył kopię obrazu i wysłał tę kopię do Photoshopa. To dlatego, że Photoshop nie może bezpośrednio współpracować z plikami raw. Ale tym razem przekazujemy Photoshopowi typ pliku, z którym może współpracować. W tym przypadku jest to plik TIFF. Nie oznacza to jednak, że Lightroom przekaże go bez zadawania pytań. Zamiast tego Lightroom najpierw chce wiedzieć, co dokładnie chcemy wysłać do Photoshopa, i jest kilka różnych opcji:

W przypadku plików nieobrobionych Lightroom pyta, co powinien wysłać do Photoshopa.
Pierwsza opcja, Edycja kopii z korektami Lightroom, nie jest tym, czego chcemy, a przynajmniej nie w tej sytuacji. Ta opcja utworzy kolejną kopię obrazu, która nie jest nam potrzebna, i obejmie wszelkie dodatkowe zmiany, które wprowadziliśmy w Lightroomie od czasu ostatniej pracy nad obrazem w Photoshopie. Nie wprowadziłem żadnych dodatkowych zmian w Lightroomie, więc nie ma tu nic do uwzględnienia.
Ale głównym powodem, dla którego nie jest to dobra opcja podczas ponownej edycji obrazu w Photoshopie, jest to, że ma niefortunny efekt uboczny spłaszczania obrazu i odrzucania warstw. W moim przypadku moja warstwa Type zostałaby scalona z samym obrazem, pozostawiając mój tekst całkowicie nieedytowalny. Opcja Edytuj kopię z dostosowaniami Lightroom jest przydatna w innych sytuacjach, co zobaczymy w następnym samouczku, gdy spojrzymy na pracę z plikami JPEG.webp w Lightroom. To po prostu nie jest dobry wybór tutaj.
Druga opcja, Edytuj kopię, jest co najmniej lepszym wyborem, jeśli nie najlepszym, ponieważ nie spłaszcza obrazu, co oznacza, że zachowasz warstwy Photoshopa. Jednak nadal będzie to kolejna kopia obrazu, której tak naprawdę nie potrzebujemy.
Najlepszą opcją do ponownej edycji obrazów w Photoshopie jest trzecia, Edytuj oryginał . Nie będzie tworzyć niepotrzebnych kopii, umożliwiając ponowne edytowanie tego samego pliku, i nie spłaszczy obrazu, co oznacza, że wszystkie warstwy dodane wcześniej w Photoshopie nadal tam będą. Ważna uwaga jest jednak taka, że ani opcja Edytuj kopię, ani opcja Edytuj oryginał nie przekażą żadnych dodatkowych zmian, które wprowadziłeś w Lightroomie od czasu ostatniej pracy nad obrazem w Photoshopie. Może to powodować pewne zamieszanie, gdy obraz pojawi się w Photoshopie, ponieważ będzie on wyglądał tak, jakby brakowało ostatnich dostosowań (jeśli w ogóle). Jest to jednak tylko tymczasowe. Gdy tylko zapiszesz swoją pracę w Photoshopie i wrócisz do Lightroom, twoje dostosowania Lightrooma znów będą widoczne, wraz ze wszelkimi zmianami, które wprowadziłeś w Photoshopie.
Wybiorę Edytuj oryginał, a następnie kliknę przycisk Edytuj :
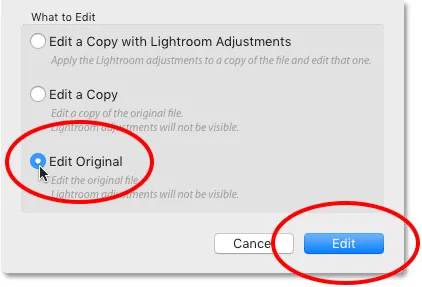
Wybierz „Edytuj oryginał”, a następnie kliknij przycisk Edytuj.
To ponownie otwiera plik TIFF w Photoshopie:
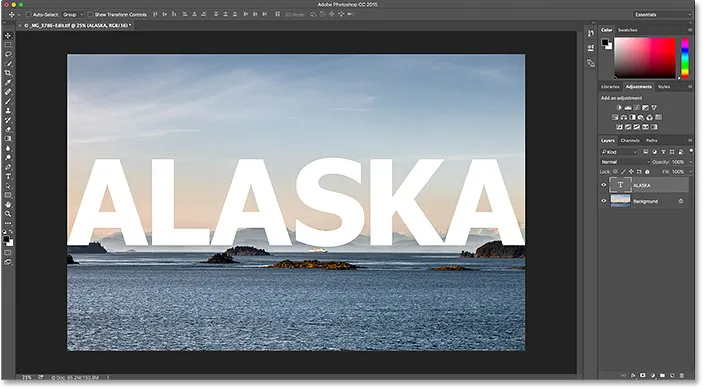
Poprzednio edytowany obraz zostanie ponownie otwarty w Photoshopie.
Jeśli spojrzymy na zakładkę u góry dokumentu w Photoshopie, aby zobaczyć nazwę pliku, widzimy, że z pewnością jest to ten sam plik, co wcześniej:
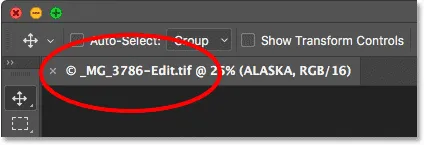
Nazwa pliku odpowiada nazwie w Lightroom.
A jeśli spojrzymy na panel Warstwy, zobaczymy, że moja poprzednia warstwa Typu wciąż tam jest. Plik jest dokładnie taki, jak go zostawiłem:

Panel Warstwy, w którym moje poprzednie warstwy są nadal nienaruszone.
Aby połączyć tekst z obrazem, najpierw upewnię się, że moja warstwa Type jest zaznaczona. Następnie dodam do niej maskę warstwy, klikając ikonę Dodaj maskę warstwy u dołu panelu Warstwy. Ponownie wykonuję te kroki dość szybko, ponieważ mieszanie tekstu z obrazem nie jest przedmiotem tego samouczka:
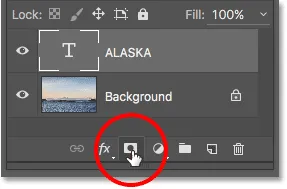
Dodawanie maski warstwy do warstwy Typ.
Teraz, gdy dodałem maskę warstwy, wezmę narzędzie Gradient z paska narzędzi:
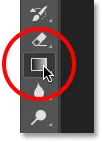
Wybór narzędzia Gradient.
Mając narzędzie Gradient w ręku, kliknę prawym przyciskiem myszy (Win) / Control + Mac (wewnątrz komputera), aby otworzyć Próbnik gradientów Photoshopa, a następnie upewnię się, że mam zaznaczony gradient Czarno-biały, klikając dwukrotnie jego miniatura, która wybiera gradient i zamyka z Próbnika gradientu:
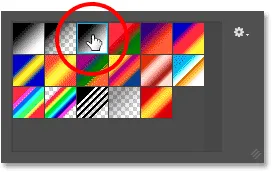
Wybór gradientu czerni do bieli z Próbnika gradientu.
Aby połączyć tekst z obrazem, kliknę w pobliżu dolnej części tekstu i przeciągnę w górę w kierunku środka, naciskając i przytrzymując klawisz Shift podczas przeciągania, aby ograniczyć kąt, w którym mogę się poruszać, co ułatwia przeciągnij pionowo w górę:
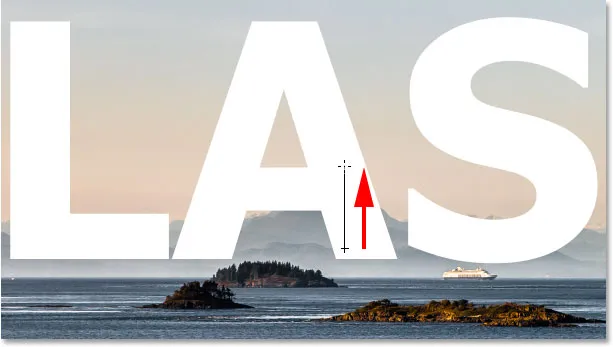
Przeciągnięcie gradientu czerni do bieli na masce warstwy od dołu do środka tekstu.
Zwolnię przycisk myszy, aby ukończyć gradient. Ponieważ narysowałem gradient na masce warstwy, a nie na samej warstwie, nie widzimy rzeczywistego gradientu w dokumencie. Zamiast tego spód liter wtapia się teraz w góry za nimi:
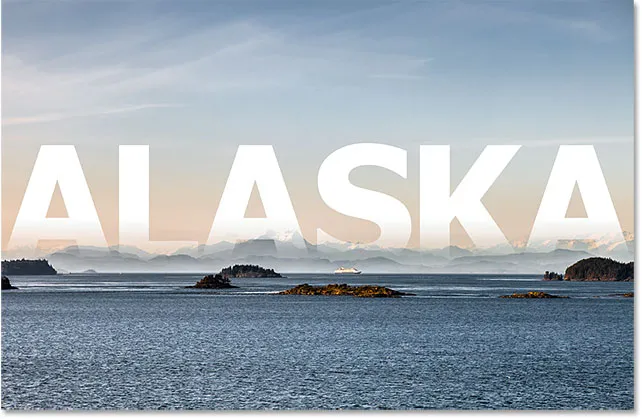
Efekt po narysowaniu gradientu na masce warstwy.
Na koniec, aby dodatkowo pomieszać tekst z obrazem, zmienię tryb mieszania warstwy Tekst w lewym górnym rogu panelu Warstwy z Normalnego na Miękkie światło :
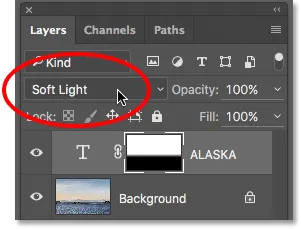
Zmiana trybu mieszania warstwy Typ na Miękkie światło.
Oto jak wygląda końcowy wynik:

Ostateczny efekt w Photoshopie.
Teraz, kiedy skończyłem w Photoshopie, zapiszę moją pracę tak jak poprzednio, przechodząc do menu Plik i wybierając Zapisz :

Przejdę ponownie do Plik> Zapisz.
Następnie, aby zamknąć obraz w Photoshopie, wrócę do menu Plik i wybierz Zamknij :

Przejście do Plik> Zamknij.
Po zapisaniu i zamknięciu obrazu w Photoshopie wrócę do Lightroom, gdzie widzimy, że plik jest teraz aktualizowany, aby odzwierciedlić moje ostatnie zmiany w Photoshopie:
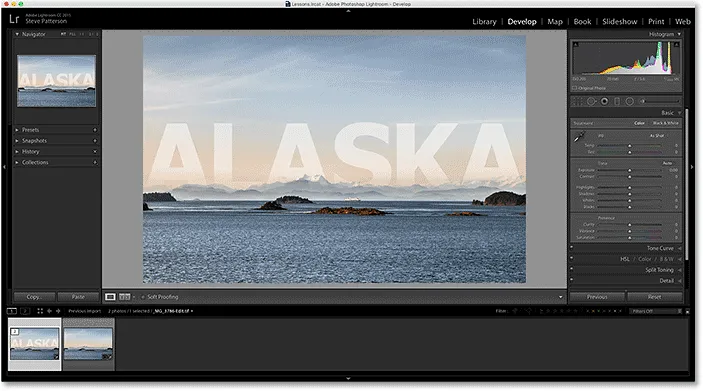
Katalog Lightroom został ponownie zaktualizowany o zmiany wprowadzone w Photoshopie.
Gdzie dalej?
Mamy to! Chociaż Lightroom jest przede wszystkim edytorem nieprzetworzonych obrazów, można go również używać z bardziej tradycyjnymi plikami JPEG.webp. W następnej lekcji w tym rozdziale dowiemy się, jak przenosić pliki JPEG.webp z Lightroom do Photoshopa!
Lub sprawdź inne lekcje w tym rozdziale:
- 01. Ustaw program Photoshop jako domyślny edytor obrazów w systemie Windows 10
- 02. Ustaw Photoshop jako domyślny edytor obrazów w Mac OS X
- 03. Jak utworzyć nowy dokument w Photoshopie
- 04. Jak otwierać obrazy w Photoshopie
- 05. Jak otwierać obrazy w Photoshopie z Adobe Bridge
- 06. Jak zmienić skojarzenia typów plików w programie Adobe Bridge
- 07. Jak otwierać zdjęcia w module Camera Raw
- 08. Jak przenieść surowe pliki z Lightroom do Photoshopa
- 09. Jak przenosić obrazy JPEG.webp z Lightroom do Photoshopa
- 10. Jak zamykać obrazy w Photoshopie
Więcej rozdziałów i najnowsze samouczki znajdziesz w sekcji Podstawy programu Photoshop!