
Wprowadzenie do efektów w programie Illustrator
Adobe Illustrator to oprogramowanie do edycji grafiki wektorowej opracowane i obsługiwane przez Adobe Systems. Aplikacja jest wykorzystywana przez wielu grafików, projektantów stron internetowych, artystów 2D i 3D i wielu innych do codziennych wymagań projektowych. Można to wykorzystać zarówno w systemie Mac, jak i Windows, a zespół programistów zaktualizował aplikację pod kątem wymagań użytkownika i opinii zebranych od wielu klientów aplikacji, którzy korzystają z wielu projektów i zakresów. To najlepsze narzędzie do edycji grafiki wektorowej dla emoji, logo, strony internetowej i wielu innych. Aplikacja ma wiele efektów poprawiających wrażenia użytkowników w ich standardach wizualnych.
Jak zastosować efekty w programie Illustrator?
Ponieważ wszystkie narzędzia programowe mają inteligentne procesy robocze i skróty do tworzenia efektów, zobaczymy je po kolei szczegółowo.
1. Efekt cięcia papieru
Krok 1: Otwórz program Adobe Illustrator i otwórz nowy plik. Wybierz narzędzie Pióro Skrót na klawiaturze to litera „P”. Rozpocznij rysowanie najbardziej zewnętrznego kształtu w razie potrzeby i zamknij pętlę. Powtórz to samo w narysowanej strukturze dwa razy, jak pokazano na poniższym obrazku.

Krok 2: Utwórz prostokątny zewnętrzny lub kwadratowy zewnętrzny dla pełnego obrazu, możemy również użyć całego obszaru roboczego lub rozmiaru pliku, aby uzyskać lepszy efekt wizualny. „M” to skrót klawiszowy lub wybierz kształty z paska narzędzi w lewym panelu aplikacji.

Krok 3: Odwróć kontrolkę panelu kolorów, abyśmy mogli wyraźnie zobaczyć wybrany obszar w celu dalszego przetworzenia efektu. Wybierz narzędzie do budowania kształtu „Shift + M”, aby wybrać dokładny obszar.
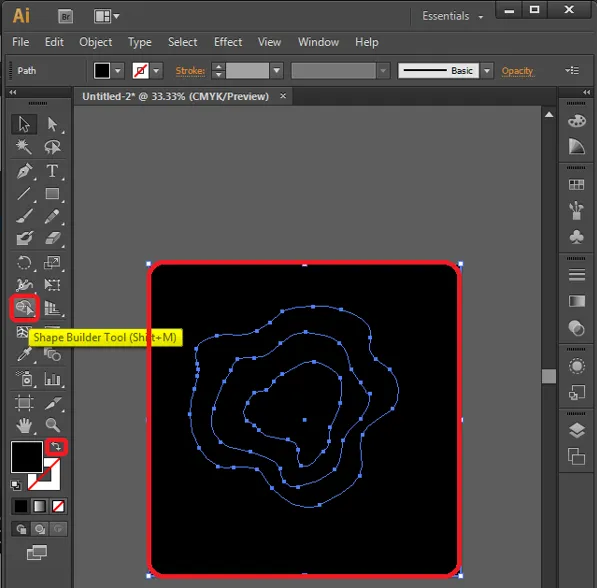
Po wybraniu narzędzia wybierz dowolną część obszaru roboczego, którą możemy zobaczyć, że określony obszar jest wybrany dokładnie eliminując inne, jak pokazano poniżej.

Krok 4: Teraz wybierz kolory, które mają być wypełnione w częściach zaprojektowanych zgodnie z regularnymi obserwacjami, a najlepszą praktyką jest wybranie tego samego koloru o różnej wartości RGB w miarę głębszego zaznaczenia na obrazie, aby uzyskać bardziej realistyczny obraz.
Możemy również zastosować wiele różnych wartości kolorów, zgodnie z wymaganiami.
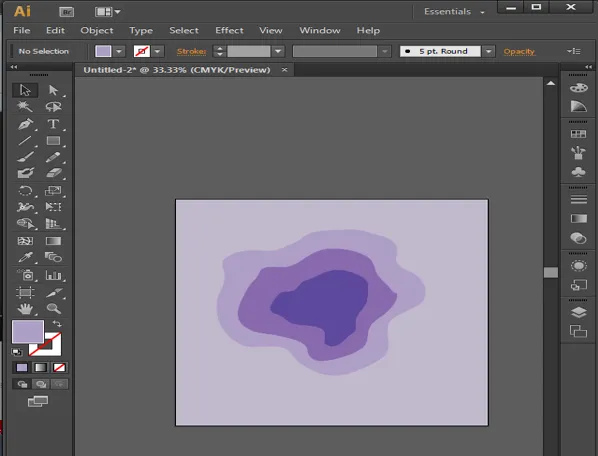
Krok 5: To jest kilka ustawień, aby uzyskać efekt głębokiego cięcia papieru, umieszczając fragmenty sztuki w różnych ustawieniach. Wybierz najbardziej wewnętrzną warstwę i przejdź do Obiekty z paska menu, przejdź do Rozmieść i wybierz Wyślij na powrót.
Obiekty -> Rozmieść -> Odeślij do tyłu

Krok 6 : Wybierz jeden z pozostałych elementów po drugim i ustaw ich rozmieszczenie tak, aby pojedynczo przesunąć na przód.
Wybierz obiekt -> Ułóż -> Przesuń na przód

Krok 7: Głównym ruchem, który ożywia życie, jest dodanie cienia do komponentów. Wybierz wszystkie 3 elementy projektu i kliknij Efekty, przejdź do Stylizacja i wybierz Cień. Zostanie otwarte okno szczegółów cienia.
Efekty -> Stylizacja -> Cień
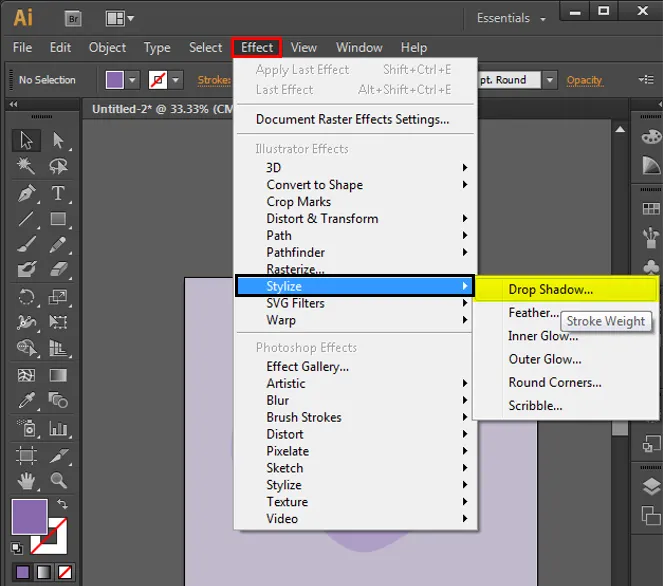
Krok 8: Skonfiguruj szczegóły Drop Shadow, jak podano poniżej, które są standardowe, możemy nawet zmienić wartości w razie potrzeby w zależności od wyglądu, stylu i wymagań.

Krok 9: Ustaw obszar roboczy na środku aplikacji lub ekranu i sprawdź, czy wymagane są kolejne powtórzenia lub zmiany. Jeśli wszystko jest w porządku, możemy wyeksportować plik do formatu obrazu i zapisać go.
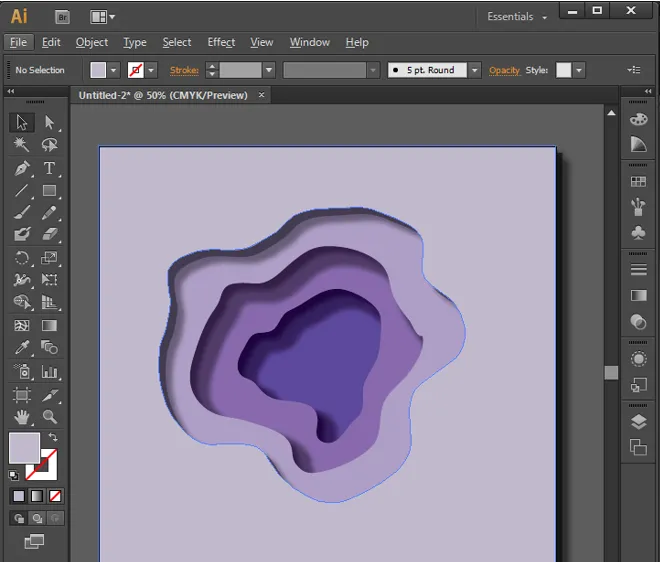
2. Efekt odbicia wody
Krok 1: Otwórz nowy obszar roboczy o kształcie prostokąta i utwórz obiekty, które muszą zostać odbite. Możemy użyć różnych kształtów i obiektów, aby odbić. Twórz tekst za pomocą kształtów, pióra, pędzla i innych narzędzi.
Uwaga: Tekst może być odzwierciedlony, ponieważ punkty kontrolne są puste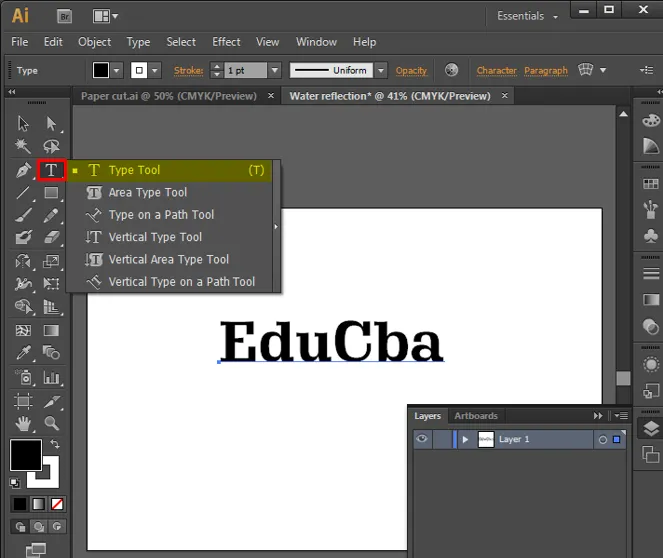
Krok 2: Wybierz utworzony projekt i kliknij „O” na klawiaturze, aby włączyć odbicie, przytrzymaj klawisz Alt i wybierz punkt kontrolny, aby odbić obiekt w odpowiednim kierunku. Kliknij dwukrotnie narzędzie do odbijania pokazane poniżej, aby otworzyć okna w celu skonfigurowania wartości. Ponieważ odbicie wody jest obserwowane naturalnie u dołu, wybierz z okna opcję Poziomo i kliknij kopię, aby utworzyć kopię odbicia.
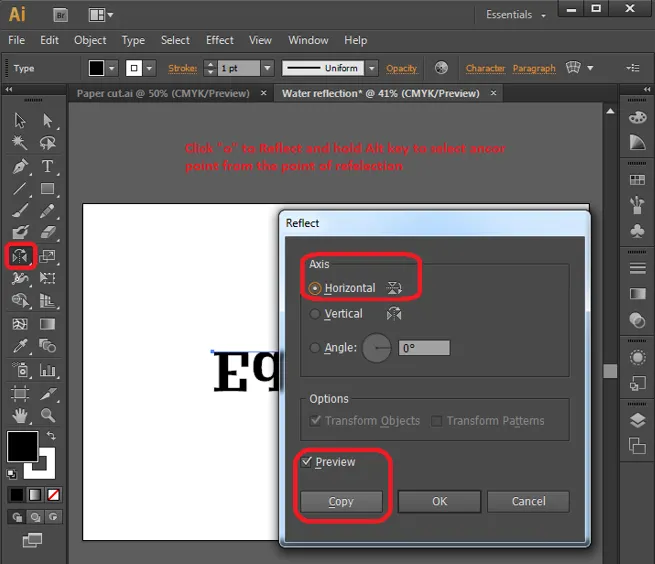
Krok 3: Tworzone są zestawy kopii odbicia, wybierz kopię odbicia i kliknij przycisk strzałki w dół, aby utworzyć odstęp między obiektami oryginalnymi i odbijanymi.
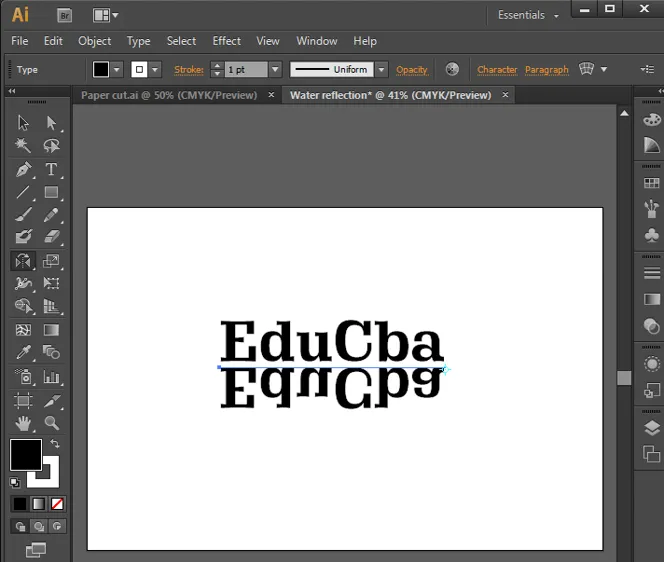
Krok 4: Wybierz wszystko i naciśnij Ctrl + G, aby zgrupować wszystko w jednym pliku. Naciśnij Shift + F7 lub Windows -> Wyrównaj, aby otworzyć opcje Wyrównaj.

Kliknij opcję wyrównaj do obszaru roboczego, który wyrówna zawartość do poziomego Wyrównaj do środka i Wyrównaj do pionu do środka, aby rama komponentu znalazła się dokładnie na środku ramki.
Krok 5: Wybierz narzędzie zaznaczania, przeciągnij i zaznacz wszystkie komponenty, kliknij prawym przyciskiem myszy i wybierz rozgrupuj opcje. To oddziela obiekty do wyboru.
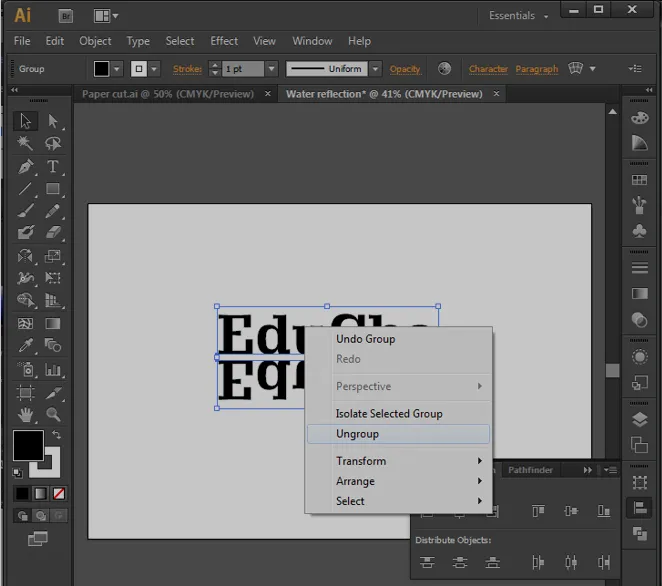
Krok 6: Kliknij dwukrotnie narzędzie wypaczania na pasku narzędzi. Otworzy się okno konfiguracji zawijania i skonfiguruje ustawienie zawijania zgodnie z podanymi wartościami, aby utworzyć narzędzie po przekątnej.
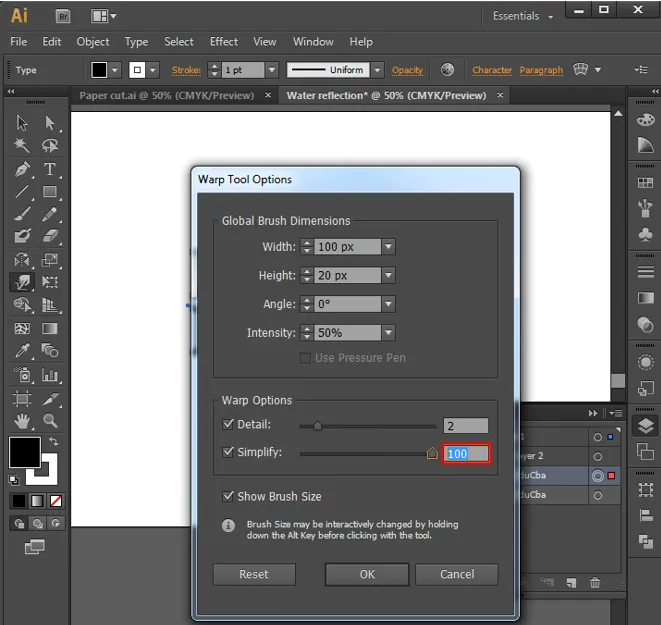
Krok 7: Wybierz obiekt, który musi zostać utworzony jako fale, i przesuń narzędzie osnowy wzdłuż nich, aby stworzyć efekt fal, jak pokazano na obrazku. Powtórz to dla każdego obiektu.
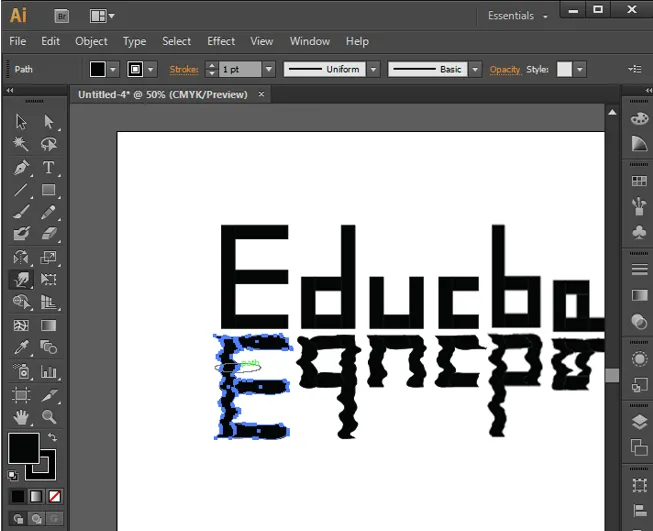
Krok 8: Po wykonaniu ruchów osnowy w projekcie, możemy dodać i usunąć kilka punktów zakotwiczenia, jeśli jest to wymagane do wyszczególnienia i kształtowania krzywych, i powtórzyć ruch narzędzia osnowy, aby uzyskać kształt. Ostatecznie wyciągamy je, jak pokazano poniżej, a nawet lepiej w oparciu o praktykę. W ten sposób możemy dodać efekt odbicia wody do treści projektu.
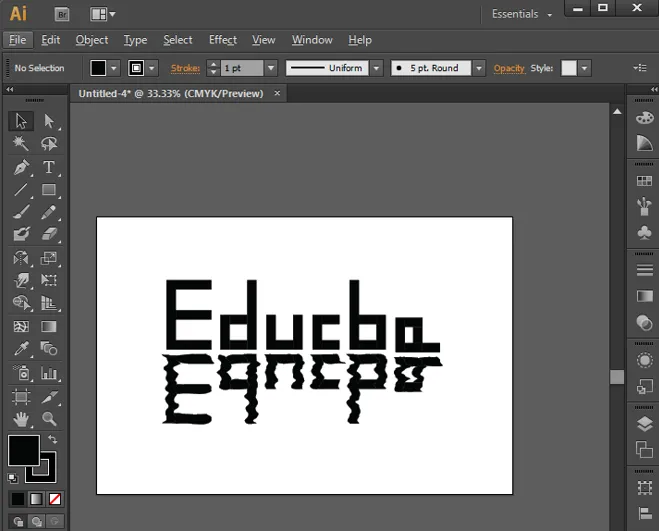
3. Efekt grafiki liniowej
To drugi najprostszy i najłatwiejszy efekt.
Krok 1: Zaimportuj lub utwórz kształt, który należy utworzyć w linie, i utwórz nową warstwę o nazwie linii.
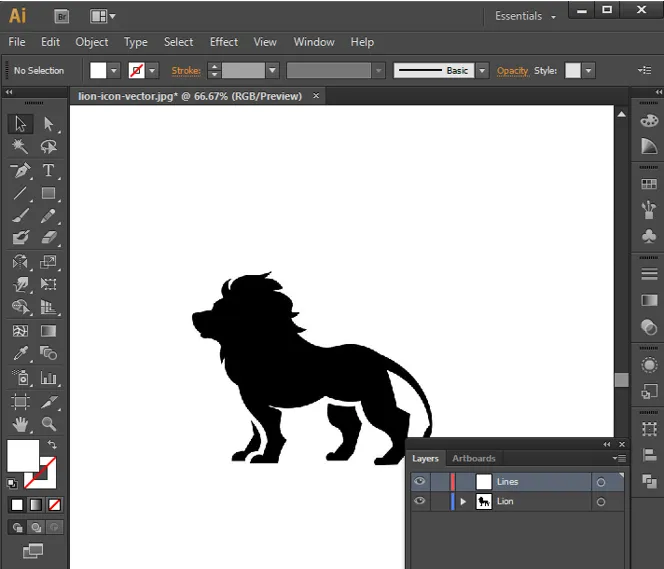
Krok 2: Wybierz linie z paska narzędzi i narysuj 2 linie z obrysem i konfiguracjami zgodnie z wymaganiami. Umieść zarówno na początku, jak i na końcu projektu, jak pokazano poniżej.
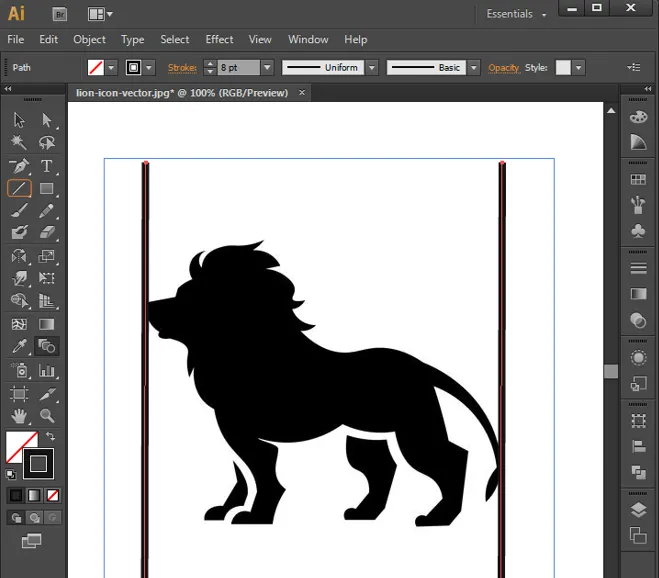
Krok 3: Wybierz narzędzie mieszania, zaznacz obie linie i kliknij Enter, aby wypełnić lukę liniami pomiędzy nimi.
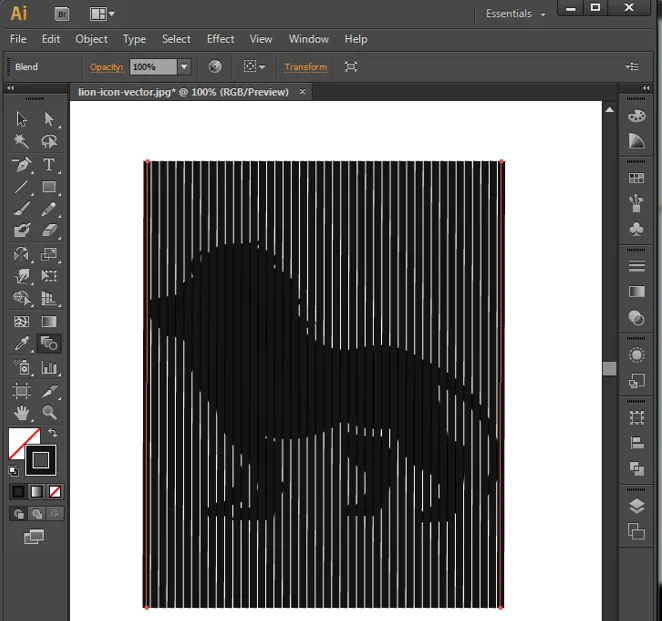
Krok 4: Kliknij dwukrotnie narzędzie Blend Tool, aby otworzyć opcje okna Blend, skonfiguruj opcję utrzymania jednolitego odstępu.

Krok 5: Wybierz warstwę linii i przejdź do obiektów z paska menu i wybierz rozwiń.
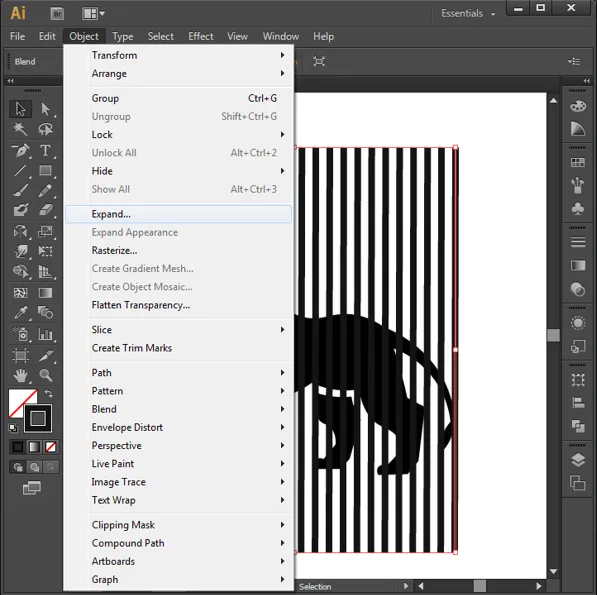
Krok 6: Otwórz okno Rozwiń, skonfiguruj opcje okna i kliknij OK.
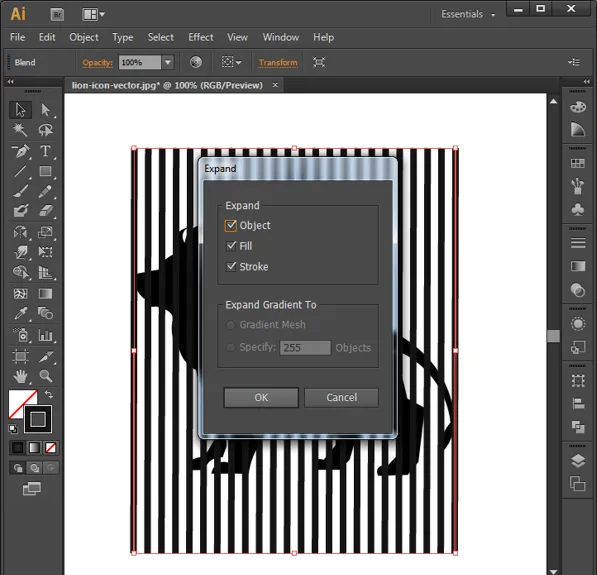
Krok 7: Linie i obiekty muszą znajdować się na różnych warstwach o tym samym obszarze.
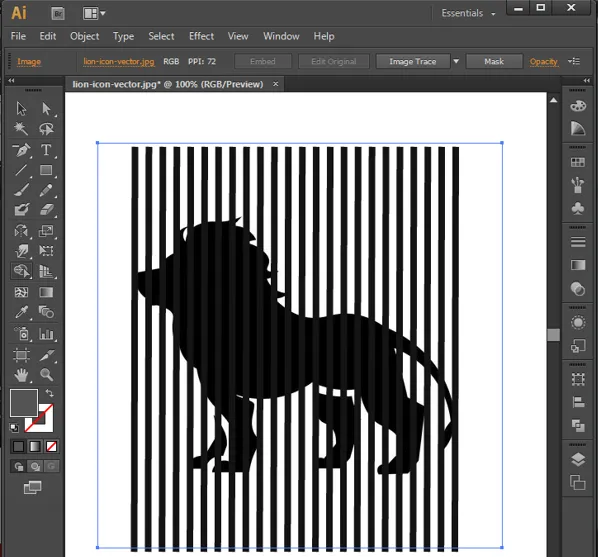
Krok 8: Kliknij warstwę obiektu (lew) i wybierz warstwę linii, a następnie wybierz narzędzie Konstruktora Sharpa przytrzymaj Shift + Alt i przeciągnij róg do linii, które nie znajdują się na obiekcie (lwie), który zostanie automatycznie usunięty.

Krok 9: Teraz usuń warstwę obiektu również teraz możemy zobaczyć linię pozostającą w kształcie obiektu, który jest używany jako odniesienie. W ten sposób uzyskujemy efekt grafiki liniowej z programu Illustrator.

Wniosek
Widzieliśmy, jak stworzyć kilka interesujących efektów za pomocą programu Illustrator. Jest to narzędzie zaprojektowane do szybkich prac graficznych, efektów i interesujących rzeczy dla grafików różnych ról, takich jak efekty wizualne, projektowanie stron internetowych, sztuka, redaktorzy papieru, wydawcy czasopism, twórcy logo, twórcy broszur i wielu innych. Narzędzie musi być zrozumiane i wystarczająco ćwiczone przez początkujących, aby przyzwyczaić się do interfejsu. To narzędzie jest używane w wielu studiach, zapewniając studentom sztuki możliwość znalezienia pracy. Illustrator to najlepsze płynne narzędzie do tworzenia wektorów dla obiektów. Wiele nadchodzących ikon i emotikonów jest opracowywanych za pomocą tego narzędzia.
Polecane artykuły
Jest to przewodnik po efektach w programie Illustrator. Tutaj omawiamy sposób tworzenia różnych efektów za pomocą warstw i różnych opcji w programie Illustrator. Możesz także spojrzeć na następujący artykuł, aby dowiedzieć się więcej -
- Narzędzia Adobe Photoshop
- Narzędzie Rozmycie w Photoshopie
- Narzędzie Ołówek w Photoshopie
- Zainstaluj Adobe Photoshop
- Najlepsze wtyczki programu Illustrator
- Efekty 3D w After Effects
- Rodzaje efektów 3D w programie Illustrator
- Zainstaluj Adobe Creative Cloud
- Top 4 najlepszych programów do edycji wideo w branży
- Firmy i funkcje VFX