W tym samouczku dotyczącym Photoshop Type przyjrzymy się wbudowanym opcjom Photoshop Text Warp Text i sposobom, w jaki ułatwiają one skręcanie, rozciąganie i zniekształcanie tekstu do różnego rodzaju interesujących kształtów, zachowując nasz typ, a także efekt wypaczania sama w sobie, całkowicie edytowalna!
Opcje Tekstu wypaczenia istnieją już od dłuższego czasu, po raz pierwszy wprowadzone z powrotem w Photoshopie 6, i chociaż wyniki, które z nich otrzymujemy, mogą nie mieć tego samego współczynnika efektu wow, jak wiele bardziej zaawansowanych efektów tekstowych, oferują one kilka ważnych i imponujących zalet.
Po pierwsze, bez względu na wybraną opcję wypaczania, sam tekst pozostaje w 100% aktywny, można go edytować, co oznacza, że możemy wrócić i edytować tekst, kiedy tylko zajdzie taka potrzeba. Jest to ogromna przewaga nad większością bardziej zaawansowanych efektów tekstowych, które możemy stworzyć, ponieważ zwykle zmuszają nas do konwersji tekstu na piksele lub kształty wektorowe, w którym to momencie tracimy możliwość edycji tekstu.
Kolejną zaletą opcji Warp Text jest to, że same efekty wypaczania pozostają w 100% w pełni edytowalne. Nic, co z nimi zrobimy, nie zmieni na stałe wyglądu naszego typu. Photoshop po prostu zapamiętuje użyte ustawienia i zasadniczo pokazuje nam podgląd na żywo, jak te ustawienia wyglądają. Możemy wrócić w dowolnym momencie i zmienić dowolne ustawienia. Możemy również przejść na zupełnie inną opcję wypaczania lub możemy wyłączyć opcje wypaczania i wrócić do normalnego tekstu, wszystko bez utraty jakości obrazu. Wreszcie, podczas gdy wiele zaawansowanych efektów tekstowych wymaga dużo czasu i wysiłku, nie wspominając o niektórych zaawansowanych umiejętnościach, opcje Warp Text w Photoshopie są szybkie i łatwe w użyciu, nawet dla początkujących!
Aby skorzystać z opcji Warp Text, najpierw musimy dodać trochę tekstu do naszego dokumentu. Oto prosty projekt, który otworzyłem na ekranie z dodanym tekstem przed obrazem tła:
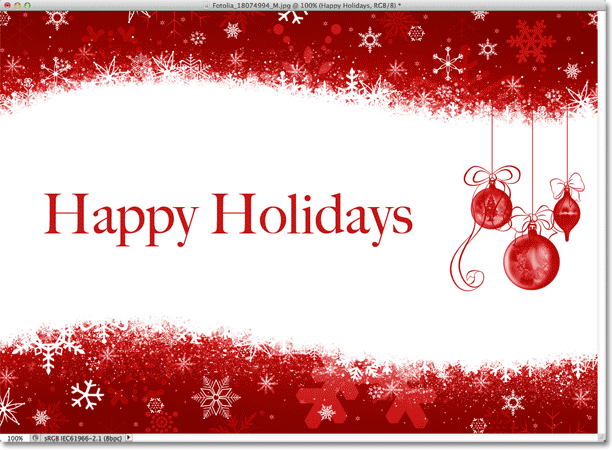 Oryginalny design.
Oryginalny design.
Jeśli spojrzymy na panel Warstwy, zobaczymy, że mój dokument zawiera dwie warstwy, a moja warstwa Typu znajduje się nad obrazem na warstwie Tła:
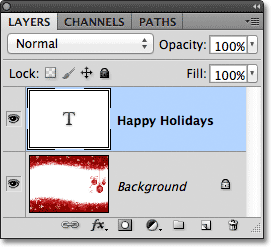 Panel Warstwy pokazujący warstwę typu powyżej warstwy tła.
Panel Warstwy pokazujący warstwę typu powyżej warstwy tła.
Zauważ, że moja warstwa Typ jest zaznaczona (podświetlona na niebiesko) w panelu Warstwy. Musimy mieć wybraną warstwę Typ, zanim będziemy mogli zastosować do niej dowolną opcję Tekstu wypaczenia. Musimy także wybrać narzędzie Tekst, więc wezmę go z panelu Narzędzia:
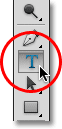 Wybieranie narzędzia Tekst z panelu Narzędzia.
Wybieranie narzędzia Tekst z panelu Narzędzia.
Wybór stylu osnowy
Mając narzędzie Tekst w ręku i warstwę Tekst zaznaczoną w panelu Warstwy, kliknij opcję Warp Text na pasku opcji. Jest to ikona, która wygląda jak litera T z zakrzywioną linią poniżej:
 Kliknięcie opcji Warp Text na pasku opcji.
Kliknięcie opcji Warp Text na pasku opcji.
Otworzy się okno dialogowe Tekst wypaczenia programu Photoshop, w którym możemy wybrać opcję wypaczania, którą chcemy zastosować. Photoshop określa różne opcje wypaczania jako style, ale domyślnie opcja Styl na samej górze okna dialogowego jest ustawiona na Brak, dlatego nic nie stało się z naszym tekstem:
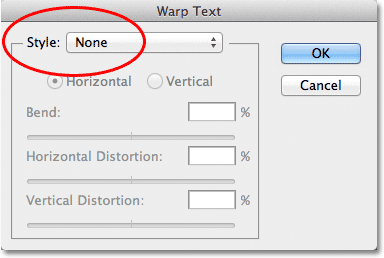 Okno dialogowe Tekst wypaczenia.
Okno dialogowe Tekst wypaczenia.
Klikając słowo „Brak”, otwieramy listę wszystkich różnych stylów wypaczenia, które możemy wybrać. W sumie jest ich 15. Jeśli korzystasz z programu Adobe Illustrator, te opcje wypaczania tekstu mogą wyglądać znajomo, ponieważ są dokładnie takie same, jak w programie Illustrator. Nie omówimy ich wszystkich tutaj, ponieważ możesz łatwo z nimi samodzielnie eksperymentować, ale jako przykład wybiorę pierwszy styl z listy, Arc :
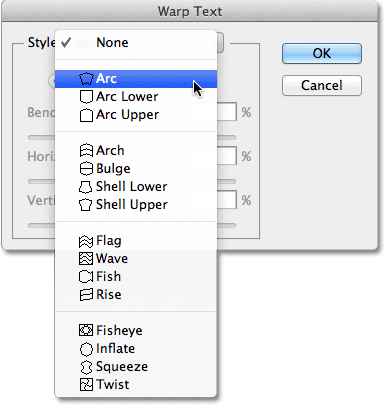 Wybieranie stylu Łuku z góry listy.
Wybieranie stylu Łuku z góry listy.
Gdy tylko wybiorę styl, Photoshop zastosuje go do mojego tekstu w dokumencie, dając mi natychmiastowy podgląd tego, jak wygląda efekt:
 Photoshop pokazuje nam podgląd na żywo wyniku w dokumencie.
Photoshop pokazuje nam podgląd na żywo wyniku w dokumencie.
Dostosowywanie osnowy za pomocą opcji gięcia
Po wybraniu stylu możemy dostosować intensywność efektu wypaczenia za pomocą opcji Bend . Domyślnie wartość Bend jest ustawiona na 50%, ale możemy ją łatwo dostosować, przeciągając suwak w lewo lub w prawo. Przeciągnę suwak w lewo, aby obniżyć moją wartość Zakrętu do 25%:
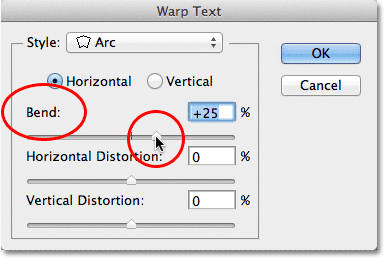 Obniżenie wartości Bend dla stylu Arc do 25%.
Obniżenie wartości Bend dla stylu Arc do 25%.
A teraz możemy zobaczyć w dokumencie, że efekt wypaczenia ma mniej „wygięcia”:
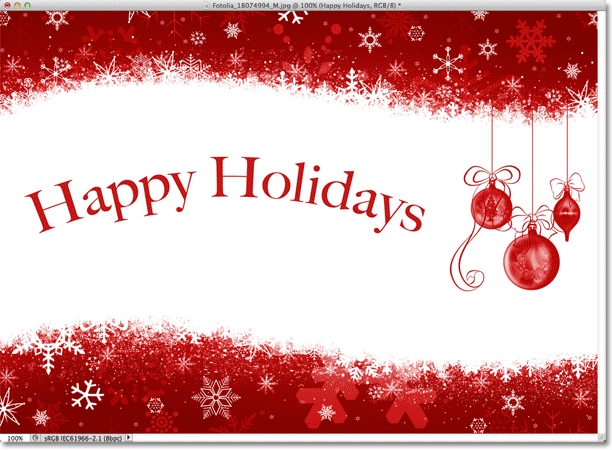 Efekt wypaczenia został zmniejszony po obniżeniu wartości zgięcia.
Efekt wypaczenia został zmniejszony po obniżeniu wartości zgięcia.
Jeśli będziemy kontynuować przeciąganie suwaka Bend w lewo, poza punkt środkowy, przejdziemy do ujemnych wartości procentowych. Przeciągnę moją wartość Bend do -25%:
 Przeciągnięcie suwaka Bend do wartości ujemnych.
Przeciągnięcie suwaka Bend do wartości ujemnych.
Zmienia to kształt zagięcia z pozytywnego na negatywny, dzięki czemu tekst wygina się w dół zamiast w górę:
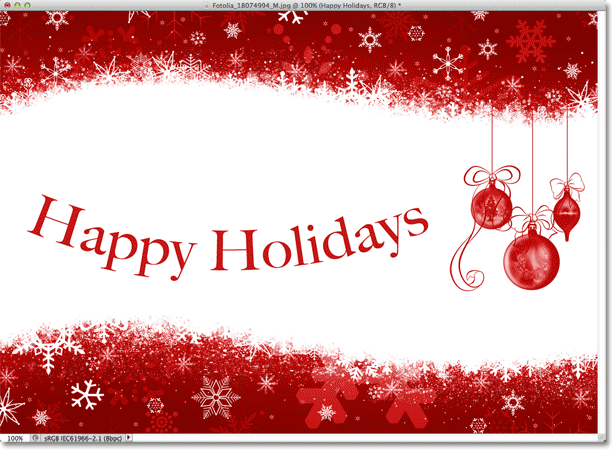 Tekst wygina się teraz w dół z ujemną wartością zgięcia.
Tekst wygina się teraz w dół z ujemną wartością zgięcia.
Wtyczka shortcodes, akcji i filtrów: Błąd w shortcode (reklamy-podstawy-środkowe)
Opcje poziome i pionowe
Jeśli spojrzysz bezpośrednio nad opcją Zgięcie w oknie dialogowym Tekst wypaczenia, znajdziesz dwie dodatkowe opcje, które kontrolują kierunek wypaczenia, poziomy i pionowy . Opcja Pozioma jest dla nas domyślnie wybrana i zwykle jest to ta, której będziesz chciał użyć, ale możemy również wypaczać tekst w pionie. Wybiorę opcję pionową:
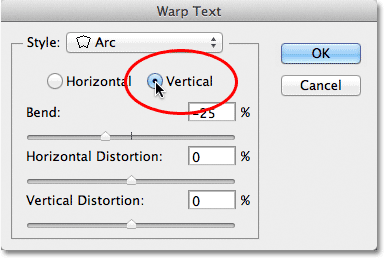 Wybór opcji pionowej.
Wybór opcji pionowej.
Po wybraniu opcji Pionowo mój tekst jest teraz wypaczany od lewej do prawej zamiast w górę lub w dół. To ciekawe, ale nie do końca to, czego chcę dla tego konkretnego projektu. W większości przypadków chcesz pozostawić kierunek ustawiony na Poziomy:
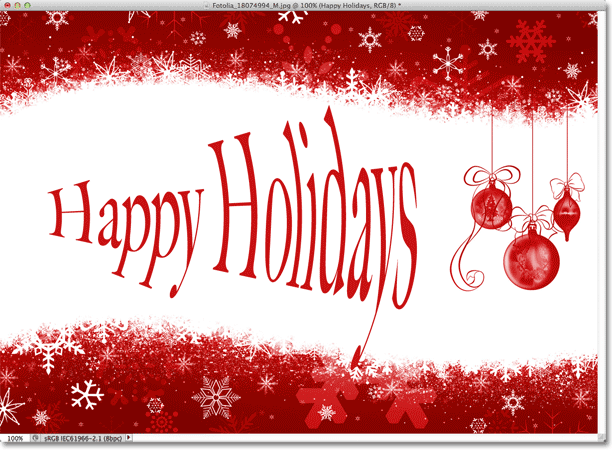 Styl Łuk powoduje teraz wypaczanie tekstu od lewej do prawej przy zaznaczonej opcji Pionowo.
Styl Łuk powoduje teraz wypaczanie tekstu od lewej do prawej przy zaznaczonej opcji Pionowo.
Następnie przyjrzymy się zniekształceniom poziomym i zniekształceniom pionowym, dwóm interesującym, ale potencjalnie mylącym opcjom, które nie mają nic wspólnego z wybranym stylem wypaczenia.
Zniekształcenie poziome i pionowe
W dolnej części okna dialogowego Tekst wypaczenia znajdują się dwie inne opcje - Zniekształcenie poziome i Zniekształcenie pionowe . Te dwie opcje mogą być nieco mylące, ponieważ podczas gdy wartość zagięcia kontroluje intensywność naszego wybranego stylu wypaczenia, opcje zniekształcenia poziomego i pionowego są całkowicie niezależnymi efektami. To, co sprawia, że jest mylące, polega na tym, że Photoshop zmusza nas do wybrania stylu z opcji Styl, zanim da nam dostęp do suwaków Zniekształcenie poziome i pionowe, ale efekty zniekształceń nie mają nic wspólnego z wybranym stylem, a właściwie możemy go użyć suwaki te, nawet jeśli skutecznie wyłączymy styl warp.
Aby pokazać ci, co mam na myśli, pozostawię mój styl wypaczenia ustawiony na Arc, ale ustawię moją wartość zgięcia na 0%, przeciągając suwak do punktu w połowie:
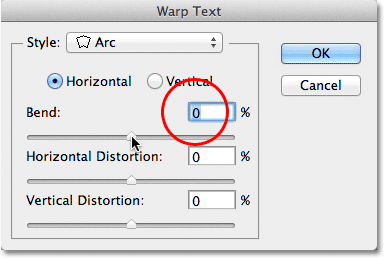 Pozostawiono zaznaczony łuk, ale ustawiono wartość zgięcia na 0%.
Pozostawiono zaznaczony łuk, ale ustawiono wartość zgięcia na 0%.
Mimo że jako mój styl wypaczenia wybrano Łuk, a Zginanie jest ustawione na 0%, styl obecnie nie ma wpływu na mój tekst, ponieważ nie jest stosowane wygięcie:
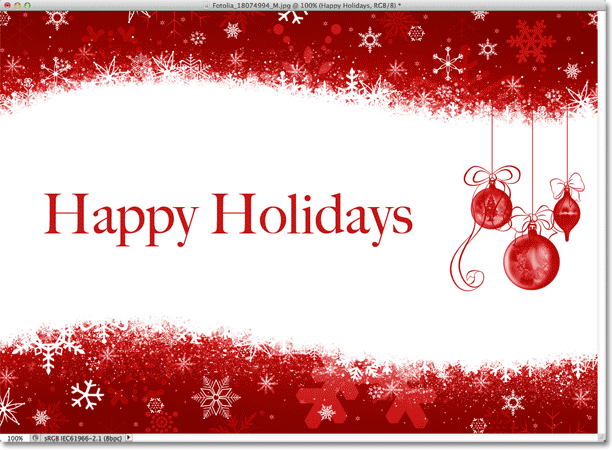 Wartość Bend 0% skutecznie wyłącza styl.
Wartość Bend 0% skutecznie wyłącza styl.
Przeciągnę suwak Zniekształcenie poziome w prawo, aby ustawić wartość około 80%:
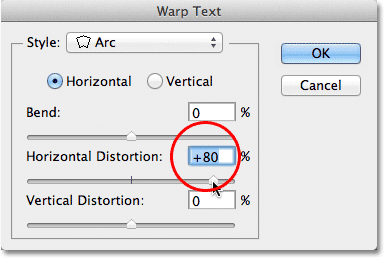 Zwiększenie zniekształceń poziomych do 80%.
Zwiększenie zniekształceń poziomych do 80%.
Tworzy to efekt perspektywy 3D, tak jakby tekst przesuwał się do nas od lewej do prawej, ale tak naprawdę to jedynie ściśnięcie liter w lewo i rozciągnięcie ich w prawo. Jeśli próbujesz stworzyć prawdziwy efekt perspektywy, uzyskasz lepsze wyniki za pomocą polecenia Free Transform programu Photoshop:
 Wynik zastosowania poziomego zniekształcenia tekstu.
Wynik zastosowania poziomego zniekształcenia tekstu.
Podobnie jak opcja Bend, możemy ustawić opcje zniekształcenia poziomego lub pionowego również na wartości ujemne, przeciągając suwak w lewo. Przeciągnę suwak Zniekształcenie poziome do -80%:
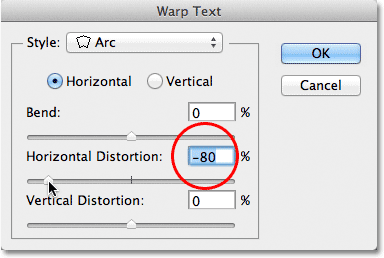 Obniżenie zniekształceń poziomych do -80%.
Obniżenie zniekształceń poziomych do -80%.
To daje nam ten sam efekt pseudo-perspektywy, ale w przeciwnym kierunku:
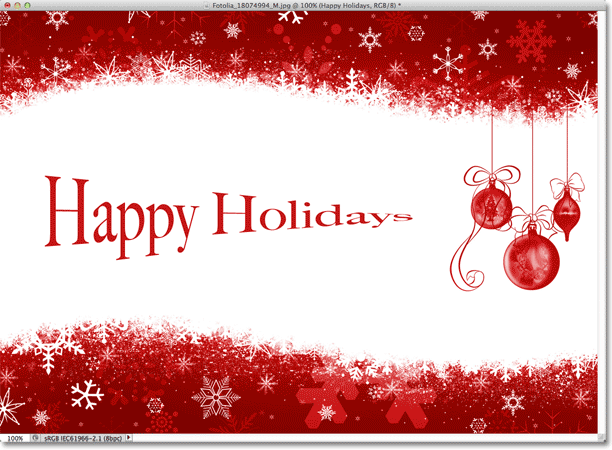 Ujemna wartość zniekształcenia poziomego zmienia kierunek efektu.
Ujemna wartość zniekształcenia poziomego zmienia kierunek efektu.
Podobne wyniki możemy uzyskać z opcji Zniekształcenie pionowe, z wyjątkiem tego, że efekt będzie pionowy, a nie poziomy. Ustawię opcję Zniekształcenie poziome z powrotem na 0%, a następnie zwiększę Zniekształcenie pionowe do 25%, przeciągając suwak w prawo:
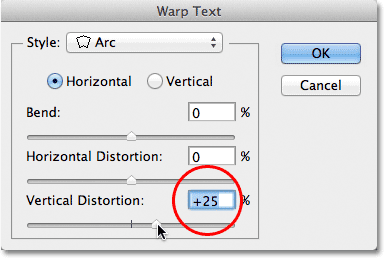 Zwiększenie zniekształceń pionowych do 25%.
Zwiększenie zniekształceń pionowych do 25%.
To nadaje tekstowi znajomy wygląd „Gwiezdnych wojen”, ale znowu nie jest to prawdziwy efekt perspektywy. Polecenie Swobodne przekształcanie nadal dawałoby lepsze wyniki:
 Tekst z zastosowanym 25% zniekształceniem pionowym.
Tekst z zastosowanym 25% zniekształceniem pionowym.
Jak widzieliśmy z opcją Zniekształcenie poziome, możemy odwrócić wynik, ustawiając Zniekształcenie pionowe na wartość ujemną. Przeciągnę suwak do -25%:
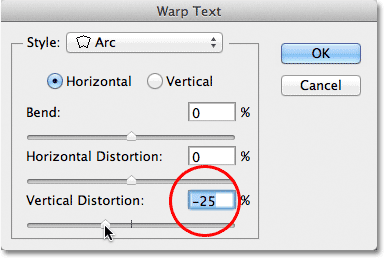 Obniżenie zniekształceń pionowych do -25%.
Obniżenie zniekształceń pionowych do -25%.
Tym razem otrzymujemy efekt „Gwiezdnych wojen” do góry nogami:
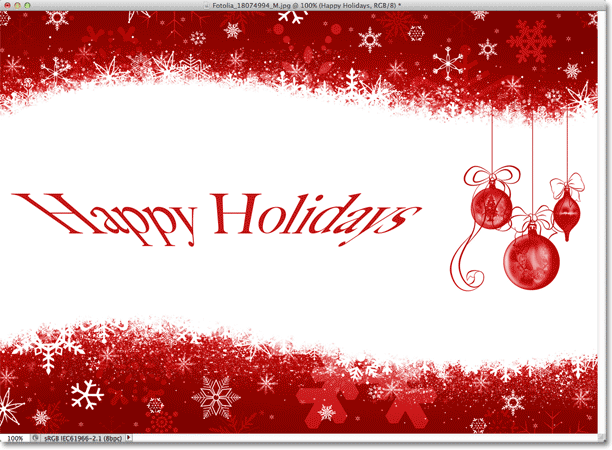 Tekst z zniekształceniem pionowym ustawionym na -25%.
Tekst z zniekształceniem pionowym ustawionym na -25%.
Jest mało prawdopodobne, abyś bardzo często używał opcji zniekształcenia poziomego i pionowego, a jak już wspomniałem, są one całkowicie niezależne od wybranego stylu wypaczenia. W większości przypadków wystarczy wybrać styl wypaczenia z opcji Styl, a następnie dostosować intensywność wypaczenia za pomocą suwaka Zgięcie, pozostawiając opcje Zniekształcenie poziome i pionowe ustawione na wartości domyślne 0%.
Wprowadzanie zmian do efektu wypaczenia
Gdy będziesz zadowolony z wyników, kliknij przycisk OK w prawym górnym rogu okna dialogowego Tekst wypaczenia, aby go zamknąć. Jeśli następnie spojrzysz na panel Warstwy, zobaczysz, że ikona w miniaturze warstwy Typu zmieniła się, wskazując, że efekty wypaczania są stosowane do tekstu na tej warstwie:
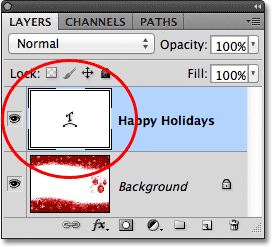 W warstwie Tekst wyświetlana jest teraz ikona miniatury Warp Text.
W warstwie Tekst wyświetlana jest teraz ikona miniatury Warp Text.
Jak wspomniałem na początku tego samouczka, jedną z wielkich zalet opcji wypaczania tekstu jest to, że nie są one trwale zastosowane do tekstu. W każdej chwili możemy wrócić i zmienić dowolne ustawienia warp, w tym sam styl warp. Aby to zrobić, upewnij się, że masz zaznaczoną warstwę Tekst i narzędzie Tekst, a następnie kliknij ponownie ikonę Tekst wypaczenia na pasku opcji:
 Ponowne kliknięcie opcji Warp Text.
Ponowne kliknięcie opcji Warp Text.
Spowoduje to ponowne otwarcie okna dialogowego Tekst wypaczenia, w którym możesz wprowadzić wszelkie potrzebne zmiany. Myślę, że zmienię styl osnowy z Łuku na Flagę, a następnie ustawię wartość Bend na 25%:
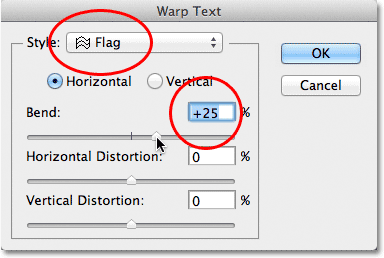 Zmiana stylu z łuku na flagę i ustawienie wygięcia na 25%.
Zmiana stylu z łuku na flagę i ustawienie wygięcia na 25%.
W ten sposób otrzymuję inny efekt wypaczenia zastosowany do mojego tekstu i wszystko, co musiałem zrobić, to wybrać inny styl z listy. Możesz cofać się i wprowadzać zmiany tyle razy, ile chcesz, więc wypróbuj wszystkie 15 stylów wypaczenia, aby zobaczyć, jaki efekt da ci każdy z nich. Przekonasz się, że niektóre są bardziej szalone niż inne. Aby anulować efekt wypaczenia i wrócić do normalnego tekstu, po prostu wybierz Brak z opcji Styl:
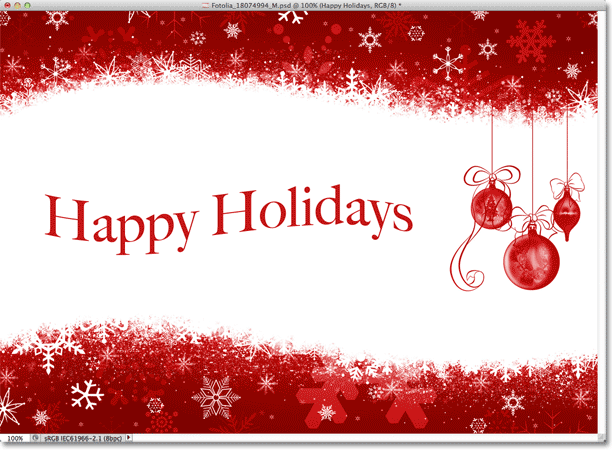 Ten sam tekst z zastosowanym stylem flagi.
Ten sam tekst z zastosowanym stylem flagi.