Dowiedz się, jak przycinać zdjęcia i jednocześnie korygować zniekształcenia perspektywy, korzystając z narzędzia Kadrowanie perspektywy w Photoshopie! Dla Photoshop CC i CS6.
Za każdym razem, gdy fotografujemy obiekt pod kątem, uzyskujemy tak zwane zniekształcenie trapezowe lub keystoning . Oznacza to, że zamiast krawędzi naszego obiektu wyglądających prosto i prostopadle, wyglądają tak, jakby pochylali się do tyłu lub przechylali do wewnątrz w kierunku horyzontu. Aby naprawić perspektywę i jednocześnie przyciąć obraz, możemy użyć narzędzia do przycinania perspektyw w programie Photoshop. W tym samouczku pokażę, jak to działa!
Adobe najpierw dodał narzędzie Perspective Crop Tool w Photoshop CS6. Będę tutaj używać programu Photoshop CC, ale użytkownicy CS6 mogą również śledzić. Zacznijmy!
Trochę spojrzenia na problem
Oto zdjęcie, które otworzyłem w Photoshopie, które ma pewne problemy z perspektywą. Ponieważ zdjęcie zostało zrobione z ziemi i patrząc na hotel, budynek wydaje się odchylać do tyłu, gdy wznosi się w górę, przez co góra wygląda na wąską niż dół. A mniejszy budynek po lewej stronie hotelu również wygląda, jakby przechylał się do tyłu. W rzeczywistości wszystko na tym zdjęciu wydaje się przechylać do wewnątrz w kierunku wyobrażonego punktu środkowego wysoko nad obrazem:

Zdjęcia budynków często ulegają zniekształceniu perspektywy. Zdjęcie kredytowe: Steve Patterson.
Jak naprawić perspektywę za pomocą narzędzia Kadrowanie perspektywy
Zobaczmy, jak narzędzie Perspective Crop Tool może rozwiązać ten problem.
Krok 1: Wybierz narzędzie Kadrowanie perspektywy
Na pasku narzędzi znajdziesz narzędzie Perspective Crop Tool umieszczone za standardowym narzędziem Crop Tool. Aby się do niego dostać, kliknij i przytrzymaj ikonę narzędzia do przycinania, aż pojawi się wysuwane menu pokazujące inne narzędzia dostępne również w tym miejscu. Następnie wybierz narzędzie Perspective Crop z listy:
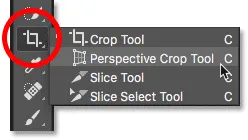
Kliknij i przytrzymaj standardowe narzędzie do przycinania, aby uzyskać dostęp do narzędzia do przycinania perspektywy.
Powiązane: Jak dostosować pasek narzędzi w Photoshopie
Krok 2: Narysuj ramkę przycięcia wokół obrazu
W przeciwieństwie do standardowego narzędzia do przycinania programu Photoshop, narzędzie do przycinania perspektywy nie automatycznie umieszcza ramkę przycinania wokół obrazu. Pierwszą rzeczą, którą musimy zrobić, to sami ją narysować. Aby to zrobić, kliknę w lewym górnym rogu zdjęcia i trzymając wciśnięty przycisk myszy przeciągnę ukośnie w dół do prawego dolnego rogu:
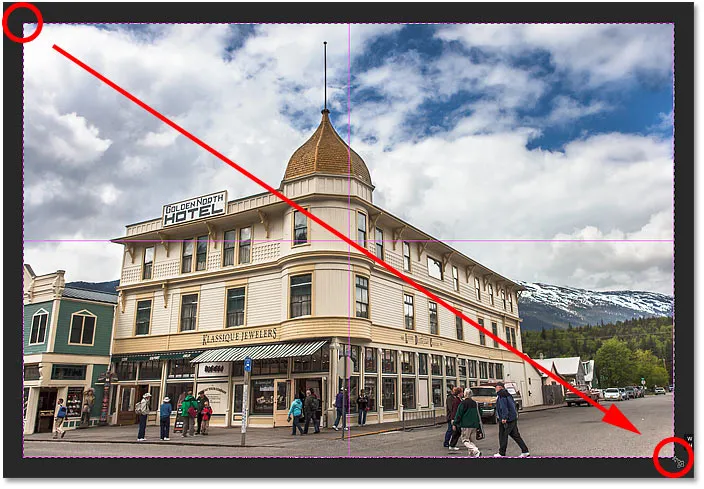
Kliknij i przeciągnij początkowe pole przycinania wokół obrazu.
Zwolnię przycisk myszy, a wtedy Photoshop doda obramowanie kadrowania wokół obrazu. I tak jak widzieliśmy ze standardowym narzędziem do przycinania, wokół krawędzi pojawiają się uchwyty . Jest jeden u góry, u dołu, po lewej i po prawej stronie, i jeden w każdym rogu:
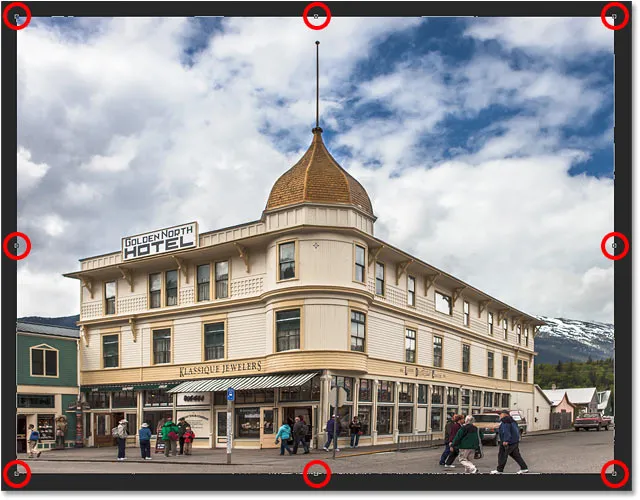
Uchwyty wokół granicy uprawy.
Siatka perspektywiczna
Zauważ, że siatka pojawia się również wewnątrz ramki przycięcia. Oto siatka perspektyw i to pozwala nam naprawić nasz problem z perspektywą, jak zobaczymy za chwilę:

Siatka perspektywiczna wewnątrz granicy przycięcia.
Jeśli nie widzisz siatki, upewnij się, że masz zaznaczoną opcję Pokaż siatkę (zaznaczoną) na pasku opcji u góry ekranu:
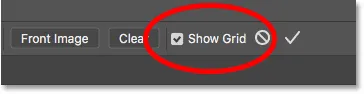
Upewnij się, że wybrana jest opcja „Pokaż siatkę”.
Krok 3: Wyrównaj siatkę perspektywy z krawędziami obiektu
Aby rozwiązać problem z perspektywą, wystarczy przeciągnąć narożne uchwyty przycinania w lewo lub w prawo, aby wyrównać pionowe linie siatki z czymś na obrazie, który powinien być pionowo prosty. Na przykład w przypadku mojego zdjęcia boki hotelu powinny być proste. Aby skorygować perspektywę, przeciągnę uchwyty narożne do wewnątrz, aż linie siatki i boki budynku będą przechylać się pod tymi samymi kątami.
Zacznę od przeciągnięcia uchwytu w lewym górnym rogu w prawo, aż pionowa linia siatki najbliższa lewej stronie hotelu wyrówna się z kątem tej strony budynku. Podczas przeciągania uchwytu również naciskam i przytrzymuję klawisz Shift . Ułatwia to przeciągnięcie uchwytu prosto w poziomie:
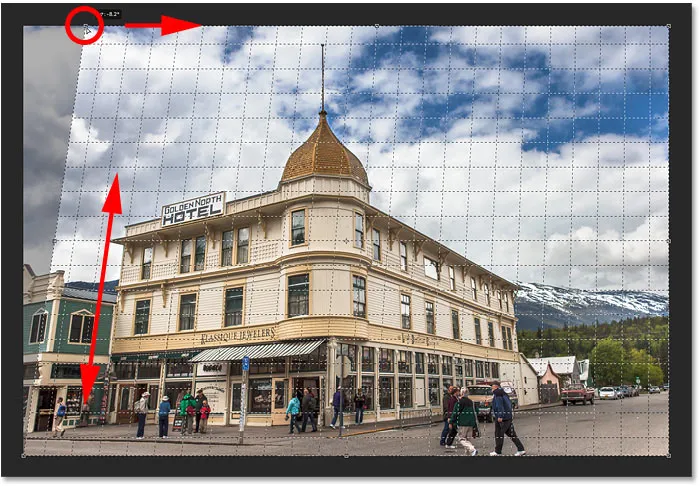
Dopasowywanie linii siatki perspektywicznej do lewej strony budynku.
Następnie przeciągnę uchwyt w prawym górnym rogu w lewo, aż pionowa linia siatki najbliższa prawej stronie hotelu będzie przechylać się pod tym samym kątem, co ta strona budynku. Ponownie naciskam i przytrzymuję klawisz Shift podczas przeciągania, aby łatwiej było przeciągać prosto:

Dopasowywanie linii siatki do prawej strony budynku.
Dostosowanie linii siatki po jednej stronie obiektu może zrzucić drugą stronę, więc może zajść potrzeba poruszenia się tam iz powrotem za pomocą uchwytów. Ale po drobnym dostrojeniu powinieneś mieć obie strony siatki ustawione w linii z czymś, co powinno być pionowo proste. W razie potrzeby możesz także przeciągnąć uchwyty w lewym dolnym i prawym rogu granicy przycięcia, ale w moim przypadku nie było to konieczne.
Podobnie jak w przypadku standardowego narzędzia do przycinania, ciemniejsze obszary poza granicą przycięcia zostaną przycięte po zastosowaniu przycięcia:

Aby naprawić perspektywę, zacienione obszary poza ramką przycięcia zostaną odrzucone.
Krok 4: Dostosuj granicę przycięcia
Po wyrównaniu linii siatki pod kątem obiektu możesz przeciągnąć górny, dolny, lewy lub prawy uchwyt, aby zmienić kształt ramki przycinania i przyciąć więcej obrazu. Przeciągam lewą i prawą stronę do wewnątrz:
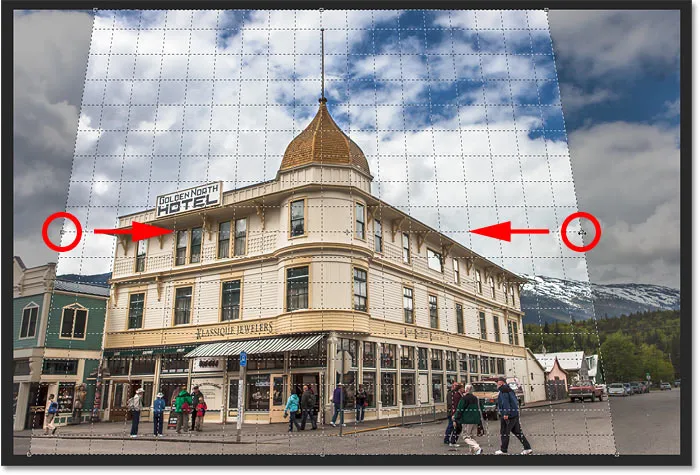
Wprowadzanie dalszych korekt do granicy uprawy.
Krok 5: Zastosuj uprawę
Gdy będziesz gotowy do przycięcia obrazu, kliknij znacznik wyboru na pasku opcji. Lub naciśnij Enter (Win) / Return (Mac) na klawiaturze:
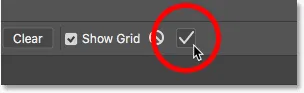
Kliknięcie znacznika wyboru, aby zastosować przycięcie perspektywy.
Photoshop natychmiast przycina obszar poza polem przycinania i rozwiązuje problem perspektywy w jednym ujęciu. Hotel na moim zdjęciu, a także wszystko inne, co było przechylone, teraz wygląda na pionowo prostą.

Hotel nie pochyla się już do tyłu.
Jednym z problemów z Perspective Crop Tool jest to, że nie jest to nauka ścisła. Po zastosowaniu kadrowania może się okazać, że Twój obraz nadal wygląda nieco „niewyraźny” (termin techniczny), a to dlatego, że kąty linii siatki nie pasują do fotografowanego obiektu. Jeśli tak się stanie, cofnij przycinanie, naciskając Ctrl + Z (Win) / Command + Z (Mac) na klawiaturze, a następnie spróbuj ponownie. Może to potrwać kilka prób, ale trzymaj się tego, a dobrze to zrobisz.
Jak naprawić „spłaszczony” wygląd po skorygowaniu perspektywy
Innym problemem, na który możesz natknąć się w narzędziu Perspective Crop Tool, jest to, że po zastosowaniu kadrowania wszystko na obrazie może wyglądać nieco „pionowo”. W moim przypadku hotel nie wygląda już tak wysoko, jak kiedyś, a ludzie idący przed nim wyglądają na krótszych. Możemy rozwiązać ten problem, rozciągając obraz za pomocą polecenia Free Transform programu Photoshop.
Krok 1: Odblokuj warstwę tła
Zanim to zrobimy, musimy najpierw spojrzeć na panel Warstwy, gdzie widzimy, że moje zdjęcie znajduje się obecnie na warstwie Tła:
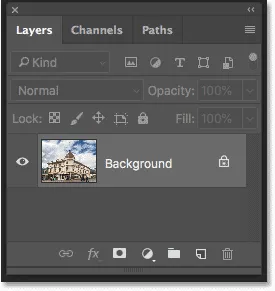
Panel Warstwy pokazujący obraz na warstwie Tła.
Problem polega na tym, że Photoshop nie pozwala nam używać darmowej transformacji na warstwie tła. Ale łatwym rozwiązaniem jest po prostu zmiana nazwy warstwy. W Photoshop CC kliknij ikonę kłódki . W CS6 naciśnij i przytrzymaj klawisz Alt (Win) / Option (Mac) na klawiaturze i kliknij dwukrotnie warstwę tła. Spowoduje to natychmiastową zmianę nazwy warstwy na „Warstwa 0”:
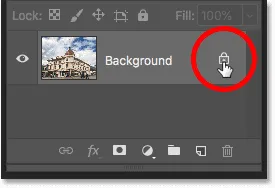
Odblokowanie warstwy tła.
Krok 2: Wybierz polecenie Swobodne przekształcanie
Po zmianie nazwy warstwy przejdź do menu Edycja na pasku menu i wybierz opcję Przekształć swobodnie :
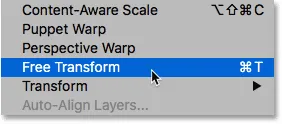
Przejdź do Edycja> Swobodna transformacja.
Krok 3: Rozciągnij obraz w pionie
Program Photoshop umieszcza pole Bezpłatna transformacja i obsługuje wokół obrazu. Aby rozciągnąć obraz, kliknę górny uchwyt i przytrzymując przycisk myszy, przeciągnę go prosto w górę. Ponownie, to nie jest ścisła nauka, więc wszystko, co naprawdę możemy zrobić, to spojrzeć na nią. Ale przeciągnę uchwyt w górę, aż hotel i ludzie na zdjęciu będą wyglądać mniej więcej tak, jak powinni. Lub w tym przypadku, tak wysoki, jak to tylko możliwe, aby je wykonać bez utraty samej szczytu budynku:
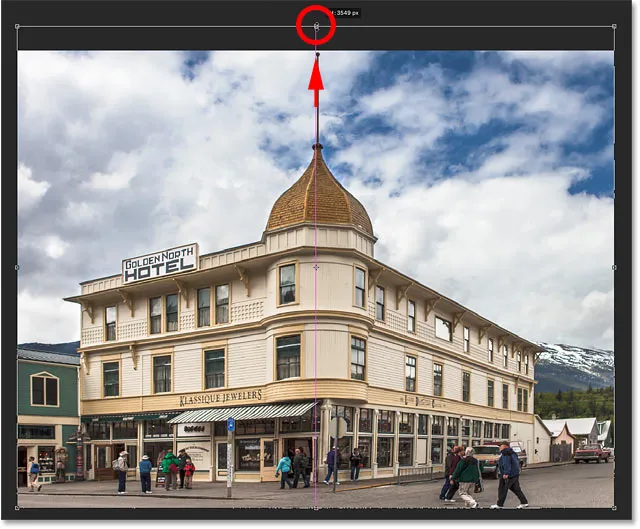
Rozciągnij zdjęcie w pionie, aby przywrócić wysokość.
Krok 4: Kliknij znacznik wyboru
Gdy jesteś zadowolony z wyników, kliknij znacznik wyboru na pasku opcji, aby zastosować transformację. Możesz go również zastosować, naciskając klawisz Enter (Win) / Return (Mac) na klawiaturze:
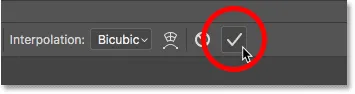
Kliknięcie znacznika wyboru na pasku opcji, aby zastosować polecenie Swobodne przekształcanie.
I z tym skończyliśmy! Dla porównania jest to mój oryginalny obraz z problemem perspektywy:

Oryginalne zdjęcie z oryginalnym problemem.
I tutaj, po skorygowaniu perspektywy, przycięcie obrazu i „odepchnięcie” go za pomocą Free Transform, jest mój końcowy wynik:

Wynik końcowy.
Mamy to! W ten sposób można przycinać obrazy i jednocześnie naprawiać zniekształcenia perspektywy za pomocą narzędzia Kadrowanie perspektywy w Photoshopie! W następnej lekcji w tym rozdziale pokażę, w jaki sposób narzędzie do przycinania ułatwia kadrowanie i zmianę rozmiaru zdjęć w celu dopasowania do potrzebnych rozmiarów ramek!
Lub sprawdź inne lekcje w tym rozdziale:
- 01. Jak przycinać obrazy w Photoshop CC
- 02. Jak obracać i prostować obrazy
- 03. Jak zwiększyć rozmiar płótna za pomocą narzędzia Kadrowanie
- 04. Wskazówki i porady dotyczące narzędzi do przycinania
- 05. Korzystanie z narzędzia Kadrowanie perspektywy
- 06. Przycinaj i zmieniaj rozmiar zdjęć, aby dopasować je do rozmiarów ramek
- 07. Jak korzystać z przycinania z uwzględnieniem zawartości
- 08. Jak przycinać zdjęcia w kółku
Więcej rozdziałów i najnowsze samouczki znajdziesz w sekcji Podstawy programu Photoshop!