
Wprowadzenie do efektów 3D w After Effects
Będziemy uczyć się 3D w efektach końcowych, czym jest 3D? To nic innego jak 3 wymiary, jeśli możemy zobaczyć dowolny obiekt w 360 ° o nazwie 3D, ponieważ wiemy, że możemy tworzyć obiekty 3D w oprogramowaniu 3D, takim jak Maya itp., Ale faktem jest, że możemy również tworzyć cząstki 3D i obiekty w efektach After. Możemy również tworzyć tekst 3D w efektach końcowych, nie tylko cząstki 3D, możemy również oświetlać określone cząstki, aby stworzyć normalny tekst lub obiekt w 3D, mamy opcję w efektach po dodaniu tej opcji 3D, którą możemy obrócić obiekt lub tekst jako cząstki 3d.
Jak stworzyć pokój 3D?
Poniżej znajdują się kroki, aby utworzyć pokój 3D z efektami 3D w After Effects:
Krok 1: Otwórz nową kompozycję.
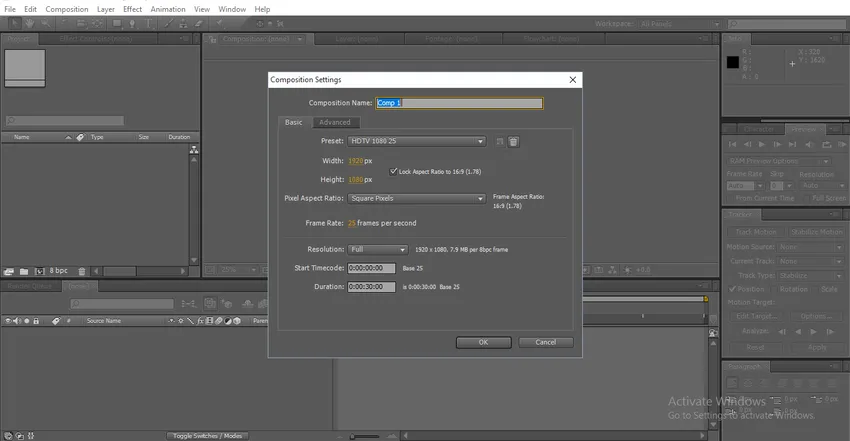
Krok 2: Zaimportuj obraz tekstury.
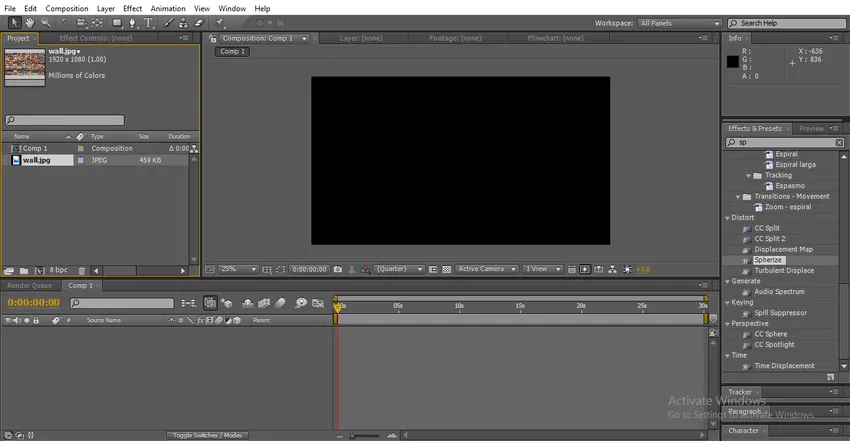
Krok 3: Zaimportuj obraz tekstury na oś czasu. Zaimportowałem teksturę, która wygląda jak ściana, ponieważ zamierzamy stworzyć pokój.
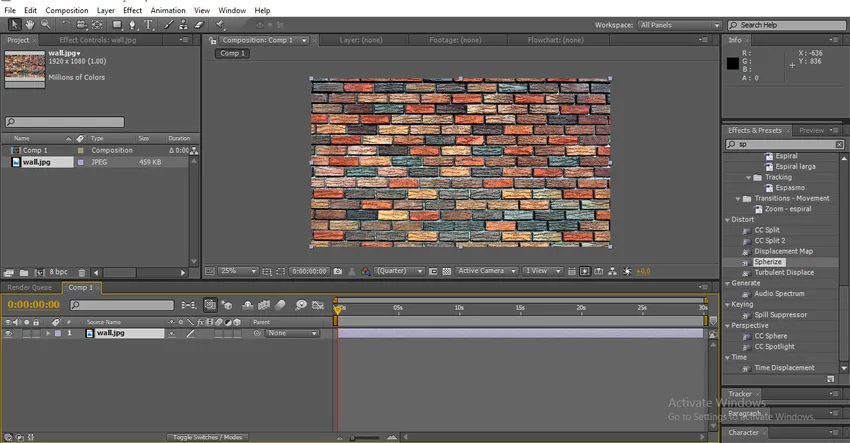
Krok 4: Musimy zrobić to jako warstwę 3D, dlatego musimy aktywować ten symbol na warstwie, jak pokazano na poniższym obrazie.
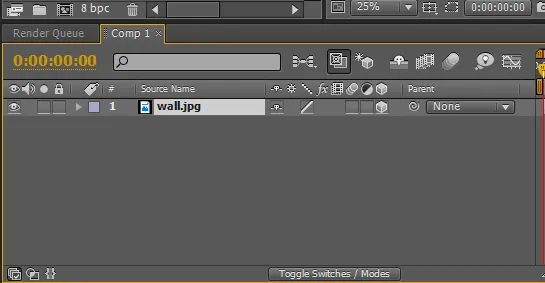
- Po aktywowaniu tego symbolu na dowolnym obiekcie lub tekście zostanie on przekonwertowany na obiekt 3D i możemy go przesunąć o 360 °
Krok 5: Wybierz narzędzie Obrót, musimy obrócić ściany po bokach, aby wyglądały jak ściana.

- Tutaj dodajemy 3D do warstwy, aby obraz mógł się poruszać w zakresie 360 °.
Krok 6: Teraz ściana jest w 3D, mamy obrót osi XYZ, teraz ściana jest na osi Y, a dzięki temu ściana obraca się pod kątem wewnętrznym.
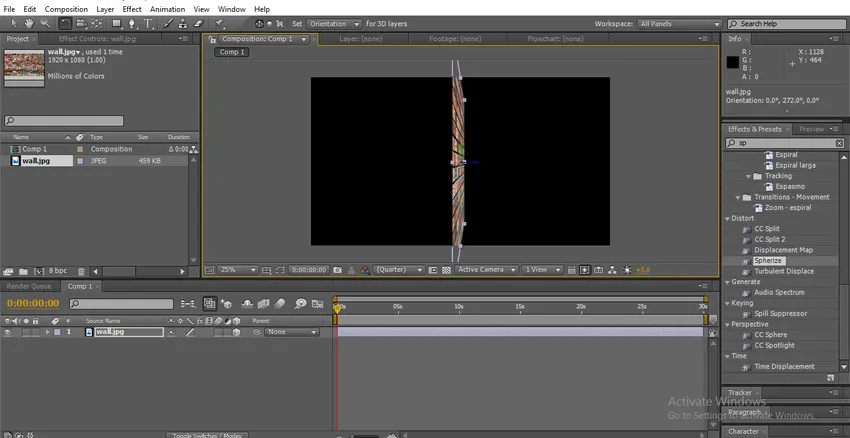
Krok 7: Użyj narzędzia Zaznaczanie, aby przenieść obiekt. Musimy przytrzymać oś Z, aby pchnąć ścianę z jednej strony.
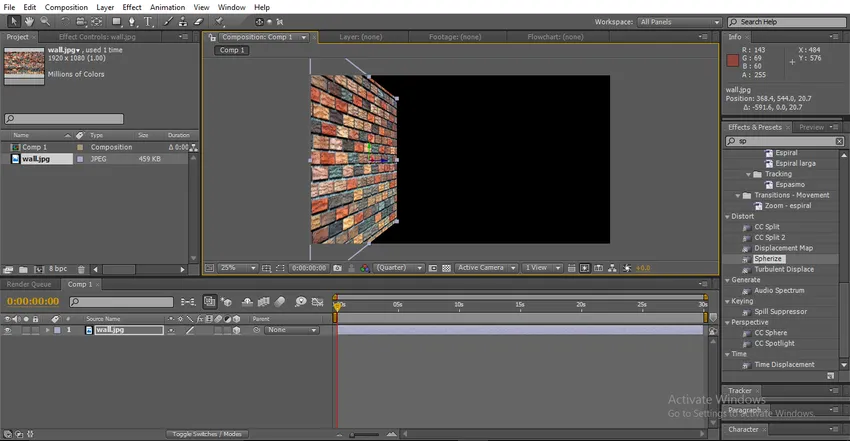
- Tutaj stworzyliśmy ścianę boczną i musimy teraz dostosować rozmiar i długość ściany.
Krok 8: Za pomocą narzędzia Zaznaczanie musimy przeskalować i wyregulować pozycję ściany.
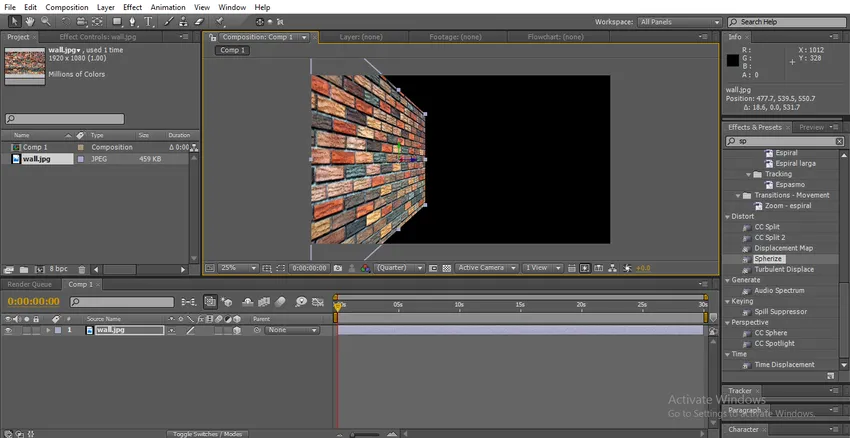
Krok 9: Musimy teraz stworzyć kolejną ścianę boczną, w tym celu musimy wykonać kopię ściany.
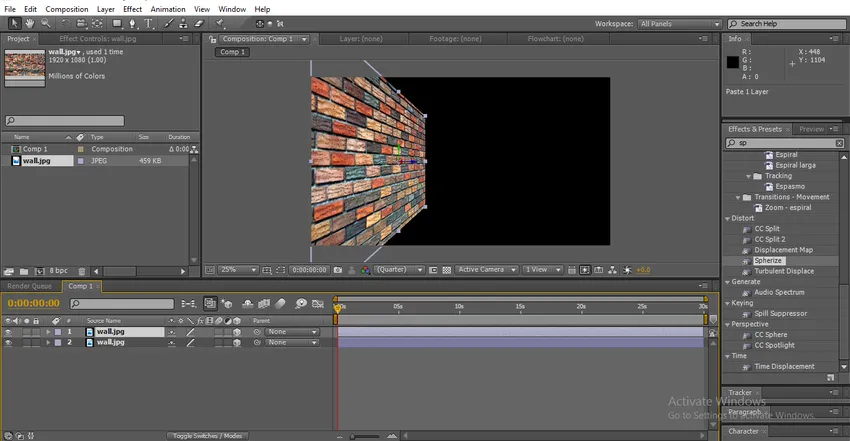
Krok 10: Przenieś zduplikowaną warstwę na prawą stronę i dostosuj rozmiar i długość ściany, która jest równa lewej ścianie.
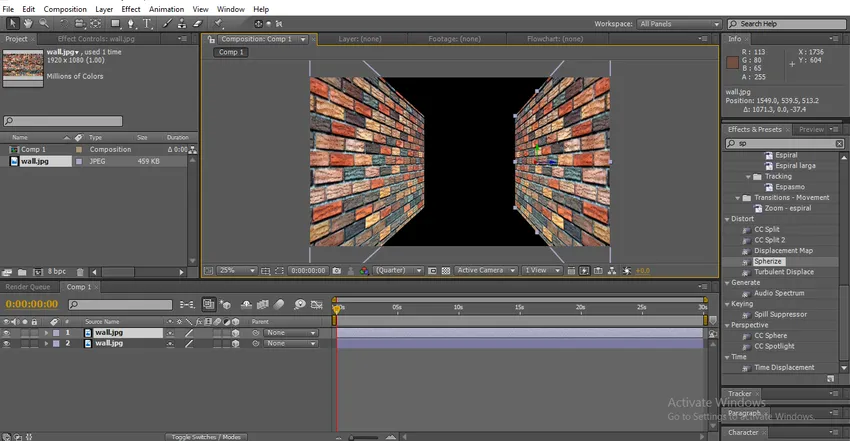
- Dwie ściany są gotowe, teraz musimy zrobić podłogę.
Krok 11: Zrób kolejny duplikat ściany. Za pomocą narzędzia do zaznaczania narzędzie przesuwa zduplikowaną ścianę na środek.
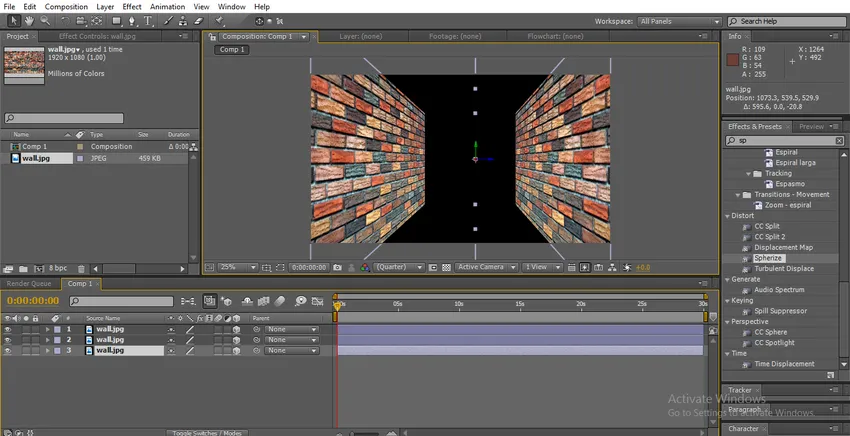
- Ściana jest teraz w pozycji pionowej, musimy ją obrócić, aby przymocować ją jako podłogę.
Krok 12: Wybierz narzędzie obrotu.
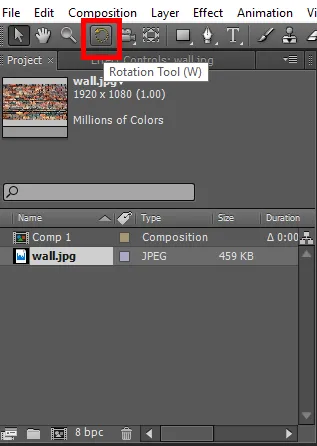
Krok 13: Mamy tutaj trzyosiowe X, Y i Z, musimy przytrzymać oś X, aby obracać się w poziomie, obrót osi y i Z nie będzie działał w tej sytuacji.
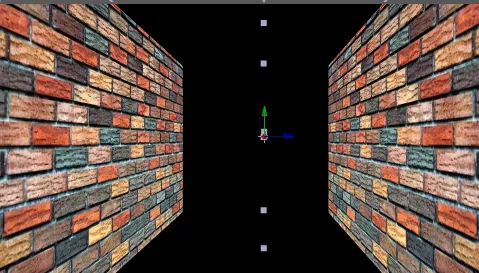
- Na poniższym obrazku możemy znaleźć podłogę.
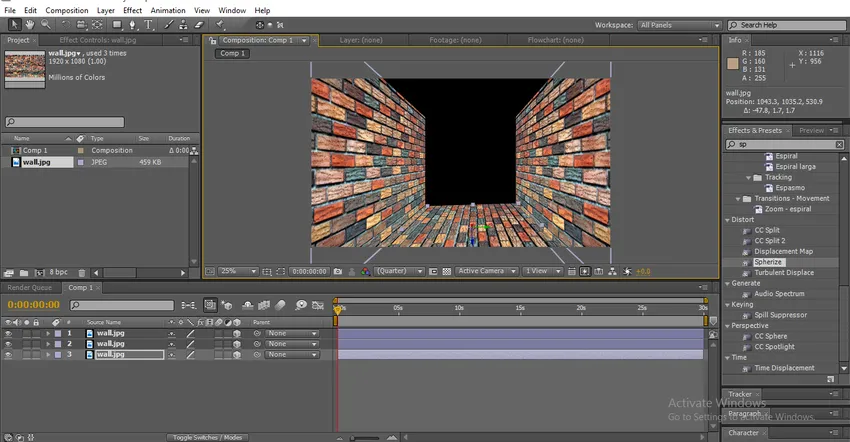
Krok 14: Utwórz podłogę jako duplikat, aby utworzyć górny arkusz.
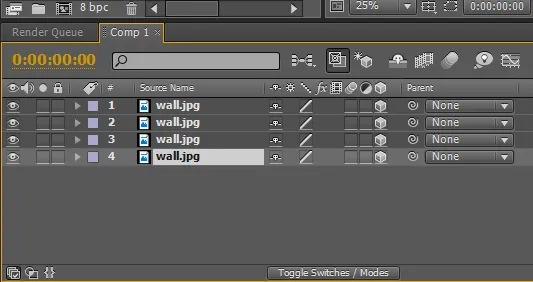
Krok 15: Przy pomocy narzędzia wyboru przytrzymaj oś Z i przesuń podłogę w górę.
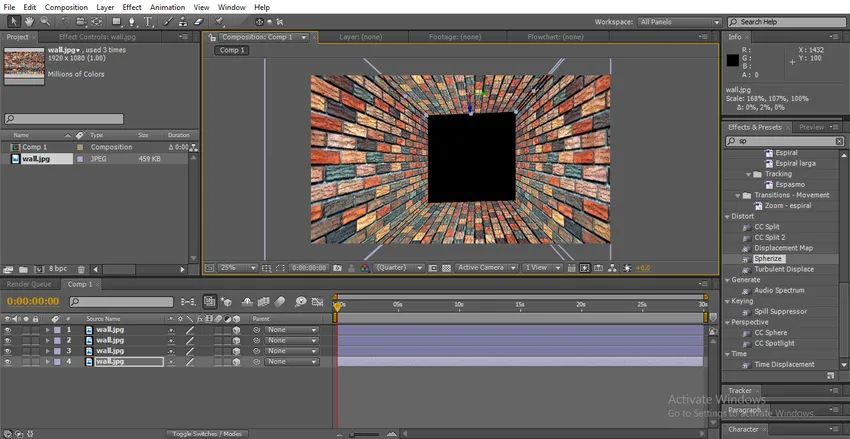
- Teraz cztery strony ścian są gotowe, musimy sprawdzić doskonałość ścian za pomocą aparatu.
Krok 16: Utwórz nową warstwę kamery.

Krok 17: Kliknij OK, gdy pojawi się ta opcja.

Krok 18: Wybierz narzędzie Unified Camera Tool, ta kamera pomaga nam przesuwać przód i tył, może obracać cały obiekt o 360 °, Przytrzymaj lewy przycisk myszy, aby obrócić obiekt, przytrzymaj prawy przycisk myszy, aby przesunąć przód i tył obiektu.
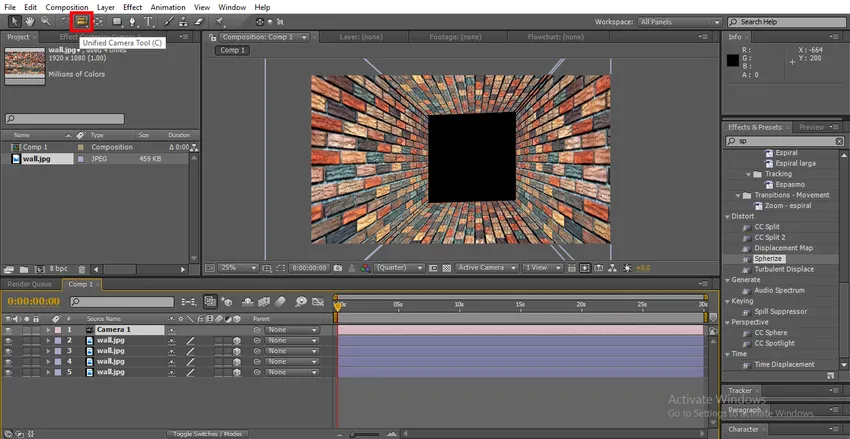
Krok 19: Za pomocą narzędzia Camera Tool można zobaczyć pokój we wszystkich aniołach, obracając i przesuwając we wszystkich kierunkach, podczas gdy obracamy i przesuwamy we wszystkich kierunkach, widzimy problem, jak mocowanie ścian, takie rzeczy zostaną naprawione w tym procesie na poniższym obrazie możemy zobaczyć, jak to działa.
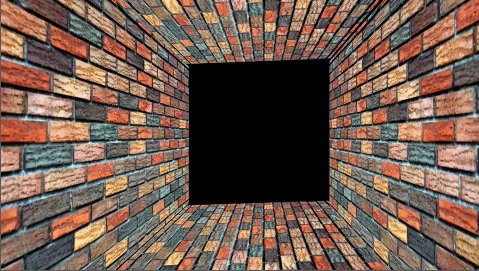
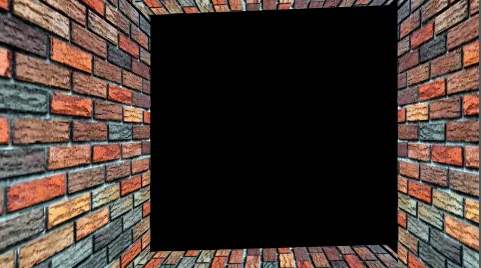

- Na powyższym zdjęciu możemy stwierdzić, że górna ściana nie jest dobrze zamocowana, a szczelina między ścianami.
Krok 20: Za pomocą narzędzia wyboru zamocuj górną ścianę równą ściankom bocznym.
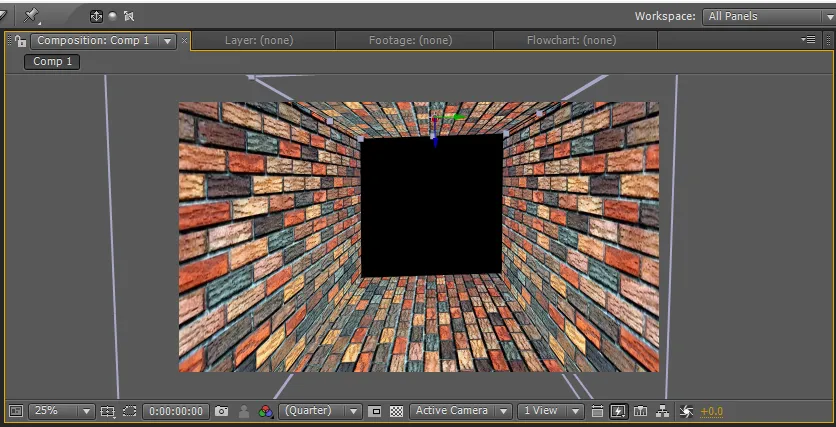
- Teraz musimy stworzyć tylną ścianę.
Krok 21: Utwórz zduplikowaną warstwę górnej ściany i przejdź do środka za pomocą narzędzia wyboru.
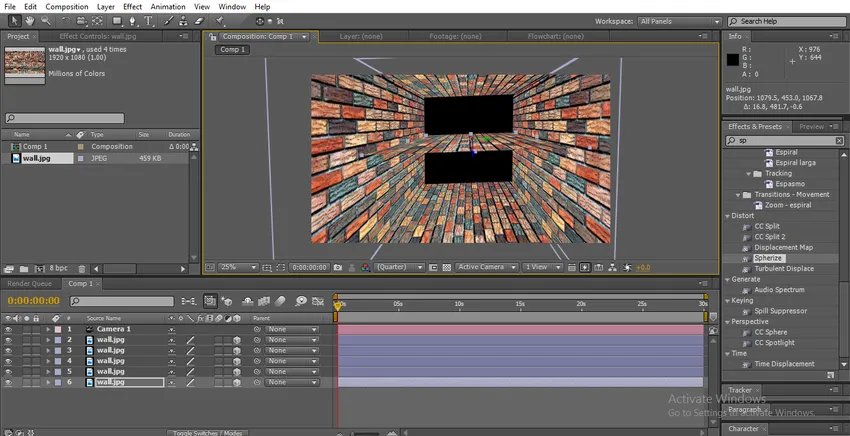
Krok 22: Wybierz narzędzie do obracania. Przytrzymaj oś Y i obróć ścianę.
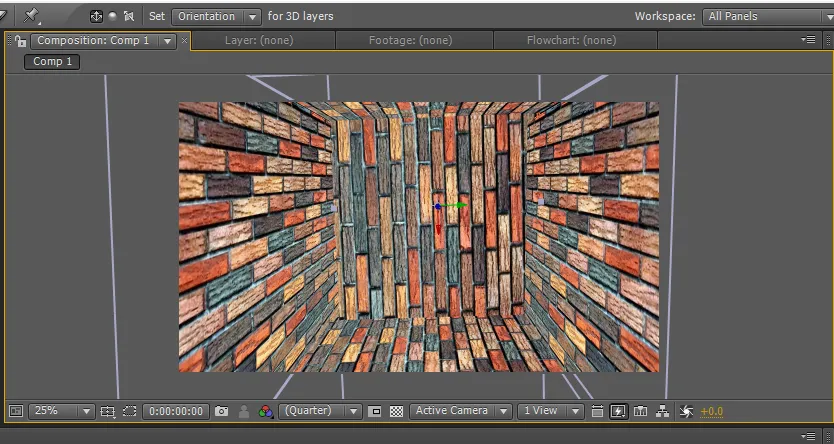
Krok 23: Użyj narzędzia wyboru i przytrzymaj oś Z i cofnij ścianę.
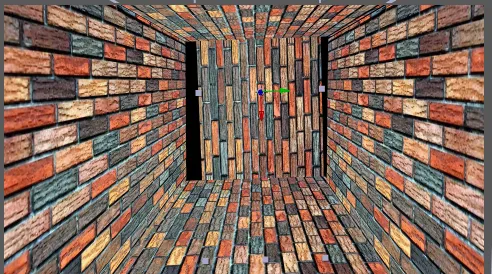
Krok 24: Tutaj ustawiliśmy ścianę w pozycji, ale jest nierówna, więc musimy przeskalować ścianę.
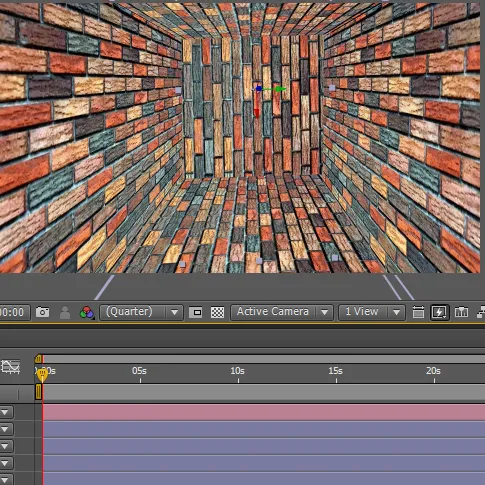
- Tutaj nasz pokój 3D jest gotowy, ustawiliśmy wszystkie pięć ścian. Sprawdźmy, czy wszystkie cztery ściany są poprawnie zamocowane, czy nie.
Krok 25: Za pomocą kamery Obróć pokój.
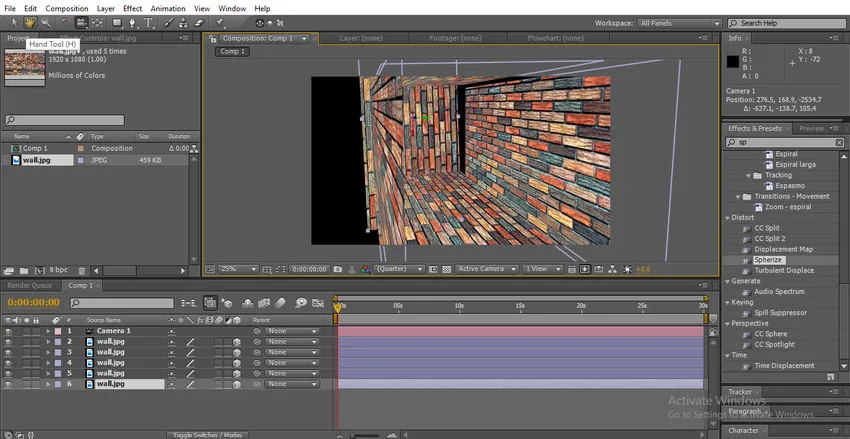
- Na powyższym zdjęciu możemy stwierdzić, że prawa ściana boczna nie jest dobrze zamocowana.
Krok 26: Za pomocą narzędzia wyboru napraw ścianę.

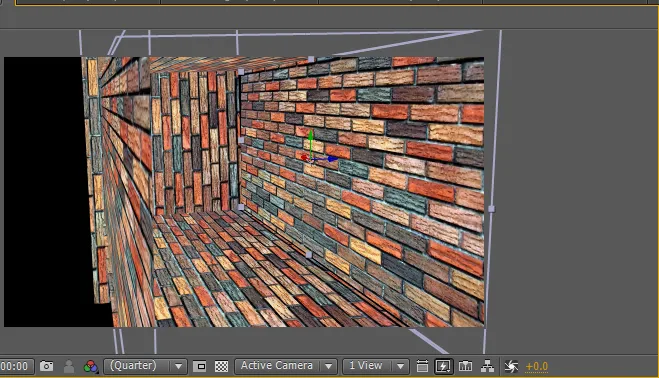
- Kiedy kończymy nasz pokój 3D, musimy dodać trochę światła, aby przyciągać uwagę pokoju
Krok 27: Utwórz nową warstwę światła.
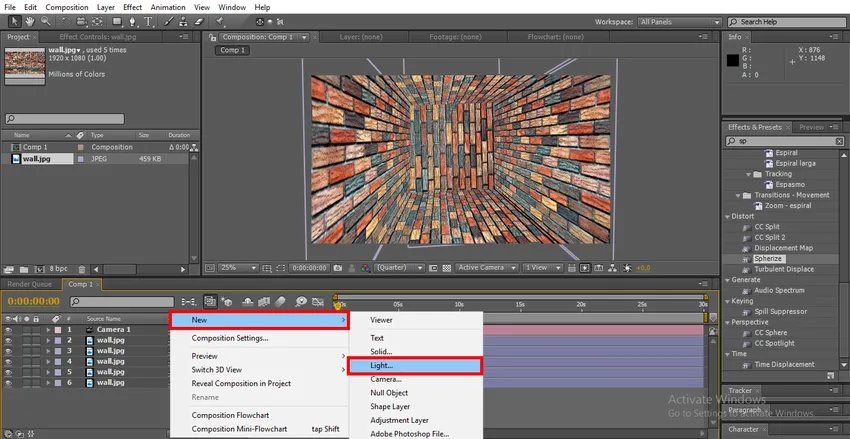
Krok 28: Podaj intensywność wartości 50. Anioł stożkowy 163 °. Kolor, jak chcesz.
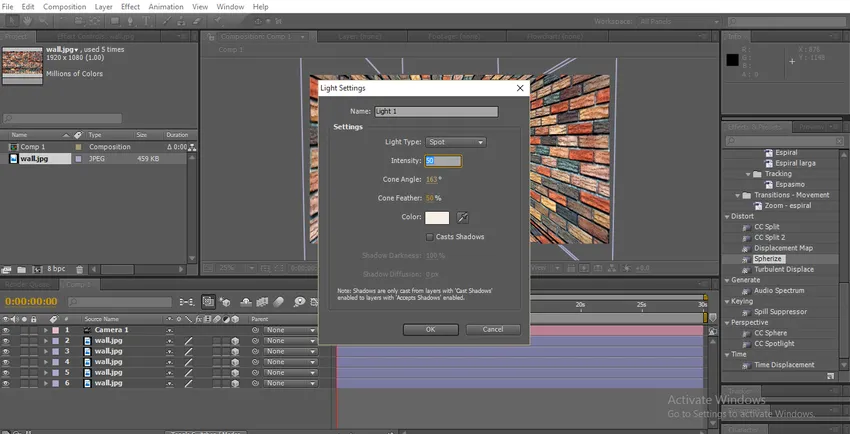
Krok 29: Zapalamy wnętrze pokoju.
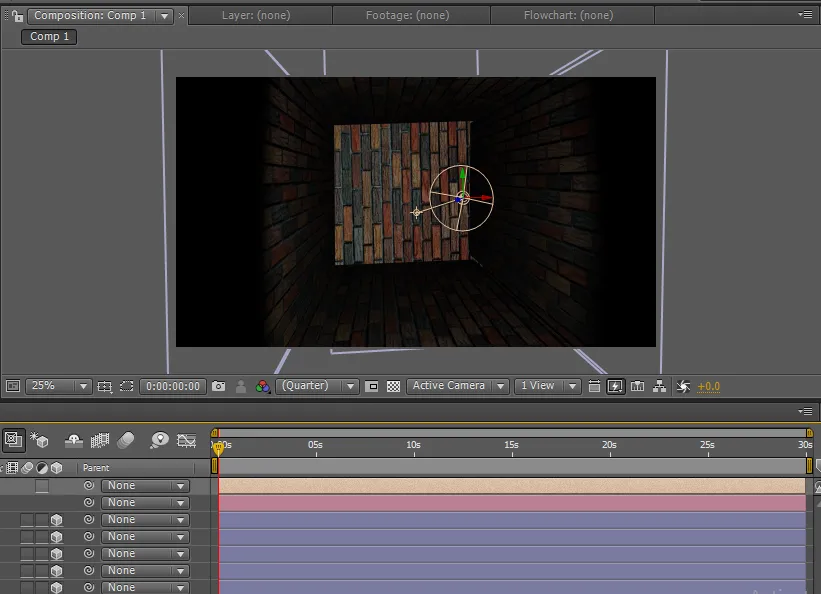
Krok 30: Możemy zmienić kąt światła, jeśli nie uzyskamy idealnego oświetlenia.
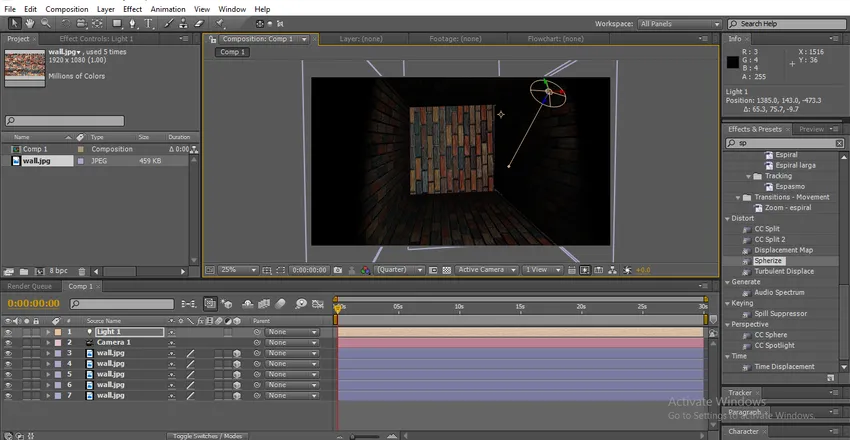
Krok 31: Możemy wykonać korekcję kolorów, aby ściany wyglądały atrakcyjnie. Wybierz konkretną ścianę i przejdź do Efekty, Korekta koloru i wybierz Ekspozycja i dostosuj wartości.
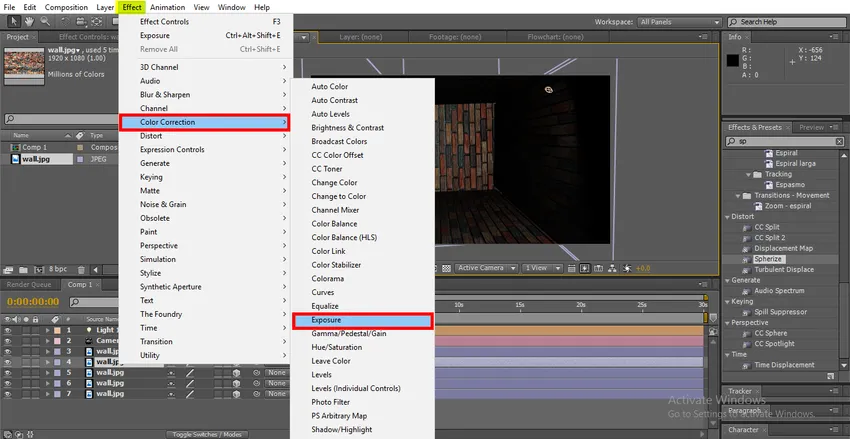
Krok 32: Kiedy uznamy, że jedno światło nie wystarcza, dodajemy kolejne światło o takich samych wartościach.
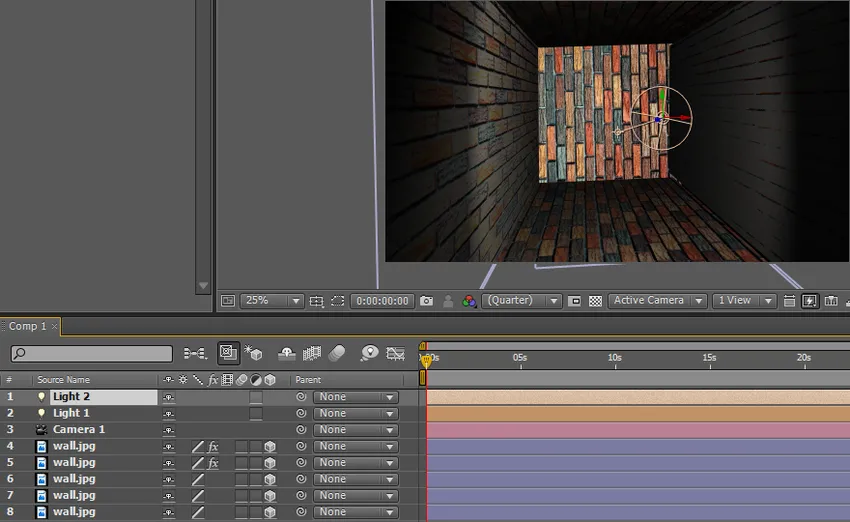
- Wybierz każdą ścianę i dostosuj korekcję kolorów, dostosowując kąt światła, aby uzyskać idealne oświetlenie.
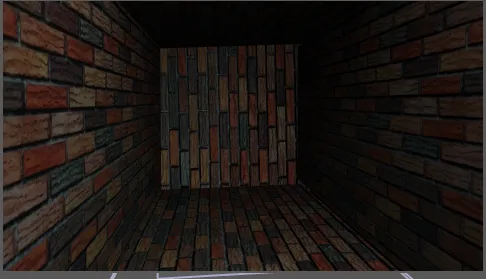
Krok 33: Wprowadzamy tekst w pokoju.
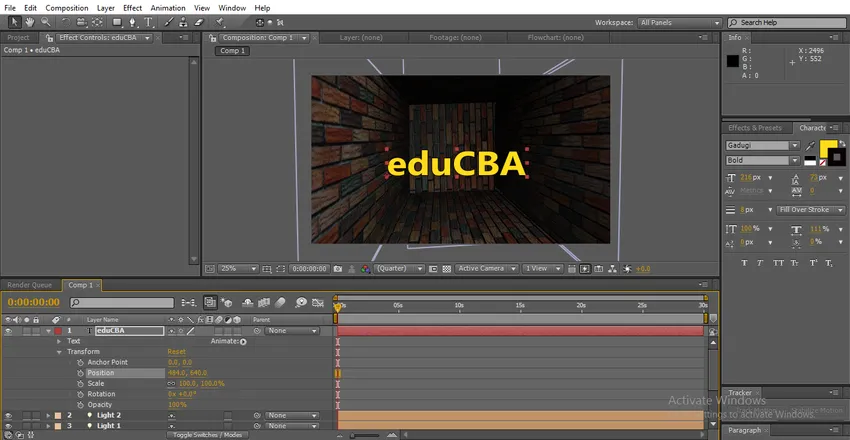
Krok 34: Zmniejsz krycie tekstu, aby uzyskać prawdziwy efekt i dodaj 3D do warstwy tekstowej.
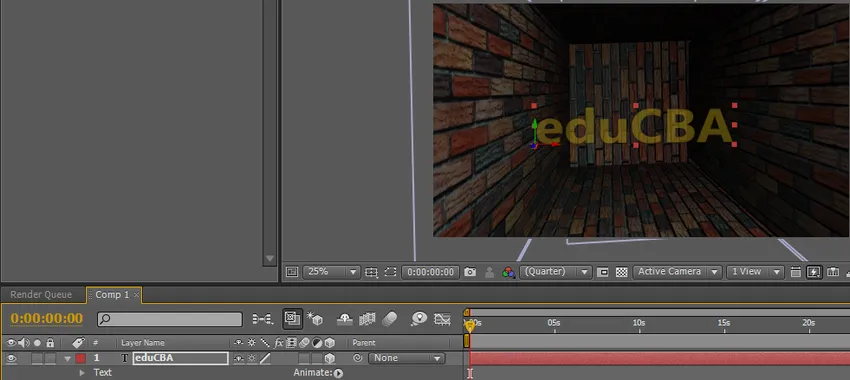
Krok 35: Możemy zobaczyć, jak tekst przesuwa się w zależności od pokoju.
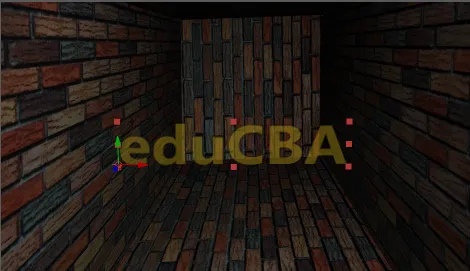
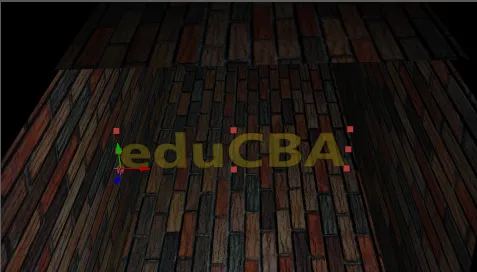
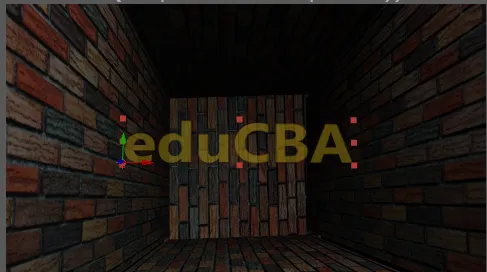
Wniosek - Efekty 3D w After Effects
W tym procesie nauczyliśmy się, jak stworzyć pokój z efektem 3D, naprawić światło i wstawić do niego tekst 3D, czego się uczymy; Jak dodać opcję 3D do warstwy, Jak utworzyć obiekt 3D, Jak przenieść lub obrócić obiekty 3D, Jak naprawić korekcję światła i koloru oraz tekst 3D. Mam nadzieję, że poznamy teraz bardzo interesujący temat.
Polecane artykuły
Jest to przewodnik po efektach 3D w After Effects. Tutaj omawiamy kroki, aby stworzyć pokój 3D w efektach końcowych. Możesz również przejrzeć nasze inne powiązane artykuły, aby dowiedzieć się więcej -
- Tekst 3D w After Effects
- Jakie są zastosowania After Effects?
- Znajdź listę narzędzi After Effects
- Najlepsze oprogramowanie graficzne 3D
- Efekty 3D w After Effects
- Tekst w After Effects