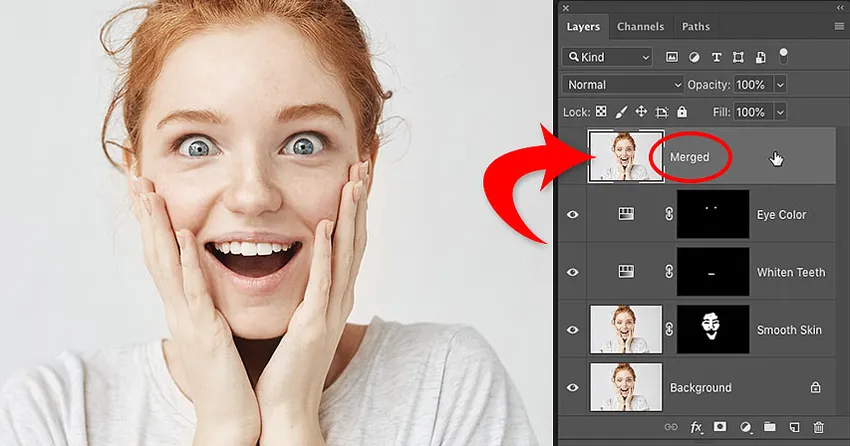
Potrzebujesz scalić warstwy w Photoshopie? Nie spłaszcz obrazu i stracisz całą swoją pracę. Dowiedz się, jak scalić kopię istniejących warstw na osobnej warstwie! Dla Photoshop CC i wcześniejszych.
Wpisany przez Steve Patterson.
Podczas pracy z wielowarstwowymi dokumentami Photoshop często dochodzi do punktu, w którym trzeba spłaszczyć obraz. Zwykle jest to możliwe, aby wyostrzyć obraz w celu wydrukowania lub przesłania do sieci. Lub możesz przenieść obraz do innego układu lub projektu.
Ale chociaż Photoshop ma polecenie Spłaszcz obraz, nie jest to rozwiązanie, którego szukasz. Po spłaszczeniu obrazu tracisz wszystkie warstwy. A jeśli zapiszesz, a następnie zamkniesz dokument po spłaszczeniu obrazu, warstwy te zostaną utracone na zawsze.
W tym samouczku pokażę ci lepszy sposób, który jest całkowicie nieniszczący. Dowiesz się, jak scalić swoje warstwy na osobnej warstwie i utrzymać istniejące warstwy bez zmian!
Ale jest sztuczka. Nigdzie w Photoshopie nie znajdziesz polecenia „Scal wszystkie warstwy z nową warstwą”. Zamiast tego musisz znać tajny skrót klawiaturowy. I chociaż nie wszyscy są fanami skrótów klawiaturowych, myślę, że zgodzisz się, że ten zdecydowanie jest wart poznania.
Zacznijmy!
Dlaczego nie należy spłaszczać dokumentu programu Photoshop
Zanim nauczymy się łączyć warstwy z nową warstwą, rzućmy okiem na to, dlaczego spłaszczanie obrazu jest złym pomysłem. Korzystam z programu Photoshop CC, ale możesz śledzić dowolną najnowszą wersję.
W panelu Warstwy widzimy, że dodałem kilka warstw do mojego dokumentu. Oprócz oryginalnego obrazu na warstwie Tła mam również osobną warstwę do wygładzania skóry. Powyżej znajduje się warstwa do wybielania zębów. A na górze jest warstwa do zmiany koloru oczu:
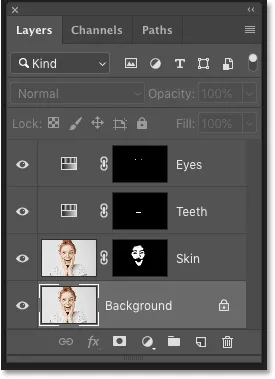
Panel Warstwy pokazujący wiele warstw w dokumencie.
Gdybym skończył pracę nad obrazem, mógłbym go wydrukować, wysłać e-mailem lub przesłać do Internetu. Ale najpierw chciałbym wyostrzyć obraz. I zanim będę mógł go wyostrzyć, musiałbym połączyć wszystkie moje warstwy w jedną warstwę.
Problem ze spłaszczeniem obrazu
Jednym ze sposobów scalania warstw w Photoshopie jest po prostu spłaszczenie obrazu. Mogłem to zrobić, przechodząc do menu Warstwa na pasku menu i wybierając polecenie Spłaszcz obraz :
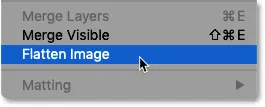
Przejście do Warstwa> Spłaszcz obraz.
Ale tu jest problem. Spłaszczając obraz, straciłem wszystkie moje warstwy. A jeśli w tym momencie zapiszę i zamknę dokument, moje warstwy znikną na dobre, wraz z możliwością edycji dowolnej z tych warstw w przyszłości:
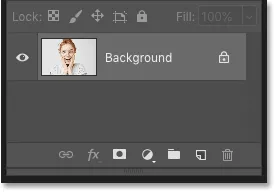
Wynik po spłaszczeniu obrazu.
Cofam to i przywracam moje warstwy, przechodząc do menu Edycja i wybierając Cofnij spłaszczanie obrazu :
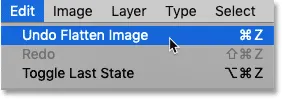
Przejście do Edycja> Cofnij spłaszczanie obrazu.
Jak połączyć warstwy w nową warstwę
Oto lepszy sposób na pracę. Zamiast spłaszczać obraz, możemy zachować nasze istniejące warstwy i po prostu scalić ich kopię na zupełnie nowej warstwie!
Krok 1: Wybierz górną warstwę w panelu Warstwy
Za każdym razem, gdy dodajemy nową warstwę, Photoshop umieszcza ją bezpośrednio nad aktualnie wybraną warstwą. Ponieważ najprawdopodobniej chcesz, aby scalona kopia pojawiła się powyżej istniejących warstw, zacznij od wybrania górnej warstwy w panelu Warstwy:
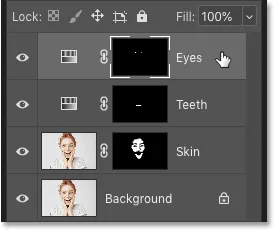
Kliknięcie górnej warstwy, aby ją wybrać.
Krok 2: Scal kopię warstw na nowej warstwie
Następnie użyj tajnego skrótu klawiaturowego, aby scalić kopię warstw na nowej warstwie.
Na komputerze z systemem Windows naciśnij klawisze Shift + Ctrl + Alt + E. Na komputerze Mac naciśnij Shift + Command + Opcja + E. Zasadniczo są to wszystkie trzy klawisze modyfikujące plus litera E.
A jeśli spojrzymy ponownie w moim panelu Warstwy, widzimy teraz zupełnie nową warstwę ponad oryginalnymi warstwami. Ta nowa warstwa zawiera scaloną kopię wszystkich pozostałych warstw w dokumencie:
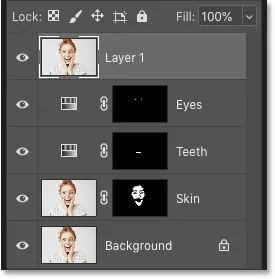
Photoshop dodaje nową warstwę i scala na niej kopię istniejących warstw.
Krok 3: Zmień nazwę nowej warstwy na „Scaloną”
W tym momencie dobrym pomysłem jest nadanie scalonej warstwie bardziej opisowej nazwy. Kliknij dwukrotnie istniejącą nazwę (w moim przypadku jest to „Warstwa 1”), zmień nazwę warstwy „Połączone”, a następnie naciśnij klawisz Enter (Win) / Return (Mac) na klawiaturze, aby ją zaakceptować:

Zmiana nazwy scalonej warstwy.
Mamy to! Tak łatwo jest uniknąć spłaszczenia obrazu poprzez scalenie warstw na nowej warstwie w Photoshopie!
Sprawdź naszą sekcję Podstawy Photoshop, aby uzyskać więcej samouczków! I nie zapomnij, wszystkie nasze samouczki są teraz dostępne do pobrania w postaci plików PDF!