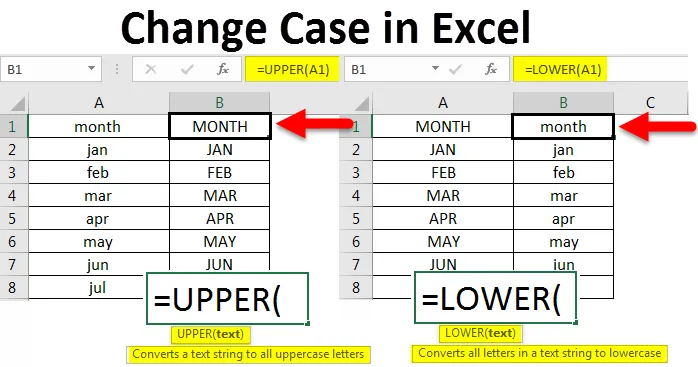
Przypadek zmiany programu Excel (spis treści)
- Wprowadzenie do zmiany wielkości liter w programie Excel
- Jak zmienić wielkość liter w programie Excel?
Wprowadzenie do zmiany wielkości liter w programie Excel
Jak wiemy od dzieciństwa, istnieją dwa rodzaje przypadków, z których najczęściej korzystamy: są to wielkie i małe litery. Podczas pracy nad dokumentem słowo ostrzega o dostosowaniu lub dostosowuje w przypadku, gdy błędnie podamy małe litery po kropce lub na początku instrukcji, ale ta funkcja nie jest dostępna w programie Excel. Istnieje wiele sposobów konwertowania jednej sprawy na inną w programie Excel i konwersji w celu poprawienia sprawy.
Jak zmienić wielkość liter w programie Excel?
Jednym ze sposobów konwersji tekstu z jednego przypadku na inny jest użycie funkcji w programie Excel. Mamy funkcje takie jak „Górny”, „Dolny” i „Właściwy”. Zobaczymy jeden po drugim, jak zmienić wielkość liter w programie Excel i wpływ każdego z nich, ponieważ każdy ma swoje własne funkcje. Zobaczmy, jak zmienić wielkość liter w programie Excel z kilkoma przykładami.
Możesz pobrać ten szablon zmiany Case Excel tutaj - Zmień szablon Case Case ExcelPrzykład # 1 - Zmień wielkość liter na wielkie
Ta funkcja pomaga przekonwertować tekst z dowolnej litery na wielkie litery. Za pomocą tej funkcji bardzo łatwo przekonwertować na wielkie litery. Spróbuj wprowadzić małą tabelę danych ze wszystkimi małymi literami.
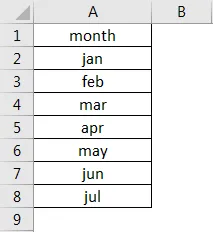
Obserwuj powyższy zrzut ekranu, wprowadziłem małe i małe litery od stycznia do lipca. Teraz naszym zadaniem jest przekonwertowanie ich na duże litery za pomocą funkcji „UPPER”. Dane znajdują się w kolumnie A, dlatego wprowadź funkcję w kolumnie B.
Składnia funkcji to = GÓRNA (tekst) . Poniższy zrzut ekranu służy jako odniesienie.
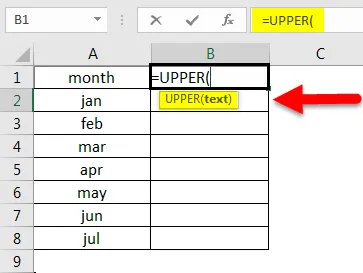
Tutaj zamiast tekstu podaj adres komórki, którą chcemy przekonwertować na wielkie litery. Tutaj adres komórki to A1.
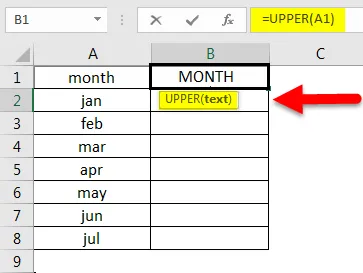
Obserwuj powyższy zrzut ekranu, miesiąc w komórce A1 jest konwertowany na wielkie litery w B1. Teraz zastosuj to również do wszystkich innych komórek, przeciągając formułę, aż dane będą dostępne lub wybierz komórkę B1.
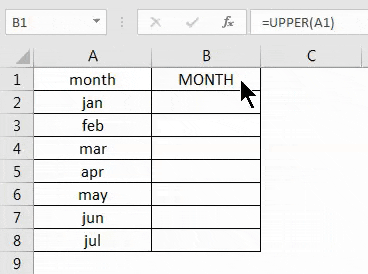
Następnie kliknij dwukrotnie prawy dolny róg kwadratu.
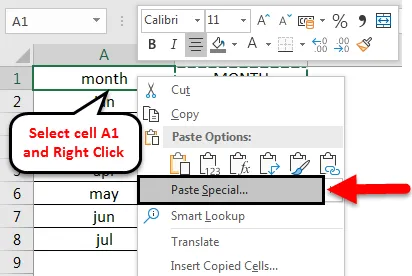
Teraz dane są konwertowane na wielkie litery, ale nie są w wymaganym miejscu arkusza kalkulacyjnego. Skopiuj dane konwertowane dużymi literami i wybierz komórkę A1 i kliknij prawym przyciskiem myszy, aby wyświetlić poniższe menu podręczne.
Wybierz opcję Wklej specjalnie i wybierz Wartości . Następnie kliknij OK .
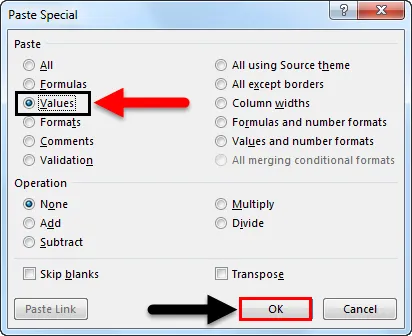
Następnie tekst wklei się jak poniżej.
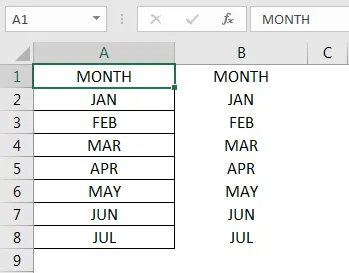
Po usunięciu kolumny z formułami otrzymamy wyniki, jak pokazano poniżej.
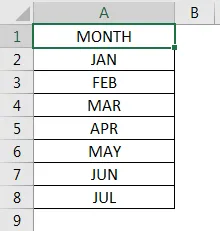
Przykład # 2 - Zmień wielkość liter na małe
Do tej pory widzieliśmy, jak konwertować małe litery na wielkie. Teraz zobaczymy, jak przekonwertować tekst pisany wielkimi literami na tekst pisany małymi literami. Jest to również dość podobne do funkcji wielkich liter, nadal zobaczymy jeden przykład konwersji na małe litery.
Rozważ przykład, który już przekonwertowaliśmy na wielkie litery. Teraz przekonwertujemy te same miesiące na małe litery.
Składnia dolnego jest również podobna do górnej, czyli = LOWER (tekst) . Poniższy zrzut ekranu służy jako odniesienie.
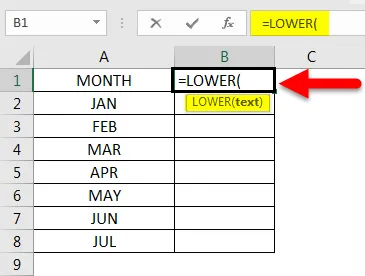
Zamiast tekstu wprowadzimy adres komórki tekstu, który chcemy przekonwertować na niższy. I naciśnij Enter. Następnie zastosuj to do wszystkich innych komórek, przeciągając formułę, aż dane będą dostępne.
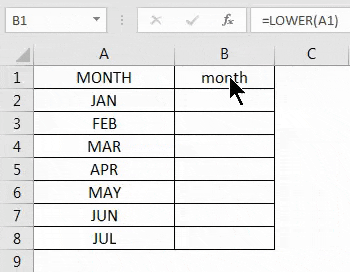
Gdy tekst jest konwertowany na małe litery, skopiuj tekst i wklej dane w podobny sposób, jak w przypadku wielkich liter i usuń komórki formuły.
Dzięki temu omówiliśmy, jak konwertować dane małe litery na wielkie i duże litery na małe. Mamy jeszcze jedną funkcję o nazwie właściwej, którą musimy omówić.
Przykład 3 - Zmień dowolny przypadek na Właściwy przypadek
Jest jeszcze jedna funkcja, którą można przekonwertować z jednej skrzynki na drugą, ale różni się ona znacznie od funkcji górnej i dolnej. Ponieważ „UPPER” konwertuje wszystko na wielkie litery, a „LOWER” konwertuje wszystko na małe litery, ale „PROPER” konwertuje każdą pierwszą literę słowa na wielkie, a pozostałe na małe.
Rozważ poniższy tekst w formacie mieszanym, niektóre litery są pisane dużymi literami, a niektóre litery małymi. Teraz zastosujemy odpowiednią funkcję do tych tekstów i sprawdzimy, jak konwertuje.
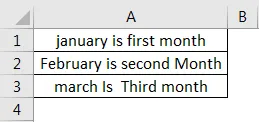
Odpowiednia składnia jest podobna do górnej i dolnej = PROPER (tekst) znajdź poniższy zrzut ekranu w celach informacyjnych.
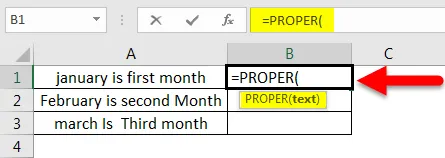
Teraz wybierz adres komórki zamiast tekstu.
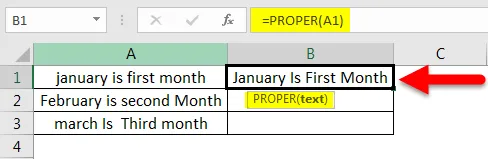
Teraz zastosuj to do wszystkich innych komórek, przeciągając formułę, aż dane będą dostępne.

Zauważ, że tekst „J” jest kapitałem w styczniu „I” jest kapitałem Czy „F” jest kapitałem w pierwszej „M” jest kapitałem w miesiącu Jeśli porównamy oba teksty, wszystkie pierwsze litery tego słowa są wielkie.
Teraz zobaczymy, jak będzie konwertowany, jeśli cały tekst jest pisany wielkimi literami.
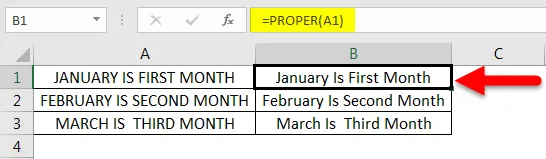
Nawet jeśli wszystkie teksty są pisane wielkimi literami, zostaną przekonwertowane w ten sam sposób. Dlatego nie ma znaczenia, jaki przypadek stosujemy, niezależnie od tego, czy przypadek zostanie przekształcony we własny wzorzec (pierwsza litera ma duże litery w każdym słowie).
Do tej pory widzieliśmy, jak przekonwertować za pomocą funkcji, teraz zobaczymy, jak zmienić wielkość liter za pomocą „Flash fill” w programie Excel.
Przykład # 4 - Flashowe wypełnienie
Wypełnienie błyskawiczne pomaga w kilku przypadkach, gdy chcemy przekonwertować tekst na określony wzór. Tutaj omówimy nazwy, ale możesz użyć tego w zależności od sytuacji. Rozważ poniższą listę nazwisk.
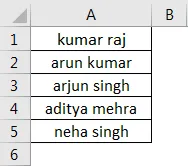
Jeśli chcemy tylko pierwszą literę jako wielką literę, podaj wzór w następnej kolumnie. Teraz wybierz następną pustą komórkę i wybierz opcję Flash Fill . Błysk wypełniający jest dostępny w menu Dane, poniżej znajduje się zrzut ekranu w celach informacyjnych.
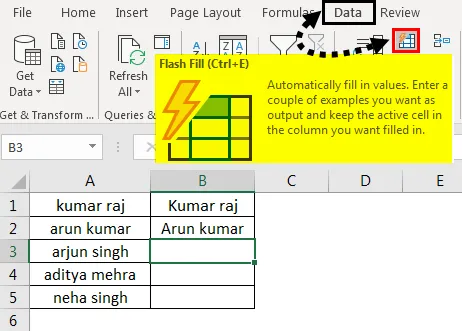
Po kliknięciu wypełnienia błyskawicznego wypełni on podobny wzór jak powyżej dwóch nazw.
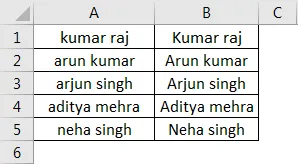
Jeśli chcemy przekonwertować pierwszą część samej nazwy na wielkie litery, musimy użyć kombinacji funkcji górnej i lewej razem.
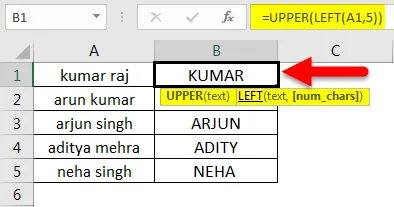
Jeśli obserwujemy formułę, wynikiem funkcji lewej jest „kumar”, a funkcja górna konwertuje nazwę kumar na wielkie litery, stąd wynik jest podobny do „pozostałych” również dla innych komórek.
O czym należy pamiętać o zmianie wielkości liter w programie Excel
- Trzy funkcje pomagają konwertować tekst z jednej sprawy na drugą.
- Górna konwertuje dowolny tekst na wielkie litery
- Niższy konwertuje dowolny tekst na małe litery
- Właściwe konwertuje dowolny tekst sprawy do formatu pierwszej litery tego słowa będzie wielka.
- Jeśli chcemy skorzystać z dokumentu tekstowego, możemy skopiować tekst z programu Excel i wkleić tekst w dokumencie tekstowym i użyć skrótu Shift + F3, aby przekonwertować tekst na górny, dolny i górny format pierwszej litery. Teraz skopiuj ze słowa i wklej go w programie Excel.
Polecane artykuły
Jest to przewodnik po zmianie wielkości liter w programie Excel. Tutaj omawiamy, jak zmienić wielkość liter w programie Excel, wraz z praktycznymi przykładami i szablonem programu Excel do pobrania. Możesz także przejrzeć nasze inne sugerowane artykuły -
- ŚREDNIA Funkcja w Excelu
- Jak korzystać z funkcji Excel Count?
- Jak korzystać z funkcji Excel COUNTIF?
- Przewodnik po funkcji Excel MAX IF