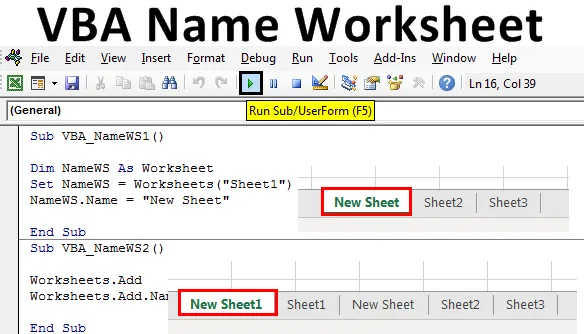
Arkusz nazw Excel VBA
To jedno z najłatwiejszych zadań do wykonania. Zmiana nazwy arkusza w VBA może być wykonana ręcznie i automatycznie, a oba sposoby są łatwe. Czasami może zajść potrzeba zmiany nazwy arkusza w celu przetworzenia i kontynuowania pracy. Arkusz nazw Excel VBA może być wymogiem niektórych prac procesowych, w których musimy zmienić nazwę arkusza roboczego po zakończeniu zadania lub po prostu rozróżnić niektóre prace na arkuszu, możemy również użyć arkusza nazw VBA do automatyzacji tego procesu.
Istnieje wiele różnych sposobów zmiany nazwy dowolnego arkusza. Ale najprostszy i najłatwiejszy sposób to zrobić, jak pokazano poniżej.

Gdzie w pokazanym powyżej wierszu kodu, NAME = Właściwość w VBA, która jest używana, gdy chcemy w jakikolwiek sposób używać nazwy arkusza.
Jak zmienić nazwę arkusza w programie Excel VBA?
Dowiemy się, jak zmienić nazwę arkusza roboczego w programie Excel za pomocą kodu VBA.
Możesz pobrać ten szablon arkusza kalkulacyjnego z nazwą VBA tutaj - Szablon arkusza kalkulacyjnego z nazwą VBAArkusz nazw VBA - przykład nr 1
Zobaczmy prosty przykład, w którym zmienimy nazwę dowolnego arkusza. W tym celu wykonaj następujące kroki:
Krok 1: Otwórz najpierw moduł z karty menu Wstaw, jak pokazano poniżej.
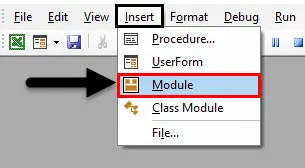
Krok 2: Napisz podprocedurę arkusza nazw VBA. Możemy wybrać dowolną nazwę, aby zdefiniować kod VBA modułu.
Kod:
Sub VBA_NameWS1 () End Sub
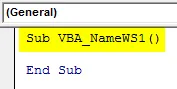
Krok 3: Zdefiniuj zmienną dla funkcji arkusza o dowolnej nazwie, jak pokazano poniżej. Lepiej użyj nazwy, która pokazuje lub reprezentuje tę zmienną.
Kod:
Sub VBA_NameWS1 () Dim NameWS As Arkusz End Sub
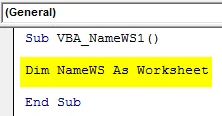
Krok 4: Teraz użyj tej zmiennej i ustaw ją z nazwą arkusza roboczego, którą chcemy zmienić, jak pokazano poniżej.
Kod:
Sub VBA_NameWS1 () Dim NameWS Jako nazwa zestawu arkuszy roboczychWS = Arkusze robocze („Arkusz1”) Koniec Sub
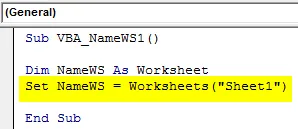
Krok 5: Teraz użyj funkcji Nazwa ze zdefiniowaną przez nas zmienną i wybierz nową nazwę, którą chcemy nadać wybranemu arkuszowi. Tutaj naszym arkuszem jest Arkusz1, a nowa nazwa to Nowy arkusz .
Kod:
Sub VBA_NameWS1 () Dim NameWS As Set Arkusz Nazwa zestawu WS = Arkusze robocze („Arkusz1”) NazwaWS.Name = „Nowy arkusz” End Sub
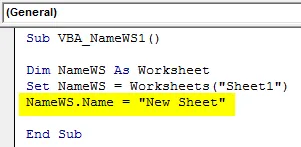
Krok 6: Zanim uruchomimy kod, zobaczmy tylko nazwę arkuszy na dole.

Krok 7 : Teraz uruchom kod, klikając przycisk Odtwórz znajdujący się pod paskiem menu.

Krok 8 : Zobaczymy, że nazwa arkusza zostanie zmieniona na Nowy arkusz z arkusza 1 .
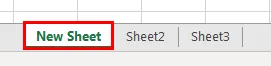
Arkusz nazw VBA - przykład nr 2
Istnieje inny sposób zmiany nazwy dowolnego arkusza za pomocą VBA. Jest to również tak proste, jak pokazano w przykładzie-1. Dodajemy nowy arkusz roboczy i zmieniamy jego nazwę. W tym celu wykonaj następujące kroki:
Krok 1 : Napisz podprocedurę arkusza nazw VBA pod dowolną odpowiednią nazwą, jak pokazano poniżej.
Kod:
Sub VBA_NameWS2 () End Sub
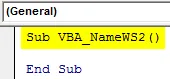
Krok 2 : Aby dodać nowy arkusz, użyjemy polecenia Arkusze wraz z funkcją Dodaj .
Kod:
Sub VBA_NameWS2 () Worksheets.Add End Sub
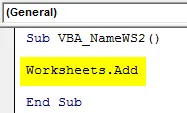
Krok 3 : Teraz, aby zmienić nazwę dodanego arkusza, użyjemy powyższego wiersza kodu i za pomocą funkcji Nazwa wstaw nową nazwę. Tutaj rozważaliśmy Nowy arkusz 1 jako nową nazwę.
Kod:
Sub VBA_NameWS2 () Arkusze. Add Worksheets.Add.Name = „Nowy arkusz 1” Koniec podrzędny
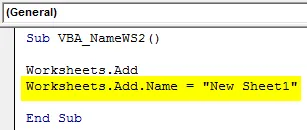
Krok 4 : Teraz uruchom kod, naciskając klawisz F5. Zobaczymy, nowy arkusz zostanie dodany oprócz arkuszy, które widzieliśmy w przykładzie 1, w nazwie Nowy arkusz 1, jak pokazano poniżej.

Arkusz nazw VBA - przykład nr 3
Istnieje inny sposób wykonania tej czynności. W tym przykładzie wykonamy Arkusz nazw VBA za pomocą pętli For-Next. Utworzymy pętlę, aby zobaczyć, ile arkuszy jest w bieżącym skoroszycie z ich nazwami. W tym celu wykonaj następujące kroki:
Krok 1 : Napisz podprocedurę dla arkusza nazw VBA, jak pokazano poniżej.
Kod:
Sub VBA_NameWS3 () End Sub
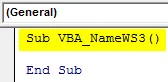
Krok 2 : Otwórz pętlę For, w której rozpoczniemy zliczanie nazw arkuszy od 1 pozycji, aż arkusz znajdzie się w bieżącym skoroszycie.
Kod:
Sub VBA_NameWS3 () For A = 1 To ThisWorkbook.Sheets.Count End Sub

Krok 3 : Teraz, aby zobaczyć nazwy arkuszy, użyjemy MsgBox do przenoszenia bieżących nazw arkuszy WorkBook, jak pokazano poniżej.
Kod:
Sub VBA_NameWS3 () For A = 1 To ThisWorkbook.Sheets.Count MsgBox ThisWorkbook.Sheets (A) .Name End Sub
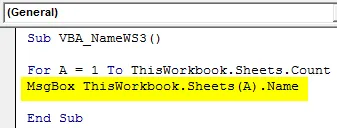
Krok 4 : Zamknij pętlę za pomocą przycisku Dalej, jak pokazano poniżej.
Kod:
Sub VBA_NameWS3 () For A = 1 To ThisWorkbook.Sheets.Count MsgBox ThisWorkbook.Sheets (A) .Name Next End Sub
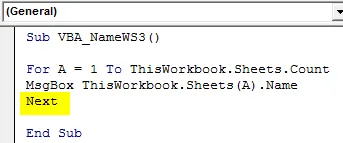
Krok 5 : Zanim uruchomimy kod, spójrzmy na nazwy arkuszy, które mamy, jak pokazano poniżej.
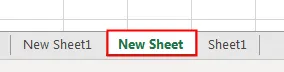
Krok 6 : Teraz oczekuje się, że otrzymamy te nazwy w oknie komunikatu, więc uruchomimy ten kod. Zobaczysz różne okno komunikatu zawierające teraz nazwy wszystkich nazw arkuszy, które mamy kolejno, jak pokazano poniżej.

Plusy i minusy arkusza nazw VBA
- Ułatwia to zmianę nazwy dowolnego arkusza roboczego, gdy musimy zautomatyzować pełny proces.
- Możemy nawet sprawdzić nazwy dowolnego lub wszystkich arkuszy, nawet jeśli są one ukryte.
- Chociaż jest to zautomatyzowany sposób używania nazw arkuszy, nie ma większego wpływu na poprawę, chyba że rozmiar kodu jest ogromny.
Rzeczy do zapamiętania
- Powyższe kroki można bardziej skompresować do 1 linii kodu.
- Zapisz skoroszyt w makrze, włącz format Excela, aby zachować zapisany kod VBA.
- VBA określił jako właściwość.
- Możemy wykonywać wiele rodzajów zadań, takich jak zmiana nazwy arkusza roboczego, wyodrębnienie nazwy arkusza roboczego, dodanie arkusza i nadanie mu nazwy.
- Jeśli w nazwie dostarczonego przez nas arkusza roboczego występuje jakaś niezgodność, otrzymamy komunikat o błędzie jako Indeks poza zakresem.
Polecane artykuły
To jest przewodnik po arkuszu nazw VBA. Tutaj omawiamy, jak zmienić nazwę arkuszy w programie Excel za pomocą kodu VBA, a także praktyczne przykłady i szablony Excel do pobrania. Możesz także przejrzeć nasze inne sugerowane artykuły -
- Arkusz usuwania VBA (przykłady)
- Instrukcje VBA IF | Szablony programu Excel
- Jak wyłączyć ochronę arkusza w programie Excel VBA?
- VBA While Loop (przykłady z szablonem Excel)
- VBA Environ