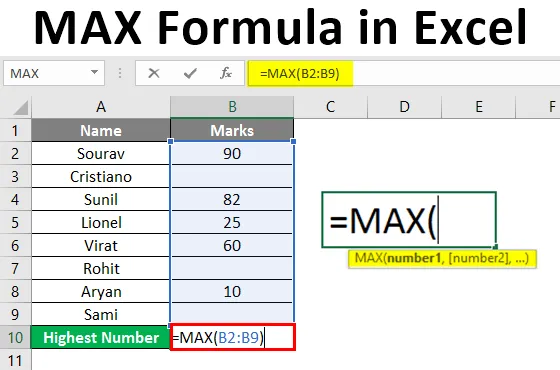
Formuła MAX w programie Excel (spis treści)
- Wprowadzenie do formuły MAX w programie Excel
- Metody użycia formuły MAX w programie Excel
- Jak korzystać z formuły MAX w programie Excel?
Wprowadzenie do formuły MAX w programie Excel
Funkcja Max służy do znalezienia maksymalnej wartości z zestawu danych. Aby poznać najwyższą liczbę, użyjemy funkcji MAX. Jest objęty funkcją statystyczną. Ponieważ jest to jedna z funkcji statystycznych, działa tylko z liczbami. Nie rozpoznaje żadnych pustych miejsc, żadnych tekstów ani żadnych wartości logicznych, takich jak prawda lub fałsz.
Składnia MAX Formula
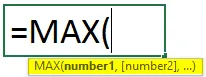
Argumenty
- Liczba 1: Musimy podać liczbę, odwołanie do komórki do wartości liczbowej lub zakres składający się z wartości liczbowych.
- Number2: To jest opcjonalny argument. Jako liczba1 możemy podać liczbę dosłownie, odwołanie do pojedynczej komórki do wartości liczbowej lub zakres składający się z wartości liczbowych.
Metody użycia formuły MAX w programie Excel
Formułę MAX można wdrożyć następującymi metodami:
Metoda nr 1:
Możemy również użyć odwołania do wielu komórek, jeśli dane są obecne w różnych komórkach w jednym arkuszu, różnych arkuszach lub nawet różnych skoroszytach.
Można użyć funkcji Max, używając następującej składni:
= MAX (odniesienie 1, odniesienie 2, odniesienie 3, ….) I naciśnij klawisz Enter.
Metoda nr 2:
Możemy również użyć zakresu, jeśli dane są obecne jeden po drugim. Zakres oznacza wybór komórek więcej niż jeden.
Można użyć funkcji Max, używając następującej składni:
= MAX (zakres) i naciśnij klawisz Enter.
Metoda nr 3:
W tym celu możemy również użyć zakładki FORMUŁY. Z funkcji Max można korzystać, wykonując następujące czynności:
Krok 1 : Wybierz dowolną komórkę, w której chcesz zobaczyć wynik. Kliknij kartę Formuły na Wstążce. Przejdź do biblioteki funkcji. Kliknij menu rozwijane Więcej funkcji. Kliknij menu Statystyka.
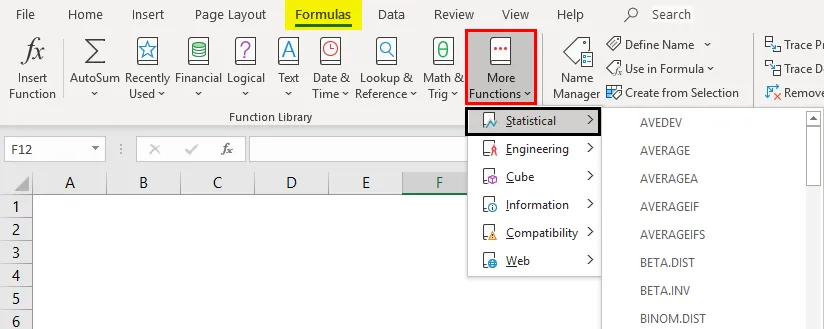
Krok 2 : Wybierz funkcję MAX.
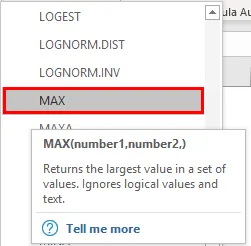
Krok 3 : Otwiera się nowe okno dialogowe o nazwie „Argumenty funkcji”.
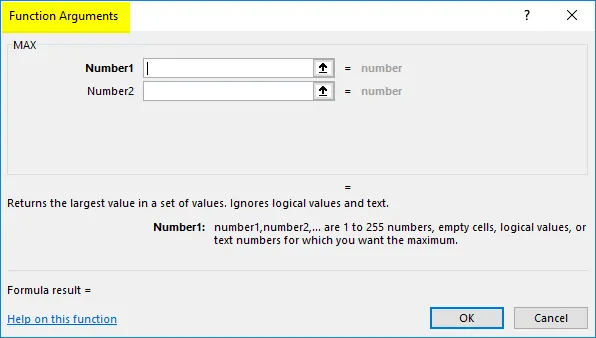
Krok 4 : Wpisz 1. i 2. numer. Możemy również wybrać odniesienie lub zakres. Następnie naciśnij OK.
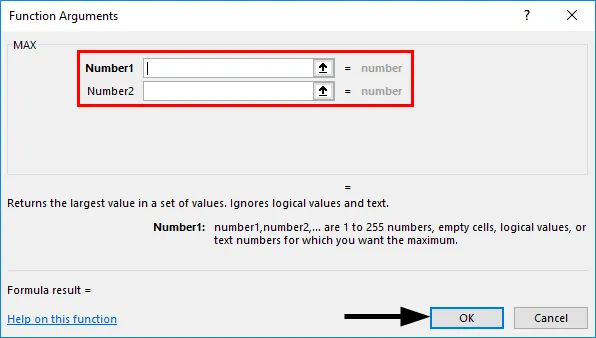
Jak korzystać z formuły MAX w programie Excel?
Funkcja MAX w programie Excel jest bardzo prosta i łatwa w użyciu. Pozwól nam zrozumieć działanie funkcji MAX z kilkoma przykładami.
Możesz pobrać ten szablon MAX Formula Excel tutaj - szablon MAX Formula ExcelPrzykład 1 - Formuła MAX przy użyciu programu Excel Reference
Weźmy przykład ocen 10 uczniów. Musimy znaleźć najwyższe oceny.
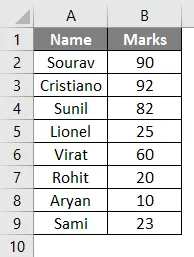
Użyjemy funkcji MAX, aby uzyskać wynik. Składnia będzie wynosić = MAX (B2: B9). Umieścimy to w komórce B10.
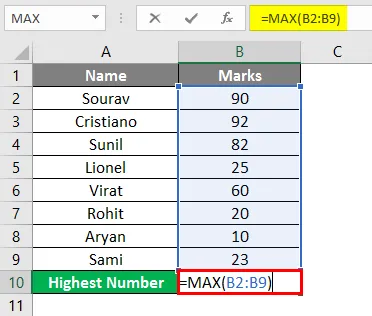
Wynik pokaże się jako 92, ponieważ Cristiano uzyskał najwyższe oceny od innych.

Możemy również wykonać powyższe zadanie za pomocą predefiniowanych funkcji w zakładce formuły. Z funkcji Max można korzystać, wykonując następujące czynności:
Wykonaj krok 1 i krok 2, jak pokazano w powyższej metodzie nr 3 .
Krok 3 : Otwiera się nowe okno dialogowe o nazwie „Argumenty funkcji”. Wybierz B2: B9, a następnie naciśnij OK.
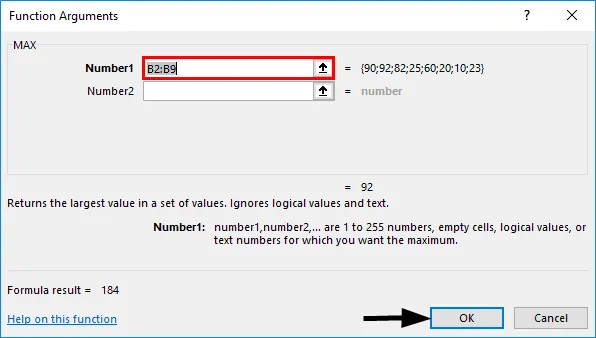
Krok 4 : W komórce B10 wynik pokaże się jako 92, ponieważ Cristiano uzyskał najwyższe oceny od innych.

Przykład 2 - Formuła MAX przy użyciu Zdefiniuj nazwę
Możemy nazwać zakres za pomocą polecenia Zdefiniuj nazwę na karcie formuły. Weźmy przykład ocen 10 uczniów. Musimy znaleźć najwyższe oceny.
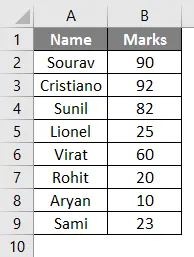
Krok 1 : Najpierw wybierzemy zakres komórek od B2 do B9, a następnie kliknij kartę Formuły. Następnie w grupie Zdefiniowane nazwy kliknij menu rozwijane Zdefiniuj nazwę . Następnie kliknij Zdefiniuj nazwę .
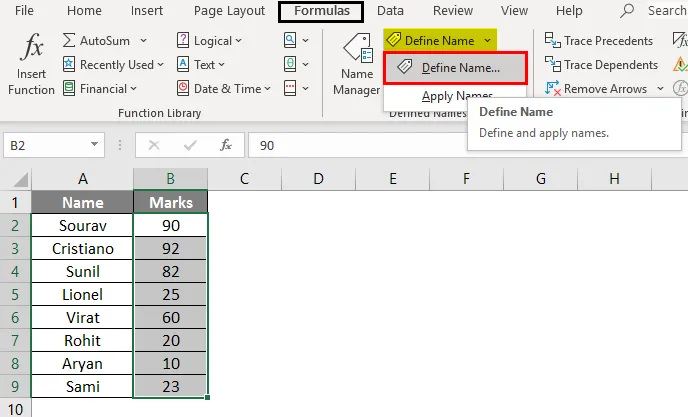
Krok 2 : Otworzy się nowe okno dialogowe o nazwie „Nowa nazwa”. Wpisz nazwę zakresu, na przykład Mark lub cokolwiek, co chcesz podać.
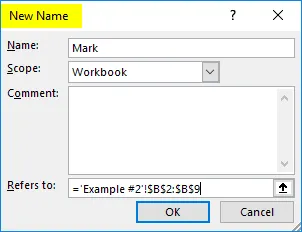
Odnosi się do sekcji pokaże odniesienie do wybranego zakresu. W tym przypadku będzie to = „Przykład 2”! $ B $ 2: $ B $ 9
I naciśnij OK.
Krok 3 : Użyjemy funkcji MAX, aby uzyskać wynik. Składnia to = MAX (Mark) . Umieścimy to w komórce B10.

Wynik pokaże 92, gdy Cristiano uzyskał najwyższe oceny od innych.
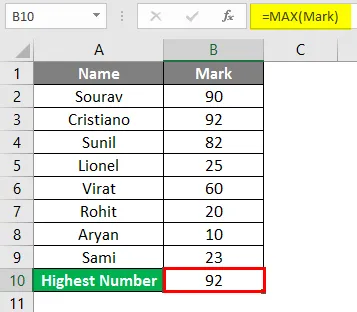
Przykład # 3 - Formuła MAX z odstępami w zasięgu
Teraz weźmy puste miejsca i zobaczmy, jaki wynik to pokazuje.
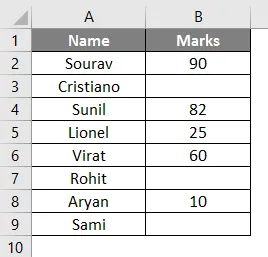
Użyjemy funkcji MAX, aby uzyskać wynik. Składnia będzie wynosić = MAX (B2: B9) . Umieścimy to w komórce B10.
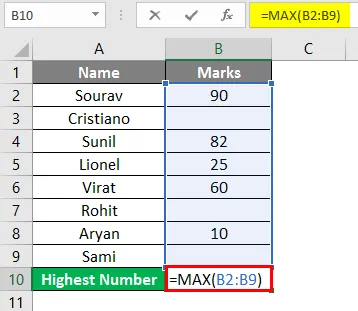
Wynik pokaże 90, gdy Sourav uzyskał najwyższe oceny od innych.
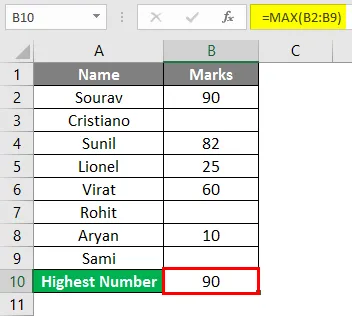
Tak więc funkcja Max po prostu zignorowała puste miejsca. Pokazuje wynik na podstawie wartości liczbowych podanych w pozostałych komórkach wybranego zakresu.
Przykład # 4 - Funkcja MAX z tekstem w zakresie
Teraz weźmy kilka tekstów i zobaczmy, jaki wynik to pokazuje.
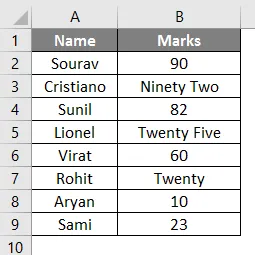
Użyjemy funkcji MAX, aby uzyskać wynik. Składnia będzie wynosić = MAX (B3: B11) . Ponieważ Max jest funkcją statystyczną, nie rozpoznaje żadnego tekstu, spacji ani żadnych wartości logicznych, jak wyjaśniono wcześniej. Z funkcji Max można korzystać, wykonując następujące czynności:
Wykonaj krok 1 i krok 2, jak pokazano w powyższej metodzie nr 3.
Krok 3 : Wybierz B2: B9. Następnie naciśnij OK.
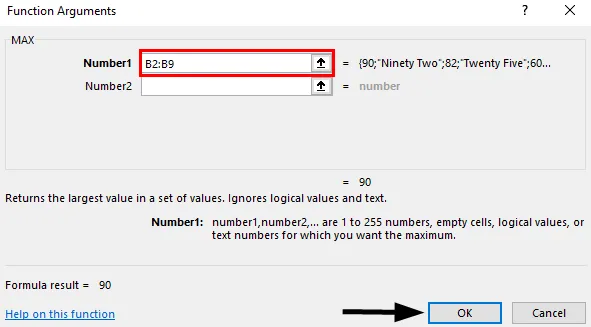
Krok 4 : W komórce B14 wynik pokaże się jako 90. Chociaż Cristiano uzyskał najwyższe oceny od innych, jest to tekst „Dziewięćdziesiąt Dwa”, który jest ignorowany przez funkcję MAX. Dlatego funkcja MAX przyjmuje jako 90 Sourav.
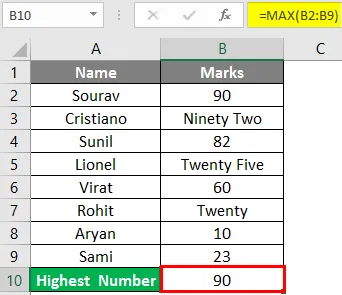
Rzeczy do zapamiętania
- Funkcja MAX może zaakceptować do 255 argumentów. Jeśli w komórkach nie ma żadnych liczb, wynik będzie wyświetlany jako 0.
- Funkcja MAX nie rozpoznaje wartości logicznych, takich jak prawda i fałsz, a także tekstów i liczb zapisanych w formacie tekstowym.
- Funkcja MAX nie rozpoznaje pustych komórek. Wyświetli wynik jako 0.
- Argumentów można używać w postaci liczb, zakresu nazw przy użyciu „Zdefiniuj nazwę”, zakresu komórek, liczb zawartych w tabelach lub odniesieniach.
Polecane artykuły
Jest to przewodnik po formule MAX w programie Excel. Tutaj omawiamy, jak wdrożyć formułę MAX w programie Excel wraz z praktycznymi przykładami i szablonem programu Excel do pobrania. Możesz także przejrzeć nasze inne sugerowane artykuły -
- Połącz łańcuchy w programie Excel
- Obliczenia Excela
- Jak dopasować dane w programie Excel
- Odwołania do komórek w programie Excel