
Funkcja Excel MAX (spis treści)
- MAX w Excelu
- Formuła MAX w programie Excel
- Jak korzystać z funkcji MAX w programie Excel?
MAX w Excelu
- Funkcja MAX w programie Excel to wbudowana lub wstępnie zbudowana funkcja w programie Excel, która jest sklasyfikowana w kategorii Funkcje statystyczne. Jest używany jako arkusz roboczy i funkcja VBA w programie Excel.
- Znalezienie największej liczby w zakresie komórek jest bardzo trudne, Sortowanie według wartości od wysokiej do niskiej w celu ustalenia, że najwyższa sprzedaż nie jest opłacalna, jeśli istnieje ogromna liczba zestawów danych. W tym scenariuszu funkcja Max w programie Excel pomoże szybko znaleźć najwyższą wartość liczbową w grupie wybranych komórek lub zakresu.
- Najczęściej stosowany w analizie statystycznej i finansowej, gdzie pomaga obliczyć maksymalny lub najwyższy wynik w nauce, najszybszy czas w wyścigu, najdroższy produkt, maksymalne zamówienia dla firmy, najwyższa cena akcji określonej firmy, najwyższa- zarejestrowana temperatura w określonej lokalizacji i najlepiej działający dyrektor sprzedaży itp.
- Funkcja MAX w programie Excel jest elastyczna, łatwa w użyciu i bardzo prosta funkcja z kilkoma argumentami.
- Funkcja MAX w programie Excel jest również używana lub zintegrowana z innymi funkcjami programu Excel (np. MAX wraz z funkcją IF z jednym lub wieloma kryteriami), aby uzyskać pożądaną wydajność.
Definicja
Funkcja MAX w programie Excel zwraca największą lub maksymalną liczbę z podanej listy argumentów.
Formuła MAX w programie Excel
Poniżej znajduje się formuła MAX w programie Excel:
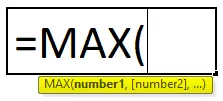
Formuła MAX w programie Excel ma parametr jak poniżej:
- liczba1, (liczba2): Jest to argument liczby lub odwołania do komórki lub zakresu, który może być jedną lub większą liczbą wartości liczbowych, z których chcesz znaleźć maksymalną wartość w programie Excel.
liczba1 jest obowiązkowym parametrem lub argumentem, natomiast pozostałe kolejne liczby są argumentem opcjonalnym. Począwszy od programu Excel 2007 i nowszych wersji, może on przyjmować do 255 argumentów. Wzór na funkcję „MAX” jest dokładnie podobny lub taki sam jak dla funkcji „MIN”. Możemy mieszać wartości literalne z odwołaniami do komórek, aby znaleźć wartość maksymalną.
np. = MAX (D8: D19, 100) tutaj dosłowna wartość funkcji wynosi 100.
Jak korzystać z funkcji MAX w programie Excel?
Funkcja MAX w programie Excel jest bardzo prosta i łatwa w użyciu. Rozumiemy działanie funkcji MAX w programie Excel według niektórych przykładów formuły MAX w programie Excel.
Możesz pobrać ten szablon Excel funkcji MAX tutaj - Szablon Excel funkcji MAXFunkcja MAX może być używana jako funkcja arkusza roboczego i funkcja VBA.
Przykład nr 1 - Aby dowiedzieć się, jak osiągnąć najwyższą sprzedaż w supermarkecie
W poniższej tabeli zawiera kategorię towaru w kolumnie C (od C8 do C19) oraz wartość sprzedaży w kolumnie D (od D8 do D19). Muszę dowiedzieć się, która kategoria ma maksymalną sprzedaż w supermarkecie. Funkcja MAX w programie Excel jest używana w zakresie wartości reprezentujących sprzedaż według kategorii w celu wyodrębnienia najwyższej wartości.
Zastosujmy Max Function w komórce „D20”. Wybierz komórkę „D20”, w której należy zastosować funkcję maksymalną.
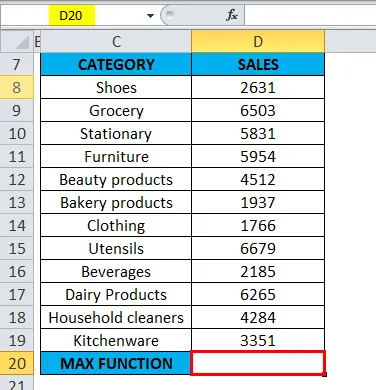
Kliknij przycisk wstawiania funkcji (fx) pod paskiem narzędzi formuły, pojawi się okno dialogowe, wpisz słowo kluczowe „MAX” w polu wyszukiwania funkcji, MAX Funkcja pojawi się w polu wyboru funkcji Kliknij dwukrotnie pozycję MAX Function.
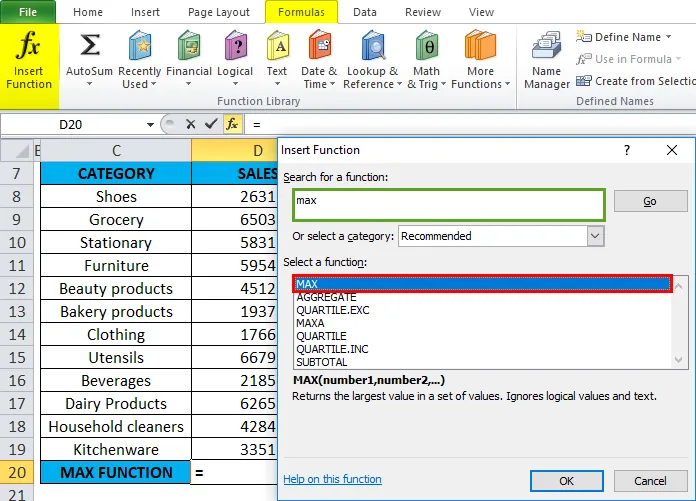
Pojawi się okno dialogowe, w którym należy wpisać lub wprowadzić argumenty funkcji MAX, tj. = MAX (liczba1, (liczba2), …)
= MAX (D8: D19) Tutaj dane sprzedaży są obecne w zakresie (D8: D19). Aby wprowadzić argument Numer 1 , kliknij wewnątrz komórki D8, a zobaczysz wybraną komórkę, a następnie Wybierz komórki do D19. Zostanie wybrany zakres kolumn, tj. D8: D19. Kliknij ok, po wprowadzeniu argumentu liczba1.
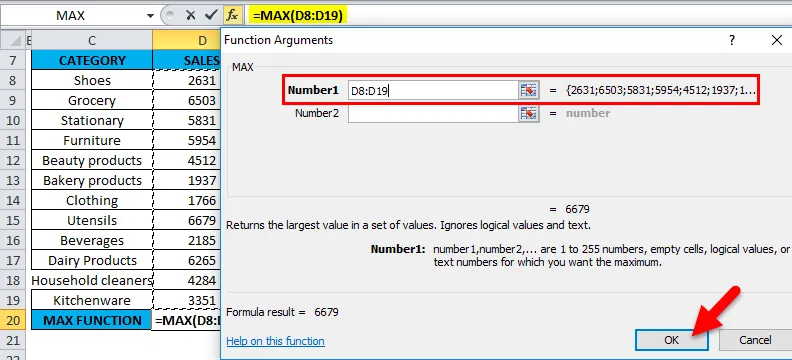
= MAX (D8: D19), tzn. Zwraca maksymalną wartość sprzedaży 6679 jako wynik.
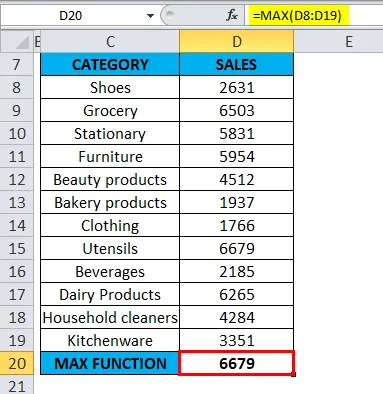
Funkcja MAX zwróciła maksymalną dostępną wartość sprzedaży w zdefiniowanym zakresie, tj. 6679 w kategorii sprzętu.
Przykład 2 - Aby dowiedzieć się, jak uzyskać najwyższy wynik
Aby obliczyć maksymalny lub najwyższy wynik w nauce dla określonego przedmiotu (matematyka).
W poniższej tabeli zawiera imię i nazwisko ucznia w kolumnie H (H2 do H18) oraz wynik każdego ucznia (I2 do I18). Muszę dowiedzieć się, który uczeń uzyskał maksymalną lub najwyższą ocenę z przedmiotu matematyki. Tutaj funkcja MAX w programie Excel jest używana w zakresie wartości reprezentujących wynik w celu wyodrębnienia najwyższej wartości.
Zastosujmy Max Function w komórce „I19”. Wybierz komórkę „I19”, w której należy zastosować funkcję maksymalną.
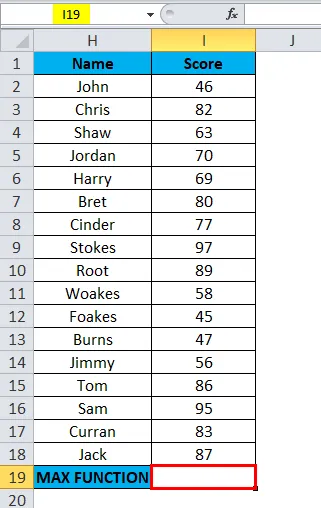
Kliknij przycisk wstawiania funkcji (FX) pod paskiem narzędzi formuły, pojawi się okno dialogowe, wpisz słowo kluczowe „MAX” w polu wyszukiwania funkcji, MAX Funkcja pojawi się w polu wyboru funkcji. Kliknij dwukrotnie funkcję MAX.
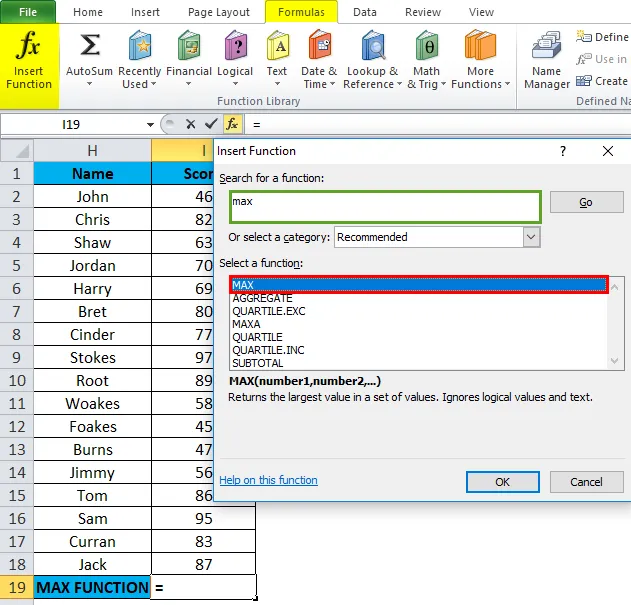
Pojawi się okno dialogowe, w którym należy wpisać lub wprowadzić argumenty funkcji MAX, tj. = MAX (liczba1, (liczba2), …)
= MAX (I2: I18) Tutaj dane punktacji są obecne w zakresie (I2: I18). Aby wprowadzić argument Numer 1 , kliknij wewnątrz komórki I2, a zobaczysz wybraną komórkę, a następnie Wybierz komórki do I18. Zostanie wybrany zakres kolumn tj. I2: I18. Kliknij ok, po wprowadzeniu argumentu liczba1.
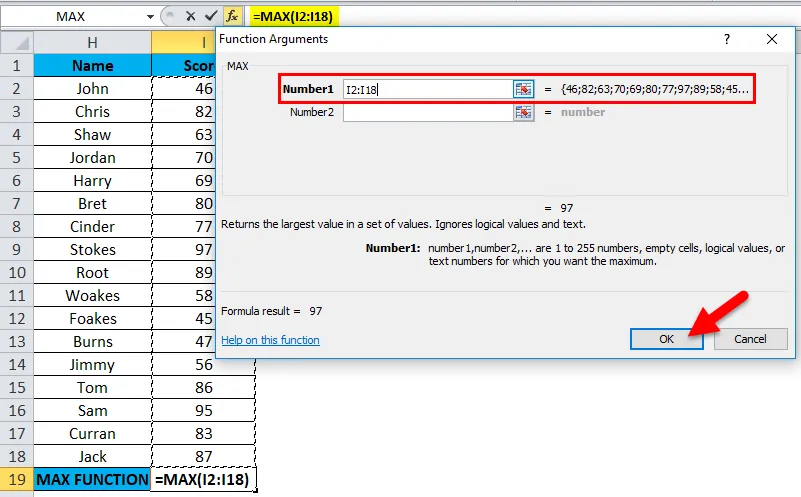
= MAX (I2: I18), tzn. Zwraca maksymalną wartość wyniku 97 jako wynik.
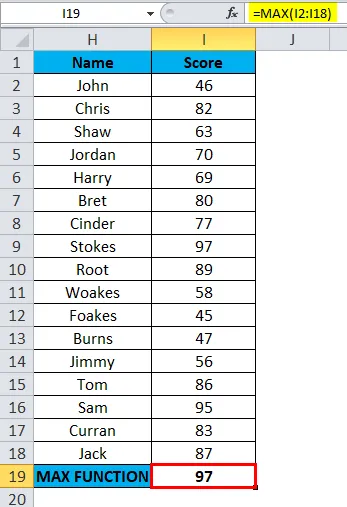
Tutaj funkcja MAX zwróciła maksymalną wartość wyniku w zdefiniowanym zakresie, tj. 97 w kategorii wyników.
Przykład 3 - Ustalenie najwyższej pensji dla pracownika
Aby obliczyć maksymalną lub najwyższą pensję dla pracownika w firmie.
W poniższej tabeli zawiera imię i nazwisko pracownika w kolumnie C (od C27 do C43) oraz wynagrodzenie pracownika (od D27 do D43). Muszę dowiedzieć się, który pracownik otrzymuje najwyższe lub maksymalne wynagrodzenie w firmie. Tutaj funkcja MAX w programie Excel jest używana w zakresie wartości reprezentujących wynagrodzenie pracownika w celu wyodrębnienia najwyższej lub maksymalnej wartości.
Zastosujmy Max Function w komórce „D44”. Wybierz komórkę „D44”, w której należy zastosować funkcję maksymalną.

Kliknij przycisk wstawiania funkcji (FX) pod paskiem narzędzi formuły, pojawi się okno dialogowe, wpisz słowo kluczowe „MAX” w polu wyszukiwania funkcji, MAX Funkcja pojawi się w polu wyboru funkcji. Kliknij dwukrotnie funkcję MAX.
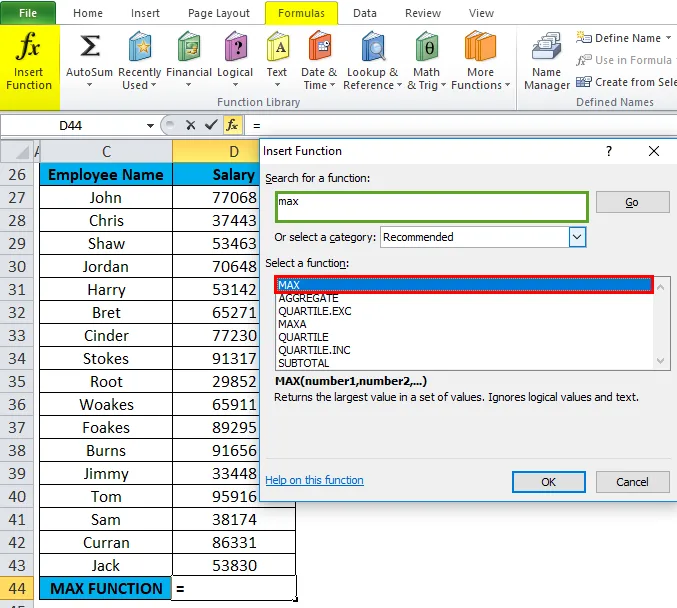
Pojawi się okno dialogowe, w którym należy wpisać lub wprowadzić argumenty funkcji MAX, tj. = MAX (liczba1, (liczba2), …)
= MAX (D27: D43) Tutaj dane o wynagrodzeniach są obecne w przedziale (D27: D43). Aby wprowadzić argument Numer 1 , kliknij wewnątrz komórki D27, a zobaczysz wybraną komórkę, a następnie Wybierz komórki do D43. Zostanie wybrany zakres kolumn, tj. D27: D43. Kliknij ok, po wprowadzeniu argumentu liczba1.
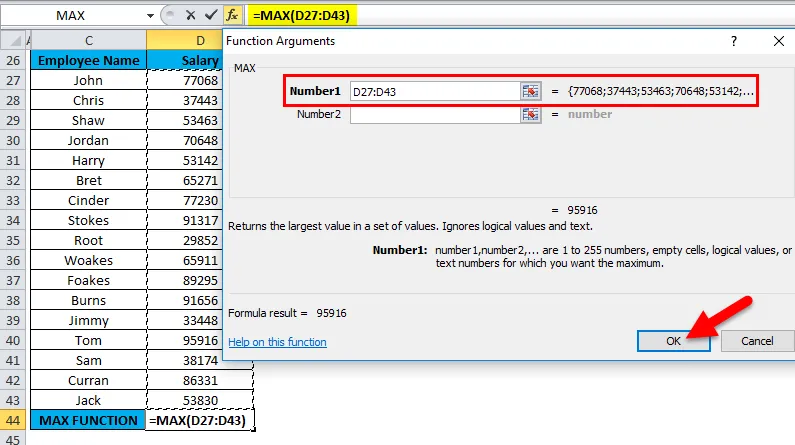
= MAX (D27: D43), tzn. Zwraca maksymalne wynagrodzenie pracownika, tj. 95 916 w wyniku.
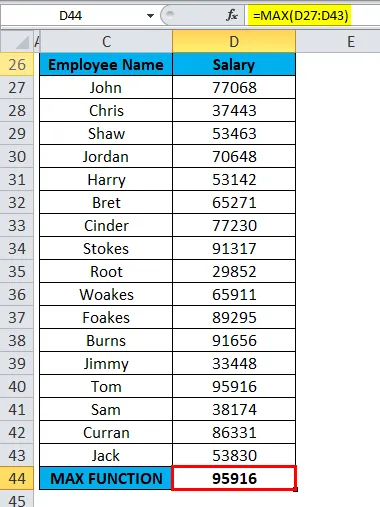
Tutaj funkcja MAX zwróciła maksymalną lub najwyższą pensję pracownika w zdefiniowanym zakresie, tj. 95 916.
Rzeczy, o których należy pamiętać o funkcji MAX w programie Excel
- Typem argumentu może być odwołanie do komórki, odwołanie do zakresu, odwołanie do wiersza do odwołania do kolumny, liczby, wiele kolumn / wierszy oraz nazwy komórek i zakresu.
- Funkcja Max w programie Excel ignoruje liczby wprowadzone jako wartości tekstowe, puste komórki i wartości logiczne PRAWDA i FAŁSZ i nie powinna zawierać żadnej wartości błędu (# N / A, VALUE, DIV).
- Jeśli w podanym zakresie lub argumentach nie ma liczb, zwróci 0.
- Jeśli w argumencie lub tekście występuje wartość błędu, zwróci # N / D.
- Funkcja MAX w programie Excel jest taka sama jak funkcja DUŻA, obie zwracają największą liczbę.
- #WARTOŚĆ! error: Występuje, jeśli jakieś wartości nienumeryczne są dostarczane bezpośrednio do funkcji Max.
Polecane artykuły
To był przewodnik po MAX w Excelu. Tutaj omawiamy formułę MAX w programie Excel i jak używać funkcji MAX w programie Excel wraz z praktycznymi przykładami i szablonem programu Excel do pobrania. Możesz także przejrzeć nasze inne sugerowane artykuły -
- Najlepsze przykłady PRAWDZIWEJ funkcji w programie Excel
- Zastosowania funkcji IRR w programie Excel
- Jak korzystać z funkcji LOG w Excelu?
- MS Excel: Funkcja LEN