Dowiedz się, jak łatwo otwierać wiele obrazów jednocześnie w Photoshopie i automatycznie umieszczać każdy obraz na osobnej warstwie w tym samym dokumencie, używając polecenia Załaduj pliki do stosu.
Niezależnie od tego, czy komponujemy obrazy, tworzymy kolaże, czy projektujemy układy, często znajdujemy wiele obrazów lub plików, które muszą znaleźć się w tym samym dokumencie Photoshopa. I każdy obraz lub plik musi pojawiać się na swojej niezależnej warstwie w tym dokumencie.
Tradycyjnym podejściem jest otwieranie każdego obrazu lub pliku do Photoshopa pojedynczo, a następnie kopiowanie i wklejanie lub przeciąganie każdego z nich do głównego dokumentu. Ale jeśli nie otrzymujesz zapłaty za godzinę, istnieje lepszy, szybszy sposób pracy. W rzeczywistości wszystko, co musimy zrobić, to powiedzieć Photoshopowi, które obrazy lub pliki musimy otworzyć. Następnie usiądź wygodnie i zrelaksuj się, podczas gdy Photoshop tworzy nowy dokument, otwiera wszystkie obrazy w tym dokumencie i umieszcza każdy na osobnej warstwie. Zobaczmy, jak to działa!
Ten samouczek jest częścią 6 naszego przewodnika po programie Photoshop Layers.
Jak otwierać obrazy jako warstwy
Krok 1: Wybierz polecenie „Załaduj pliki do stosu”
Po otwarciu programu Photoshop na ekranie przejdź do menu Plik, wybierz Skrypty, a następnie wybierz opcję Załaduj pliki do stosu . „Stos” oznacza stos warstw, odnoszący się do tego, w jaki sposób warstwy są układane jedna na drugiej w dokumencie:
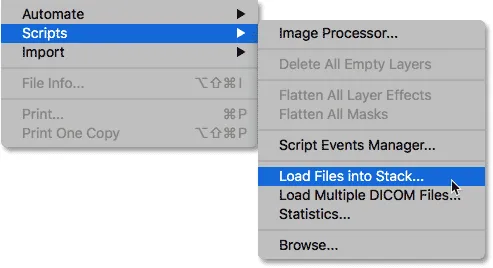 Przejdź do Plik> Skrypty> Załaduj pliki do stosu.
Przejdź do Plik> Skrypty> Załaduj pliki do stosu.
Krok 2: Wybierz swoje obrazy
Zostanie otwarte okno dialogowe Załaduj warstwy programu Photoshop:
 Okno dialogowe Ładuj warstwy.
Okno dialogowe Ładuj warstwy.
Wszystko, co musimy tutaj zrobić, to powiedzieć Photoshopowi, które obrazy lub pliki musimy otworzyć, i są na to dwa sposoby. Jednym z nich jest po prostu wybranie folderu na komputerze, a następnie umożliwienie Photoshopowi automatycznego wyboru każdego obrazu lub pliku, który znajdzie w tym folderze. Drugim jest nawigacja do folderu, ale następnie samodzielne wybieranie obrazów lub plików w folderze.
Aby wybrać folder i pozwolić Photoshopowi automatycznie wybierać każdy obraz lub plik w tym folderze, zmień opcję Użyj na Folder . Następnie, aby przejść do folderu, kliknij przycisk Przeglądaj :
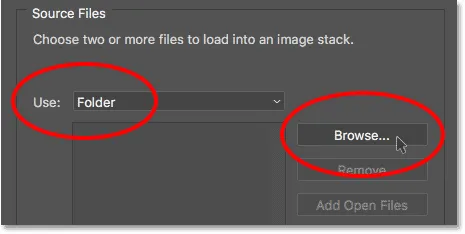 Ustaw „Użyj” na „Folder”, a następnie kliknij „Przeglądaj”.
Ustaw „Użyj” na „Folder”, a następnie kliknij „Przeglądaj”.
Spowoduje to otwarcie okna Eksploratora plików na komputerze PC lub okna Findera na komputerze Mac (właśnie tego tutaj używam). Przejdź do lokalizacji folderu na komputerze. W moim przypadku wszystkie obrazy znajdują się w folderze o nazwie „zdjęcia” na pulpicie.
Zauważ jednak, że wszystkie pliki w folderze są wyszarzone, co oznacza, że nie jesteśmy w stanie ich wybrać. To dlatego, że Photoshop automatycznie uwzględni każdy plik w folderze. Jeśli nie masz nic przeciwko, kliknij przycisk OK w oknie Eksploratora plików lub Otwórz w oknie Findera:
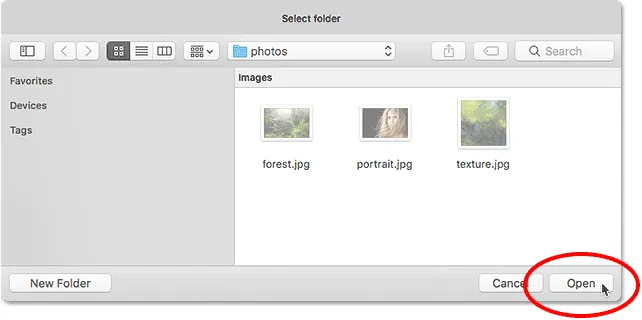 Kliknij OK (Win) / Otwórz (Mac), aby automatycznie wybrać wszystkie pliki w folderze.
Kliknij OK (Win) / Otwórz (Mac), aby automatycznie wybrać wszystkie pliki w folderze.
W moim przypadku zamierzam teraz kliknąć przycisk Anuluj, aby zamknąć okno bez wybierania czegokolwiek, abyśmy mogli sprawdzić, jak wybierać obrazy ręcznie:
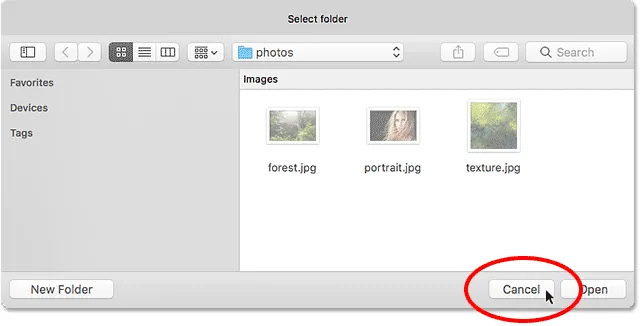 Kliknięcie „Anuluj”, aby zamknąć okno.
Kliknięcie „Anuluj”, aby zamknąć okno.
To zabiera mnie z powrotem do okna dialogowego Załaduj warstwy w Photoshopie. Jeśli zamiast wybierać cały folder obrazów, chcesz przejść do folderu, a następnie ręcznie wybrać obrazy, zmień opcję Użyj na Pliki (ustawienie domyślne). Następnie kliknij przycisk Przeglądaj :
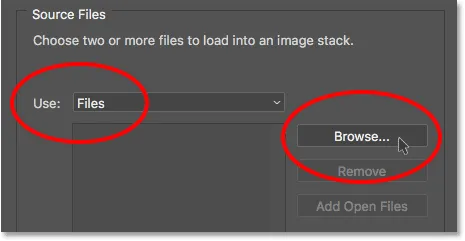 Zmieniając „Użyj” na „Pliki”, a następnie klikając „Przeglądaj”.
Zmieniając „Użyj” na „Pliki”, a następnie klikając „Przeglądaj”.
Tak jak poprzednio, otwiera się okno Eksploratora plików na komputerze PC lub okno Findera na komputerze Mac. Przejdź do folderu zawierającego twoje obrazy. Przejdę do tego samego folderu „zdjęć” na pulpicie.
Zauważ, że tym razem pliki nie są wyszarzone, co oznacza, że możemy wybrać tylko te, których potrzebujemy. Aby ręcznie wybrać pliki, kliknij jeden obraz, aby go wybrać. Następnie naciśnij i przytrzymaj klawisz Ctrl (Win) / Command (Mac) na klawiaturze i kliknij inne obrazy, które chcesz otworzyć.
W moim przypadku mam tylko trzy obrazy w folderze, więc wybiorę wszystkie trzy:
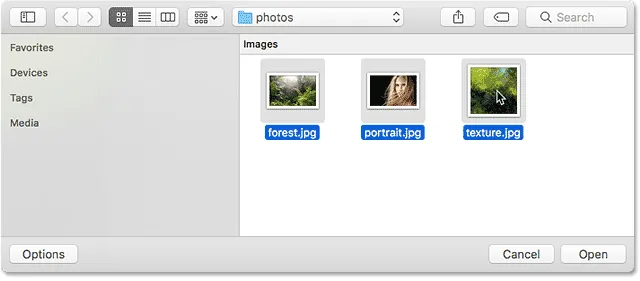 Ręczne wybieranie obrazów, które muszę otworzyć.
Ręczne wybieranie obrazów, które muszę otworzyć.
Nazwy plików
Zanim przejdę dalej i otworzę obrazy, zwróć uwagę na nazwy moich plików („forest.jpg.webp”, „portrait.jpg.webp” i „texture.jpg.webp”). Photoshop użyje nazw plików jako nazw warstw, więc dobrym pomysłem może być zmiana nazw plików przed załadowaniem ich do Photoshopa. Oczywiście zawsze możesz zmienić nazwę warstw później, jeśli zajdzie taka potrzeba, ale zmiana nazwy plików w pierwszej kolejności pozwoli Ci uniknąć kłopotów:
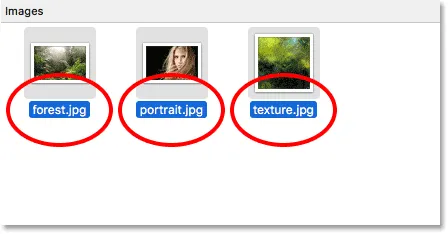 Nazwy plików będą używane jako nazwy warstw.
Nazwy plików będą używane jako nazwy warstw.
Po wybraniu zdjęć kliknij OK w oknie Eksploratora plików lub Otwórz w oknie Findera, aby załadować obrazy:
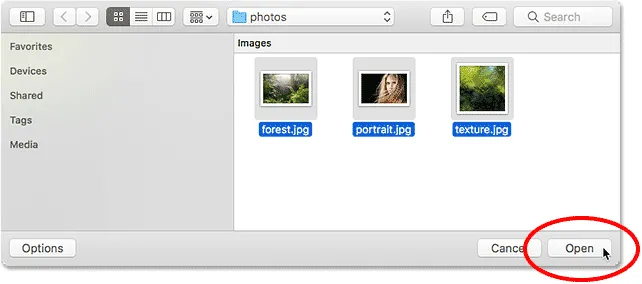 Otwieranie wybranych zdjęć.
Otwieranie wybranych zdjęć.
Nazwy wybranych plików pojawią się w oknie dialogowym Załaduj warstwy:
 Okno dialogowe pokazuje nazwy otwieranych plików.
Okno dialogowe pokazuje nazwy otwieranych plików.
Usuwanie pliku z listy
Jeśli popełniłeś błąd i przypadkowo wybrałeś plik, którego nie potrzebujesz, po prostu kliknij jego nazwę na liście, aby go podświetlić. Następnie kliknij przycisk Usuń :
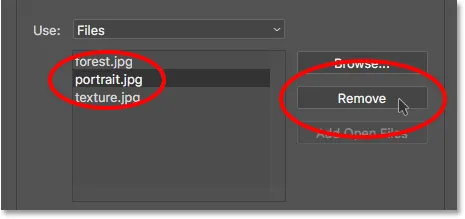 Aby usunąć plik, wybierz go, a następnie kliknij „Usuń”.
Aby usunąć plik, wybierz go, a następnie kliknij „Usuń”.
Krok 3: Kliknij OK, aby załadować obrazy do Photoshopa
Nie zamierzam klikać przycisku Usuń, ponieważ chcę otworzyć wszystkie trzy moje obrazy. Gdy będziesz gotowy, aby je otworzyć, kliknij OK :
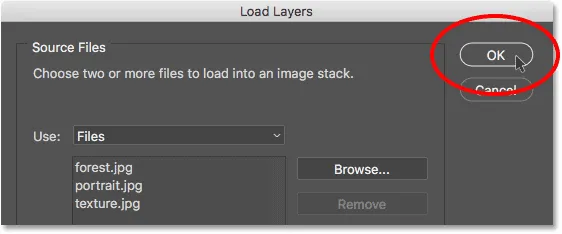 Kliknięcie OK, aby otworzyć obrazy w Photoshopie.
Kliknięcie OK, aby otworzyć obrazy w Photoshopie.
Może to chwilę potrwać, ale Photoshop tworzy nowy dokument, ładuje każdy obraz do tego dokumentu i umieszcza każdy na osobnej warstwie, jak widzimy tutaj w moim panelu Warstwy. Zauważ, jak wspomniałem wcześniej, że Photoshop używał nazwy każdego pliku jako nazwy swojej warstwy. Zawierał nawet trzyliterowe rozszerzenie pliku („.jpg.webp”) w nazwie:
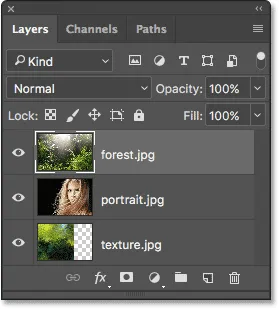 Panel Warstwy pokazujący wszystkie trzy obrazy na osobnych warstwach.
Panel Warstwy pokazujący wszystkie trzy obrazy na osobnych warstwach.
Wyświetlanie zdjęć
Ponieważ moja warstwa „forest.jpg.webp” pojawia się nad pozostałymi dwiema warstwami w panelu Warstwy, obraz na warstwie pojawia się przed pozostałymi dwoma obrazami w dokumencie (zdjęcie tropikalnego lasu deszczowego z Adobe Stock):
 Obraz na górnej warstwie. Kredyt na zdjęcie: Adobe Stock.
Obraz na górnej warstwie. Kredyt na zdjęcie: Adobe Stock.
Aby wyświetlić obraz poniżej (na warstwie „portrait.jpg.webp”), tymczasowo wyłączę górną warstwę, klikając jej ikonę widoczności :
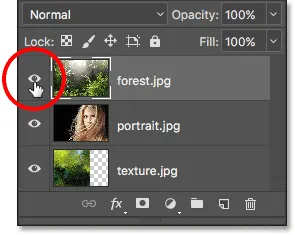 Kliknij ikonę widoczności górnej warstwy, aby ją wyłączyć.
Kliknij ikonę widoczności górnej warstwy, aby ją wyłączyć.
Po wyłączeniu górnej warstwy widzimy mój portret w dokumencie (zdjęcie portretowe z Adobe Stock):
 Obraz na środkowej warstwie. Kredyt na zdjęcie: Adobe Stock.
Obraz na środkowej warstwie. Kredyt na zdjęcie: Adobe Stock.
Kliknę ikonę widoczności warstwy „portrait.jpg.webp”, aby wyłączyć środkową warstwę, abyśmy mogli oglądać obraz na dolnej warstwie:
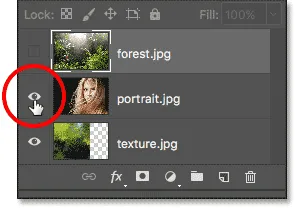 Wyłączanie warstwy „portrait.jpg.webp”.
Wyłączanie warstwy „portrait.jpg.webp”.
A oto jak wygląda obraz na warstwie „texture.jpg.webp”. Zwróć uwagę na wzór szachownicy po prawej stronie obrazu. Wzór szachownicy to sposób, w jaki Photoshop reprezentuje przezroczystość na warstwie. Kiedy Photoshop utworzył nowy dokument do przechowywania obrazów, ustawia wartości Szerokość i Wysokość dokumentu na podstawie szerokości i wysokości największych obrazów.
Wszystkie trzy moje zdjęcia mają tę samą wysokość, ale mój obraz tekstury nie jest tak szeroki jak pozostałe dwa, pozostawiając trochę wolnego miejsca po prawej stronie swojej warstwy. O ile wszystkie twoje obrazy nie mają tej samej szerokości i wysokości, najprawdopodobniej będziesz musiał zmienić ich rozmiar po załadowaniu do Photoshopa (obraz tekstury z Adobe Stock):
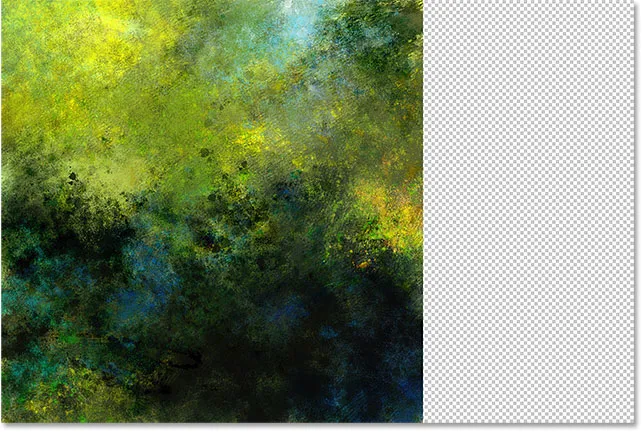 Obraz na dolnej warstwie. Kredyt na zdjęcie: Adobe Stock.
Obraz na dolnej warstwie. Kredyt na zdjęcie: Adobe Stock.
Mieszanie obrazów
W tym momencie nauczyliśmy się, jak ładować nasze obrazy do Photoshopa jako warstwy. Ale żeby zakończyć, połączę moje trzy obrazy. Ponieważ mieszanie obrazów nie wchodzi w zakres tego samouczka, wykonam te kroki dość szybko.
Najpierw muszę zmienić rozmiar obrazu tekstury, aby wypełniał całą warstwę. Aby to zrobić, kliknę warstwę „texture.jpg.webp” w panelu Warstwy, aby ją wybrać:
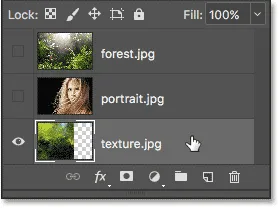 Zaznaczanie warstwy „texture.jpg.webp” w panelu Warstwy.
Zaznaczanie warstwy „texture.jpg.webp” w panelu Warstwy.
Aby zmienić jego rozmiar, przejdę do menu Edycja u góry ekranu i wybierz Free Transform :
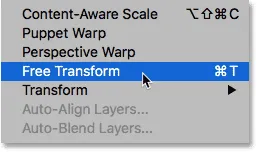 Przejście do Edycja> Darmowa transformacja.
Przejście do Edycja> Darmowa transformacja.
Spowoduje to umieszczenie uchwytów swobodnej transformacji wokół obrazu. Kliknę uchwyt po prawej stronie obrazu i przeciągnę go dalej w prawo, aż obraz wypełni całą warstwę. Zwykle chcielibyśmy uniknąć zmiany rozmiaru obrazu w tak drastyczny sposób, ponieważ stracimy jakość obrazu, a także dlatego, że zniekształcamy oryginalny współczynnik kształtu zdjęcia. Ale w tym przypadku, ponieważ używam go tylko jako tekstury, mogę sobie z tym poradzić.
Aby zaakceptować transformację i zamknąć polecenie Free Transform, naciśnij klawisz Enter (Win) / Return (Mac) na klawiaturze:
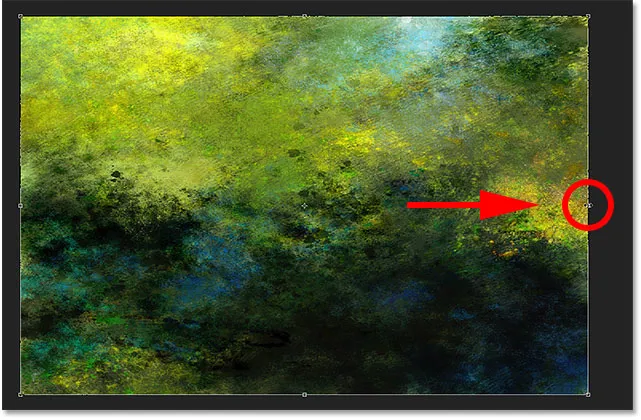 Zmiana rozmiaru obrazu tekstury za pomocą swobodnej transformacji
Zmiana rozmiaru obrazu tekstury za pomocą swobodnej transformacji
Następnie włączę pozostałe dwie warstwy z powrotem w dokumencie, klikając ich ikony widoczności :
 Ponowne włączenie dwóch górnych warstw w dokumencie.
Ponowne włączenie dwóch górnych warstw w dokumencie.
Chcę, aby mój portret pojawił się nad obrazem lasu, dlatego kliknę warstwę „portrait.jpg.webp” w panelu Warstwy i przeciągnę ją w górę powyżej warstwy „forest.jpg.webp”. Kiedy cienki pasek podświetlenia pojawi się nad warstwą „forest.jpg.webp”, zwolnię przycisk myszy, aby upuścić warstwę „portrait.jpg.webp” na miejsce:
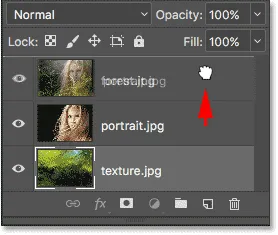 Przeciąganie warstwy „portrait.jpg.webp” powyżej warstwy „forest.jpg.webp”.
Przeciąganie warstwy „portrait.jpg.webp” powyżej warstwy „forest.jpg.webp”.
Następnie, aby połączyć obraz portretowy z obrazem leśnym, zmienię tryb mieszania warstwy „portrait.jpg.webp” z Normal na Screen :
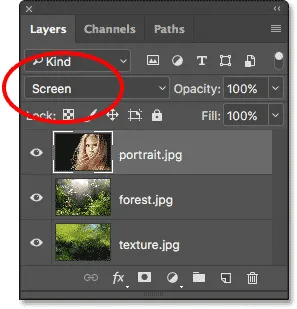 Zmiana trybu mieszania warstw na ekran.
Zmiana trybu mieszania warstw na ekran.
Tryb mieszania ekranu ukrywa wszystkie czarne obszary na warstwie portretowej, a następnie łączy pozostałe zdjęcie z obrazem lasu poniżej:
 Wynik po zmianie trybu mieszania warstwy portretu na Screen.
Wynik po zmianie trybu mieszania warstwy portretu na Screen.
Następnie muszę przenieść obraz tekstury nad pozostałe dwa obrazy, więc kliknę warstwę „texture.jpg.webp” i przeciągnę ją powyżej warstwy „portrait.jpg.webp”:
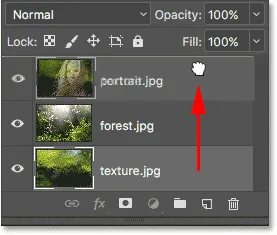 Przeciąganie warstwy „texture.jpg.webp” na górę stosu warstw.
Przeciąganie warstwy „texture.jpg.webp” na górę stosu warstw.
Na koniec, aby zmieszać teksturę z warstwami poniżej, zmienię tryb mieszania z Normalnego na Miękkie :
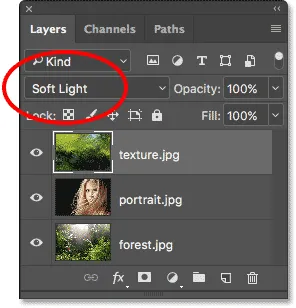 Zmiana trybu mieszania warstwy tekstury na Miękkie światło.
Zmiana trybu mieszania warstwy tekstury na Miękkie światło.
Tryb mieszania Miękkie światło nie tylko łączy teksturę z obrazami, ale także zwiększa ogólny kontrast, rozjaśniając jasne obszary, a ciemniejsze obszary. Zwiększa również nasycenie kolorów. Możesz dowiedzieć się więcej o trybach mieszania warstw w naszym samouczku Pięć podstawowych trybów mieszania do edycji zdjęć:
 Wynik po zmianie trybu mieszania tekstury na Miękkie światło.
Wynik po zmianie trybu mieszania tekstury na Miękkie światło.
Mieszanie zdjęć z maskami warstw i gradientami w Photoshopie
Korzystanie z maski warstwy
Jedyne, co mi się nie podoba w tym momencie, to to, że po wtopieniu się w teksturę, w dolnej połowie obrazu jest kilka obszarów, które wyglądają teraz zbyt ciemno. Naprawię to, ukrywając warstwę tekstury w tych obszarach za pomocą maski warstwy . Znowu przejdę to szybko, ale na końcu dołączę link, w którym można dowiedzieć się wszystkiego o maskach warstw w Photoshopie.
Po pierwsze, gdy moja warstwa „texture.jpg.webp” jest nadal zaznaczona, kliknę ikonę Dodaj maskę warstwy u dołu panelu Warstwy:
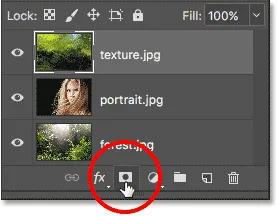 Kliknięcie ikony „Dodaj maskę warstwy”.
Kliknięcie ikony „Dodaj maskę warstwy”.
Na warstwie tekstury pojawia się miniaturka maski wypełnionej białą warstwą, która informuje, że moja maska została dodana:
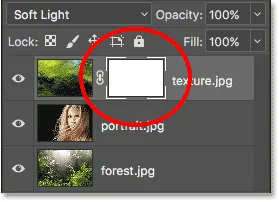 Pojawi się miniatura maski warstwy.
Pojawi się miniatura maski warstwy.
Wybierz pasek pędzla Photoshopa z paska narzędzi:
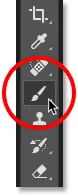 Wybieranie narzędzia pędzla.
Wybieranie narzędzia pędzla.
A ponieważ chcę używać maski warstwy do ukrywania części warstwy tekstury, upewnię się, że kolor mojego pędzla (kolor pierwszego planu ) jest ustawiony na czarny :
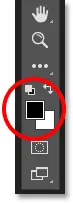 Ustawienie koloru pierwszego planu na czarny.
Ustawienie koloru pierwszego planu na czarny.
Następnie, trzymając pędzel w dłoni i czarny jak kolor pędzla, zacznę malować na masce warstwy nad obszarami, które wyglądają zbyt ciemno. Zacznę od obszaru cienia po lewej stronie włosów kobiety. Malowanie na nim czernią ukrywa warstwę tekstury w tym obszarze, przywracając poprzednią jasność:
 Ukrywanie warstwy tekstury z obszaru cienia po lewej stronie włosów kobiety.
Ukrywanie warstwy tekstury z obszaru cienia po lewej stronie włosów kobiety.
Pomaluję również mniejszy obszar cienia w prawym dolnym rogu obrazu, który również wygląda na zbyt ciemny:
 Ukrywanie warstwy tekstury w prawym dolnym rogu.
Ukrywanie warstwy tekstury w prawym dolnym rogu.
Jeśli ponownie spojrzymy na miniaturę mojej maski warstwy, zobaczymy dwa obszary, na których malowałem na masce kolorem czarnym. Są to obszary warstwy tekstury, które nie są już widoczne w dokumencie:
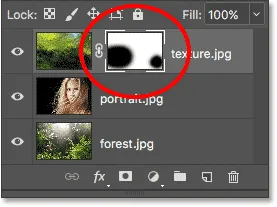 Miniatura maski warstwy pokazuje, które obszary warstwy są teraz ukryte.
Miniatura maski warstwy pokazuje, które obszary warstwy są teraz ukryte.
I tutaj, po załadowaniu obrazów do Photoshopa jako warstw, mieszanie wszystkich trzech warstw razem za pomocą trybów mieszania, a następnie ukrywanie części warstwy tekstury za pomocą maski warstwy, jest moim końcowym wynikiem. Możesz dowiedzieć się wszystkiego o maskach warstw, zaczynając od naszego samouczka Understanding Photoshop Layer Masks:
 Wynik końcowy.
Wynik końcowy.
Dokąd się udać …
Mamy to! W tym samouczku nauczyliśmy się, jak łatwo otwierać wiele obrazów jako warstwy w Photoshopie za pomocą polecenia Załaduj pliki do stosu, ale nie jest to jedyny sposób, aby to zrobić. Jeśli wolisz wybierać i otwierać obrazy z poziomu programu Adobe Bridge, zapoznaj się z naszym pokrewnym samouczkiem, w którym dowiesz się, jak ładować obrazy jako warstwy bezpośrednio z programu Bridge za pomocą polecenia Załaduj pliki do warstw Photoshop!
W następnym samouczku w naszym Przewodniku do nauki warstw dowiemy się wszystkiego o grupach warstw i tym, jak ułatwiają one utrzymanie naszych warstw, a nasz panel Warstwy wygląda schludnie i schludnie! Lub sprawdź naszą sekcję Podstawy programu Photoshop, aby uzyskać więcej samouczków!