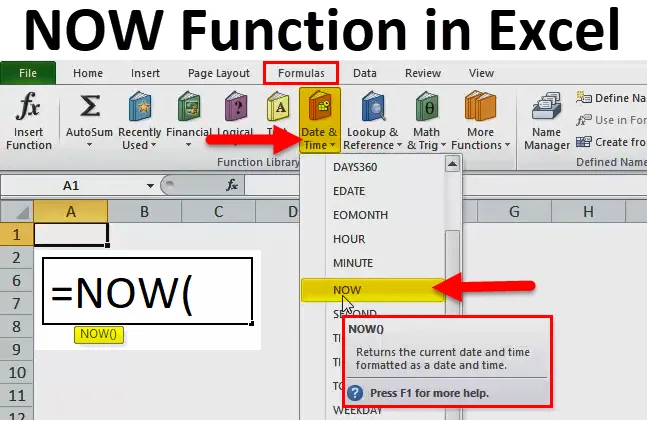
TERAZ w programie Excel (spis treści)
- TERAZ Funkcja w programie Excel
- TERAZ Formuła w Excelu
- Jak korzystać z funkcji TERAZ w programie Excel?
TERAZ Funkcja w programie Excel
Jest tak wiele sytuacji, w których musimy dowiedzieć się o bieżącej godzinie lub dacie lub możemy powiedzieć o przyszłej dacie związanej z konkretną datą, wtedy funkcja NOW pomaga w programie Microsoft Excel obliczyć to samo.
W programie Microsoft Excel funkcja NOW jest podzielona na kategorie pod nagłówkiem Formuły, a następnie musimy przejść do daty i godziny.
Możemy stwierdzić, że funkcja NOW zwraca bieżącą datę i godzinę sformatowaną jako data i godzina, która znajduje się w systemie.
TERAZ Formuła w Excelu
Poniżej znajduje się formuła NOW w Excelu:
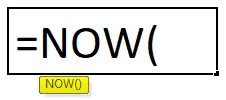
Objaśnienie funkcji NOW w programie Excel
Ta funkcja nie ma żadnego konkretnego argumentu ani parametru. Wartość, którą otrzymujemy z funkcji NOW, to bieżąca data i godzina.
Funkcja TERAZ zawsze ponownie oblicz formułę za każdym razem, gdy ponownie otwieramy plik Excel, dlatego jest objęty zmiennymi funkcjami. Nie ma znaczenia, czy dokonaliśmy zmian w formule NOW, zawsze poprosi o zapisanie pliku lub ponowne obliczenie go automatycznie. W rezultacie, nawet jeśli po prostu przewiniemy skoroszyt po otwarciu, podczas zamykania poprosi o zapisanie za każdym razem ze względu na zmienną funkcję.
Na przykład , jeśli zastosujemy dziś formułę w skoroszycie = TERAZ (), wyświetli się jako dzisiejsza data, tj. 17.11.2018 15:00. Po zastosowaniu formuły NOW, jeśli zamkniemy skoroszyt, a następnie otworzymy go po pięciu dniach, wyświetli się data po pięciu dniach, które 22.11.2018, a czas będzie, gdy otworzymy po pięciu dniach. Nie trzeba zmieniać obecnej formuły NOW (). Jest lotny, dlatego automatycznie oblicza.
Jeśli chcemy, aby Czas był wyświetlany w konkretnej komórce, skrót do tego to Ctrl + Shift +: a jeśli musimy wyświetlić jedyną datę, to klawisz skrótu to Ctrl +: w Microsoft Excel.
Jak korzystać z funkcji TERAZ w programie Excel?
Ta funkcja jest bardzo prosta i łatwa w porównaniu z innymi funkcjami w programie Microsoft Excel, który zawiera wiele argumentów lub parametrów. Jest używany tam, gdzie potrzebna jest bieżąca data i godzina.
Możesz pobrać ten szablon funkcji Excel TERAZ tutaj - szablon funkcji Excel TERAZPrzykład 1
Krok 1: Przejdź do komórki w skoroszycie, w której należy obliczyć tę formułę, i przejdź do sekcji Formuły u góry. Poniżej znajduje się zdjęcie w celach informacyjnych.

Krok 2: Następnie kliknij opcję Data i czas, jak na poniższym obrazku:

Krok 3: Teraz znajdź opcję TERAZ dostępną w powyższym polu i kliknij ją. Poniżej znajduje się zdjęcie w celach informacyjnych:
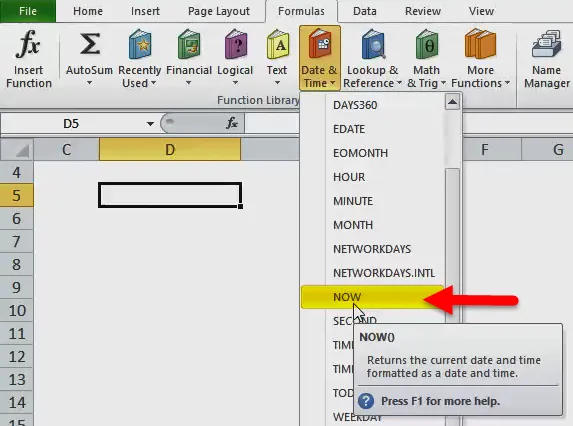
Po kliknięciu mamy ekran jak poniżej:
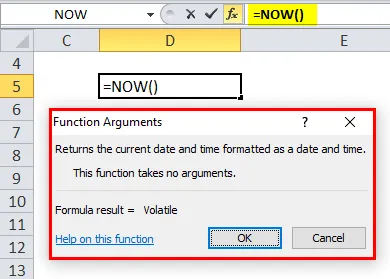
Krok 4: Jak widzimy, formuła jest wypełniana automatycznie po kliknięciu TERAZ, dlatego musimy kliknąć OK lub nacisnąć Enter za pomocą klawiatury.
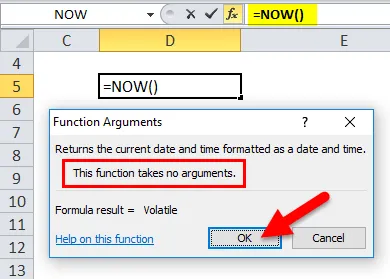
Jak widać w powyższym polu, jest napisane, że „Ta funkcja nie przyjmuje argumentów”. Nic nie jest tutaj wymagane jako parametr, który omówiliśmy powyżej.
Poniżej będzie wynik:

Dlatego możemy zobaczyć, że data i godzina są wpisywane odpowiednio w adresie komórki D5, w którym wprowadziliśmy formułę. Jeśli więc zapiszemy go i ponownie otworzymy, data i godzina również zmienią się automatycznie w zależności od systemu, ponieważ ta formuła jest zmienna. Jak jestem z Indii, więc pokazany tutaj czas to IST.
Przykład nr 2
Jak widzieliśmy w powyższym przykładzie, aby ręcznie korzystać z funkcji NOW. Teraz zobaczymy, jak korzystać z funkcji TERAZ, wprowadzając formułę w wymaganej komórce.
Krok 1: Wpisz = TERAZ w wymaganej komórce. Patrz poniżej:
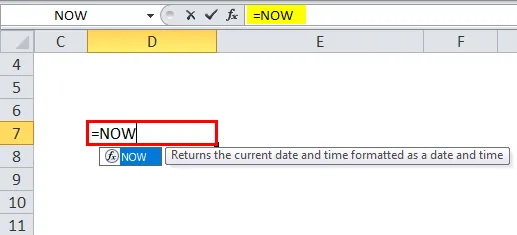
Krok 2: Teraz musimy nacisnąć kartę. Poniżej znajduje się zdjęcie w celach informacyjnych:
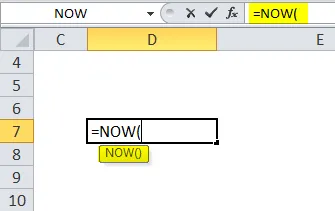
Krok 3: Zamknęliśmy formułę, wprowadzając ją), aby została ukończona. Proszę zapoznać się z poniższym zdjęciem:
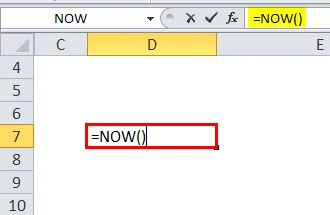
I po prostu naciśnij enter po tym, a wynik zostanie wyświetlony jak na poniższym obrazku:
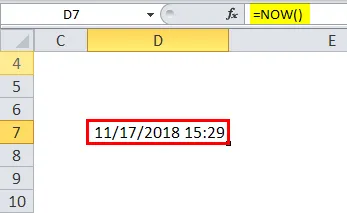
Przykład nr 3
Jeśli więc musimy obliczyć czas według innych stref, możemy obliczyć, używając kilku kombinacji w funkcji NOW.
W przypadku EST możemy napisać formułę jako = TERAZ () - CZAS (9, 30, ), ponieważ wiemy, że czas standardowy w Indiach wyprzedza o 9 godzin i 30 minut.
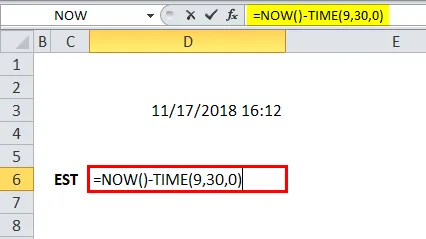
Rezultatem będzie:
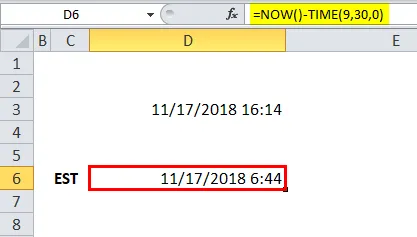
Ponieważ IST jest przed nami, dlatego odjęliśmy 9 godzin i 30 minut od funkcji TERAZ, używając funkcji CZAS.
Poniżej był wymagany argument:
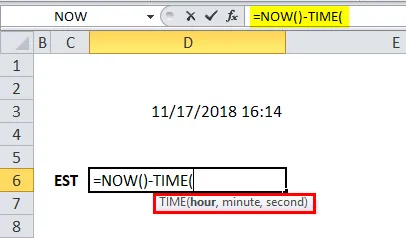
Możemy więc obliczyć także inną strefę czasową, jeśli wiemy, o ile jest przed nami.
W przypadku CST (Central Standard Time) wyprzedza o 10 godzin i 30 minut.

Wynik to:
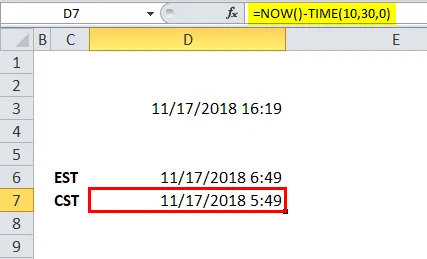
W przypadku MST (Mountain Standard Time) IST wyprzedza o 11 godzin i 30 minut.
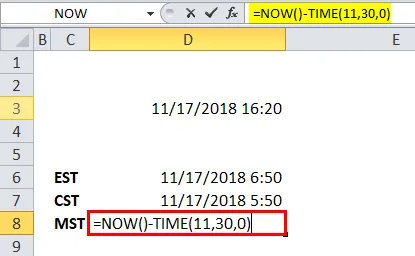
Wynik to:

W przypadku PST (Pacific Standard Time) IST wyprzedza o 12 godzin i 30 minut.
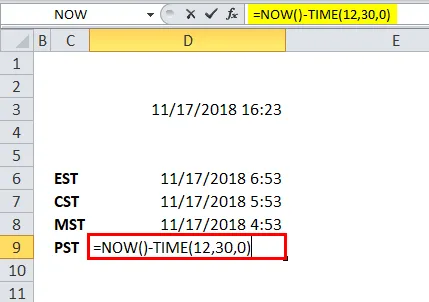
Wynik to:
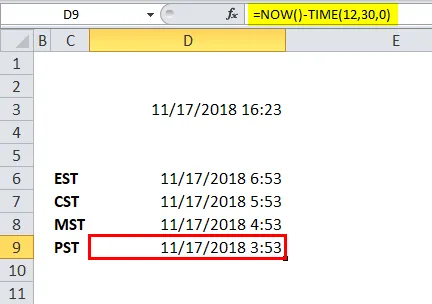
Zamiast godziny, minuty i sekundy we wzorze CZAS, po prostu zmień czas zgodnie z powyższym opisem i zgodnie z wymaganiami. W drugim argumencie możemy podać 0.
Upewnij się tylko, że, zastosuj tę formułę we właściwym czasie, aby wynik był poprawny.
Powyższy przykład to połączenie formuły TERAZ i CZASU, aby uzyskać poprawny wynik w innych standardowych strefach czasowych.
O czym należy pamiętać o funkcji TERAZ w programie Excel
- Funkcja TERAZ jest klasyfikowana jako funkcja lotna, więc za każdym razem będzie ponownie obliczana i może wpływać na obliczenia.
- Wyświetla aktualną datę i godzinę zgodnie z systemem.
- Format wyjściowy to mm / dd / rrrr gg: mm.
Polecane artykuły
To był przewodnik po funkcji NOW w Excelu. Tutaj omawiamy NOW NOWOŚĆ w Excelu i jak korzystać z funkcji NOW w Excelu wraz z praktycznymi przykładami i szablonami Excela do pobrania. Możesz także przejrzeć nasze inne sugerowane artykuły -
- Jak korzystać z funkcji WYSZUKAJ w Excelu?
- Jak korzystać z PRAWDZIWEJ funkcji w programie Excel?
- Jak korzystać z funkcji LUB w programie Excel?
- Jak korzystać z funkcji LOG w Excelu?