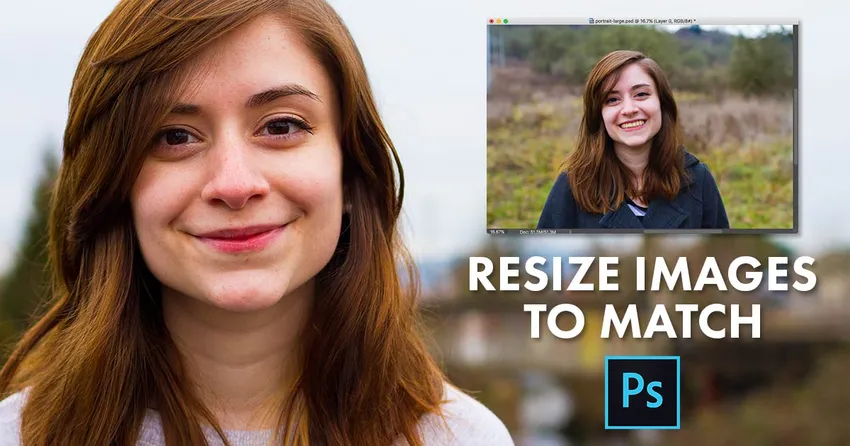
W tym samouczku pokazano, jak natychmiast dopasować rozmiar (szerokość i wysokość) dwóch otwartych obrazów lub dokumentów w Photoshopie za pomocą okna dialogowego Rozmiar obrazu i menu Okno. Dla Photoshopa CC, CS6 i wcześniejszych.
Jeśli komponujesz obrazy, projektujesz układ lub przesyłasz zdjęcia do Internetu, często musisz zmienić rozmiar obrazów w Photoshopie, aby miały te same wymiary (tę samą szerokość i wysokość). Jednym ze sposobów na to byłoby ręczne wprowadzenie tych samych wartości dla szerokości i wysokości w oknie dialogowym Rozmiar obrazu programu Photoshop dla każdego obrazu, którego rozmiar należy zmienić. Ale jeśli jeden z twoich zdjęć ma już potrzebny rozmiar, oto oszczędzająca czas sztuczka, której możesz użyć, aby szybko zmienić rozmiar innego obrazu, aby go dopasować! Będę używać programu Photoshop CC 2018, ale każda najnowsza wersja będzie działać.
Dwa obrazy, dwa różne rozmiary
Tutaj mam dwa zdjęcia otwarte w Photoshopie. Ten pierwszy obraz jest większy z dwóch i tego, którego muszę zmienić rozmiar (zdjęcie portretowe)  z Adobe Stock):
z Adobe Stock):
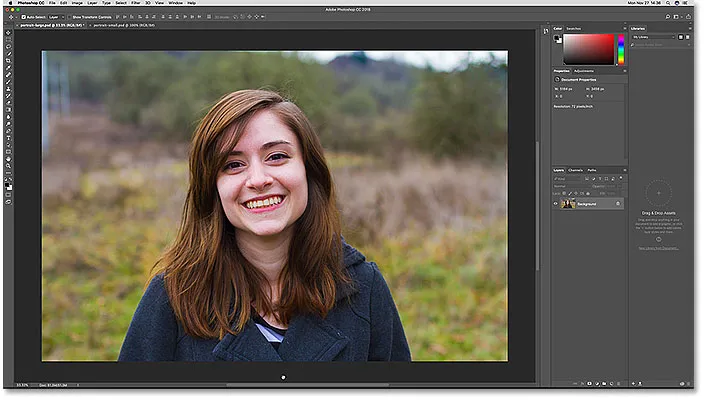
Pierwszy z dwóch otwartych obrazów. Kredyt na zdjęcie: Adobe Stock.
Aby wyświetlić aktualny rozmiar obrazu, przejdę do menu Obraz na pasku menu i wybierz Rozmiar obrazu :

Otwieranie okna dialogowego Rozmiar obrazu.
W oknie dialogowym Rozmiar obrazu widzimy, że ten obraz ma szerokość 5184 pikseli i wysokość 3456 pikseli . Na razie kliknę przycisk Anuluj, aby zamknąć okno dialogowe bez wprowadzania żadnych zmian:

Okno dialogowe Rozmiar obrazu pokazujące aktualną szerokość i wysokość większego obrazu.
Aby przełączyć na mój drugi obraz, kliknę jego zakładkę dokumentu. Zwróć uwagę na zakładkach, że mój większy obraz nazywa się „portret-duży”, a mój mniejszy obraz nazywa się „portret-mały”. Nazwy obrazów staną się ważne, gdy przejdziemy do zmiany rozmiaru jednego w celu dopasowania do rozmiaru drugiego:
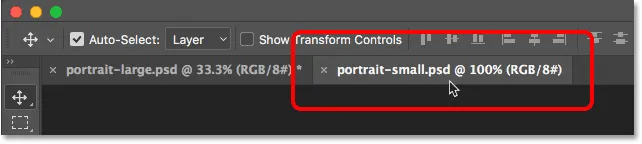
Kliknięcie karty powoduje wyświetlenie drugiego obrazu.
Po kliknięciu zakładki widzimy mój drugi, mniejszy obraz (zdjęcie portretowe)  z Adobe Stock):
z Adobe Stock):
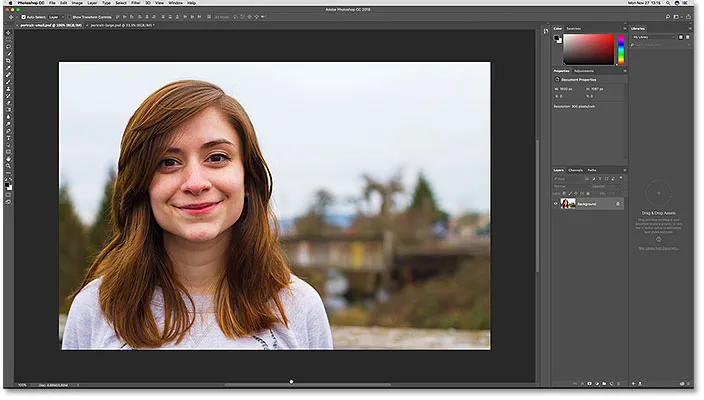
Drugi z dwóch otwartych obrazów. Kredyt na zdjęcie: Adobe Stock.
Aby zobaczyć jego rozmiar, ponownie przejdę do menu Obraz i wybierz Rozmiar obrazu . I tutaj widzimy, że ten mniejszy obraz ma szerokość 1600 pikseli i wysokość 1067 pikseli . Muszę zmienić rozmiar mojego większego obrazu, aby dopasować go dokładnie do tego rozmiaru, ale nie trzeba zapisywać liczb. Zamiast tego zobaczmy, jak Photohop może wprowadzić dla nas wartości! Ponownie kliknę Anuluj, aby zamknąć okno dialogowe:
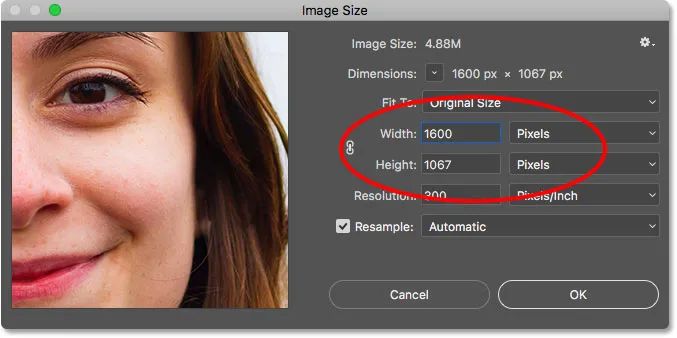
Drugi obraz jest już ustawiony na potrzebną szerokość i wysokość.
Jak zmienić rozmiar obrazu, aby dopasować go do rozmiaru innego
Krok 1: Wybierz obraz do zmiany rozmiaru
Aby zmienić rozmiar obrazu, aby dopasować go do rozmiaru innego otwartego obrazu, najpierw wybierz dokument zawierający obraz, którego rozmiar chcesz zmienić, klikając jego zakładkę. Wybiorę mój dokument „portretowy”:
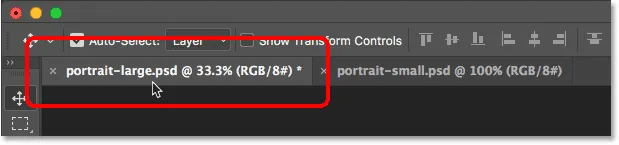
Wybieranie obrazu, którego rozmiar należy zmienić.
Krok 2: Otwórz okno dialogowe Rozmiar obrazu
Po zaznaczeniu dokumentu przejdź do menu Obraz i wybierz Rozmiar obrazu :

Przejście do obrazu> rozmiar obrazu.
Otworzy się okno dialogowe Rozmiar obrazu, w którym widzimy bieżącą szerokość i wysokość obrazu. W ramach szybkiego odświeżenia ponownie widzimy, że mój większy obraz ma szerokość 5184 pikseli i wysokość 3456 pikseli:

Aktualna szerokość i wysokość obrazu.
Krok 3: Wybierz obraz, który chcesz dopasować z menu okna
Aby zmienić rozmiar obrazu w celu dopasowania do rozmiaru innego obrazu, przejdź do menu Okno na pasku menu. Na samym dole menu Okno znajduje się nazwa każdego obrazu, który jest obecnie otwarty w Photoshopie. W moim przypadku mam dwa otwarte obrazy: „portret-duży.psd” i „portret-mały.psd”. Obecnie oglądany obraz ma znacznik wyboru. Wybierz obraz, który chcesz dopasować z listy. Wybiorę „mały portret”:
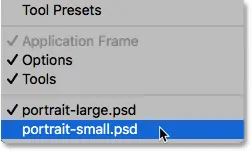
Wybieranie obrazu o dopasowanym rozmiarze z menu Okno.
Photoshop natychmiast zmienia wartości szerokości i wysokości, aby dopasować je do wymiarów wybranego obrazu. W moim przypadku większy obraz będzie miał tę samą szerokość (1600 pikseli) i wysokość (1067 pikseli) mniejszego obrazu. Kliknij OK, aby zmienić rozmiar obrazu. Oba obrazy mają teraz ten sam rozmiar:
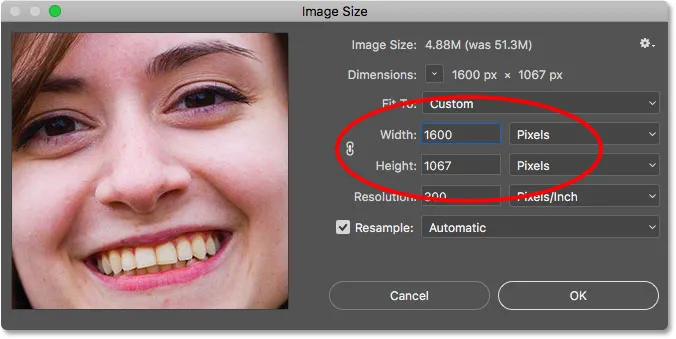
Photoshop automatycznie dopasowuje szerokość i wysokość drugiego obrazu.
Mamy to! W ten sposób można szybko zmienić rozmiar obrazu, aby dopasować go do rozmiaru innego w Photoshopie! Aby dowiedzieć się więcej na temat zmiany rozmiaru obrazów, zobacz Jak zmienić rozmiar obrazów w Photoshopie. Lub odwiedź naszą sekcję Podstawy programu Photoshop, aby uzyskać więcej samouczków!