Każdy tryb mieszania warstw, który widzieliśmy do tej pory w naszym spojrzeniu na niezbędne tryby mieszania do edycji zdjęć w Photoshopie, dotyczył przyciemniania obrazów, rozjaśniania obrazów lub obu tych elementów. Tryb wielokrotnego mieszania ignoruje białe obszary i sprawia, że wszystko inne jest ciemniejsze. Tryb mieszania ekranu ignoruje czarne obszary i sprawia, że wszystko inne jest jaśniejsze, natomiast tryb mieszania nakładek ignoruje obszary o 50% szarości i sprawia, że ciemne obszary są ciemniejsze, a jasne obszary jaśniejsze, co poprawia kontrast obrazu.
Nasz czwarty niezbędny tryb mieszania w Photoshopie nie ma nic wspólnego z cieniami, światłami lub kontrastem obrazu i wszystko, co dotyczy koloru. W rzeczywistości przypadkowo nazwano go trybem mieszania kolorów, a jeśli przypomnisz sobie z pierwszej strony, znajdziesz go w grupie kompozytów trybów mieszania wraz z trybami odcienia, nasycenia i jasności.
Tryb mieszania kolorów jest w rzeczywistości kombinacją dwóch pierwszych trybów w grupie Złożony, Barwa i Nasycenie. Gdy zmienisz tryb mieszania warstwy na Kolor, tylko kolor (tzn. Wszystkie odcienie i ich wartości nasycenia) z warstwy zostaną wtopione w warstwę lub warstwy pod nią. Wartości jasności (lekkości) warstwy są całkowicie ignorowane. Tryb mieszania kolorów jest idealny, gdy chcesz dodać lub zmienić kolory obrazu bez zmiany wartości jasności. Jak zobaczymy na następnej stronie, Kolor jest faktycznie dokładnym przeciwieństwem naszego piątego i ostatniego niezbędnego trybu mieszania, Luminosity, który ignoruje wszystkie kolory w warstwie i miesza tylko wartości jasności.
Przykład trybu mieszania kolorów w świecie rzeczywistym
Jednym z najpopularniejszych zastosowań trybu mieszania kolorów jest kolorowanie obrazów czarno-białych. Pozwala to dodać kolor do obrazu bez wpływu na wartości jasności. Po prostu dodaj nową pustą warstwę nad obrazem i ustaw tryb mieszania warstwy na Kolor. Wybierz narzędzie Pędzel z palety Narzędzia, wybierz kolor, którym chcesz malować, i zacznij malować na warstwie, aby dodać kolor.
Oto kolejne stare zdjęcie, tym razem pary weselnej:
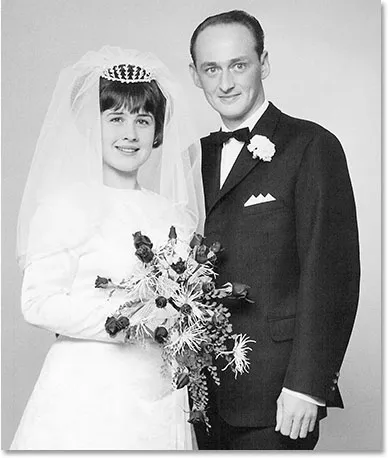 Stare czarno-białe zdjęcie pary ślubnej.
Stare czarno-białe zdjęcie pary ślubnej.
Powiedzmy, że chcemy zachować ogólny obraz czarno-biały, ale aby zwiększyć zainteresowanie zdjęciem, chcemy, aby róże w bukiecie panny młodej były czerwone. Tryb mieszania kolorów ułatwia. Najpierw musimy dodać nową pustą warstwę nad naszym zdjęciem, więc dodam ją, klikając ikonę Nowa warstwa u dołu palety Warstwy:
 Kliknięcie ikony „Nowa warstwa”.
Kliknięcie ikony „Nowa warstwa”.
Dodaje to nową pustą warstwę powyżej warstwy tła. Domyślnie Photoshop nazywa nową warstwę „Warstwą 1”, ale ponieważ użyjemy tej warstwy do pokolorowania róż, kliknę dwukrotnie nazwę warstwy na palecie Warstwy i zmienię jej nazwę na „Róże”:
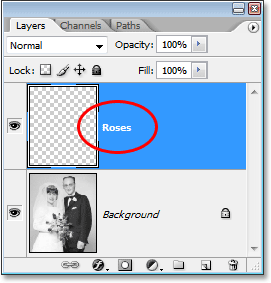 Paleta Warstwy pokazująca nową pustą warstwę „Róże” nad warstwą tła.
Paleta Warstwy pokazująca nową pustą warstwę „Róże” nad warstwą tła.
Gdybyśmy po prostu zaczęli malować na tej warstwie za pomocą narzędzia Pędzel, zasłonilibyśmy zdjęcie poniżej, a to dlatego, że tryb mieszania nowej warstwy jest obecnie ustawiony na Normalny. Ponieważ chcemy dodać kolor do obrazu bez wpływu na informacje tonalne, musimy zmienić tryb mieszania warstwy na Kolor:
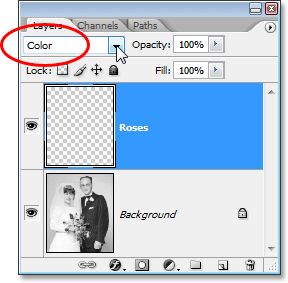 Zmiana trybu mieszania warstwy „Róże” na Kolor.
Zmiana trybu mieszania warstwy „Róże” na Kolor.
Teraz wybiorę moje narzędzie Pędzel z palety Narzędzia, a z kolorem czerwonym jako kolorem pierwszego planu powiększę róże i zacznę je malować. Zwróć uwagę, w jaki sposób nadal możemy zobaczyć jasne i ciemne obszary róż pod kolorem, który malujemy, dzięki możliwości trybu mieszania kolorów mieszania naszego nowego koloru z obrazem poniżej:
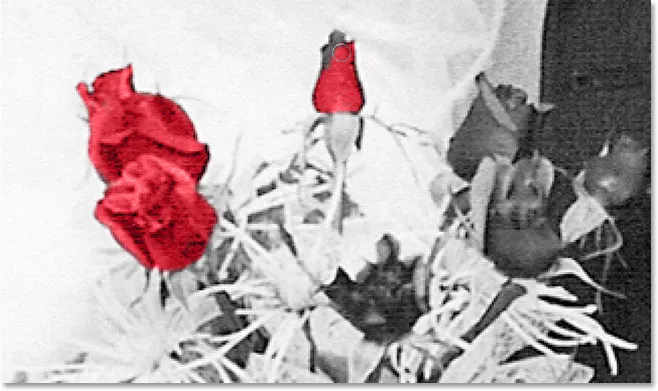 Malowanie na czerwono wewnątrz róż.
Malowanie na czerwono wewnątrz róż.
Nadal maluję resztę róż. Oto obraz po pomalowaniu wszystkich róż na czerwono:
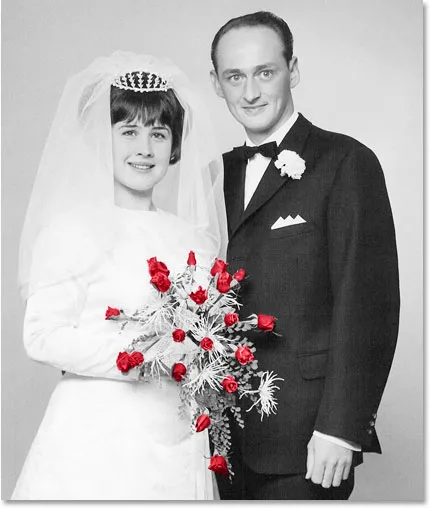 Róże zostały teraz pokolorowane na czerwono.
Róże zostały teraz pokolorowane na czerwono.
Kolor jest nieco zbyt intensywny, więc po prostu obniżę Krycie warstwy „Róż” do około 60%:
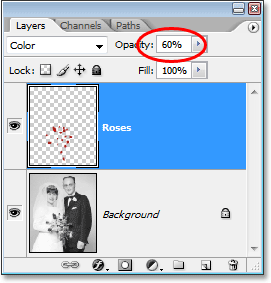 Obniżenie krycia warstwy „Róże”.
Obniżenie krycia warstwy „Róże”.
Teraz kolor jest znacznie bardziej stonowany, a czerwień wydaje się ładnie komponować z resztą zdjęcia:
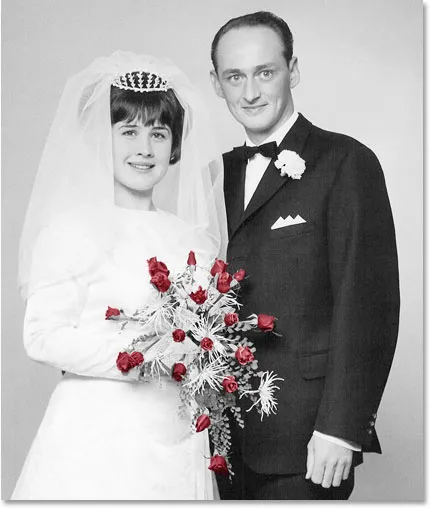 Obraz po obniżeniu krycia warstwy „Róże”.
Obraz po obniżeniu krycia warstwy „Róże”.
Gdybyśmy chcieli, moglibyśmy nadal kolorować resztę obrazu, ale podoba mi się efekt posiadania tylko róż w kolorze. Oczywiście jest to tylko jeden przykład tego, jak użyteczny jest tryb mieszania kolorów i na pewno nie ogranicza się do przywracania starych zdjęć. Tryb kolorów jest równie przydatny do zmiany kolorów na nowych zdjęciach cyfrowych. Aby na przykład zmienić kolor oczu, wystarczy wybrać oczy danej osoby, dodać warstwę dopasowania Barwa / Nasycenie, przeciągnąć suwak Barwa w lewo lub w prawo, aby wybrać żądany kolor, a następnie zmienić tryb mieszania warstwy Barwa / Nasycenie na Kolor.
Przyjrzeliśmy się teraz czterem z pięciu podstawowych trybów mieszania do edycji zdjęć w Photoshopie. Następny jest nasz piąty i ostatni tryb mieszania, tryb mieszania Luminosity, który jest dokładnym przeciwieństwem trybu koloru! Lub wróć do strony głównej, aby wybrać inny tryb mieszania!